Hoe u eenvoudig bestanden van Samsung naar iPhone kunt overzetten
Samsung en Apple zijn wereldwijd de populairste smartphonefabrikanten. Telkens wanneer Apple een nieuwe iPhone uitbracht, wilden sommige mensen overstappen van Samsung naar de iPhone.
Veel gebruikers hebben echter vragen over hoe ze gegevens van Samsung naar iPhone kunnen overzetten als ze hun mobiele telefoon van Samsung naar iPhone willen overzetten.
Hier verzamelen we 4 efficiënte methoden om gegevens van Samsung naar iPhone overbrengen.
Welke is de beste? Lees verder.
PAGINA-INHOUD:
- Deel 1. De gemakkelijkste manier om van Samsung naar iPhone over te zetten zonder opnieuw in te stellen
- Deel 2. Overzetten van Samsung naar iPhone met de Move to iOS-app
- Deel 3. Gegevens overbrengen van Samsung naar iPhone met een USB-kabel
- Deel 4. Alles van Samsung naar iPhone overzetten met behulp van een cloudservice
Deel 1. De gemakkelijkste manier om van Samsung naar iPhone over te zetten zonder opnieuw in te stellen
Professionele software van derden is de makkelijkste manier om Samsung-gegevens naar een iPhone over te zetten. Je hoeft je telefoon alleen maar aan te sluiten op de computer en op de startknop te drukken. Vervolgens worden je gegevens automatisch gesynchroniseerd met je nieuwe iPhone. Wij raden je aan om: Apeaksoft MobieTrans.
Betrouwbare Samsung naar iPhone-overdracht
- Breng contacten, foto's, muziek en video's over van Samsung naar iPhone.
- Specifieke gegevens overdragen of alles back-uppen van Samsung naar iPhone.
- Bewaar zowel de gekopieerde als de originele gegevens veilig op de iPhone.
- Compatibel met de nieuwste iPhone- en Samsung-modellen, zoals de iPhone 17 en de Samsung Galaxy S25.
Veilige download

Gedetailleerde stappen voor het overzetten van Samsung naar iPhone:
Stap 1. Sluit de Samsung en de iPhone aan op uw computer.
Download deze software gratis naar uw computer via de bovenstaande downloadlink. Voer het uit na de succesvolle installatie.
Gebruik de USB-kabels om beide apparaten op de computer aan te sluiten. Deze software detecteert ze automatisch.
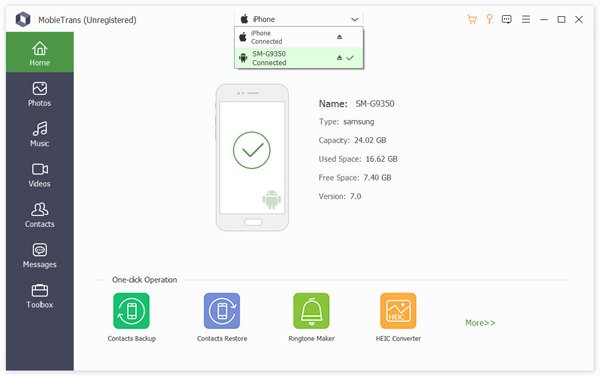
Stap 2. Controleer de doelgegevens.
Selecteer je Samsung-telefoon als standaardapparaat in de apparatenlijst. Alle gegevens op de Samsung-telefoon worden weergegeven in het linkerdeelvenster, waar foto's, muziek, contacten en berichten worden vermeld.
Klik op een gegevenstype en hier nemen we Foto's zoals het voorbeeld. Selecteer de Foto's Klik op het tabblad 'Foto' en je ziet alle foto's op je Samsung-telefoon. Vink de foto's aan die je naar je iPhone wilt verplaatsen.
Tips: U kunt de gedetailleerde gegevens vooraf bekijken. U kunt de foto's ook verwijderen, toevoegen, bewerken en zelfs dedupliceren door erop te klikken in het rechtervenster.

Stap 3. Gegevens overzetten van Samsung naar Android.
Klik op de Exporteren naar apparaat knop om uw te selecteren iPhone, en het synchroniseert automatisch de foto's van Samsung naar je iPhone. Andere gegevens, zoals foto's, muziek en video's, kun je op een vergelijkbare manier doen.
Deel 2. Overzetten van Samsung naar iPhone met de Move to iOS-app
Apple vrijgegeven Verplaats naar iOS Voor alle smartphones met Android 4.0 en hoger. Als officiële app voor het overzetten van Samsung naar iPhone kun je hiermee alle gegevens van je Galaxy naar je iPhone in één keer overzetten.
De app 'Verplaatsen naar iOS' is echter alleen beschikbaar om gegevens over te zetten naar een nieuwe iPhone. Als uw iPhone niet nieuw is, moet u een fabrieksinstellingen kopen.
Bovendien is deze app afhankelijk van een internetverbinding om gegevens te synchroniseren. Je moet je Samsung-telefoon en iPhone met hetzelfde wifi-netwerk verbinden. Anders werkt de app niet.
Hoe Samsung naar iPhone overzetten met Move to iOS
Stap 1. Ontgrendel je Samsung-telefoon, zoek en installeer de app 'Overstappen op iOS' in de Google Play Store. Schakel je nieuwe iPhone in, volg de instructies op het scherm om je apparaat in te stellen en voer je wifi-gegevens in. Wanneer je het scherm 'Apps en gegevens' bereikt, selecteer je de Gegevens verplaatsen van Android optie.
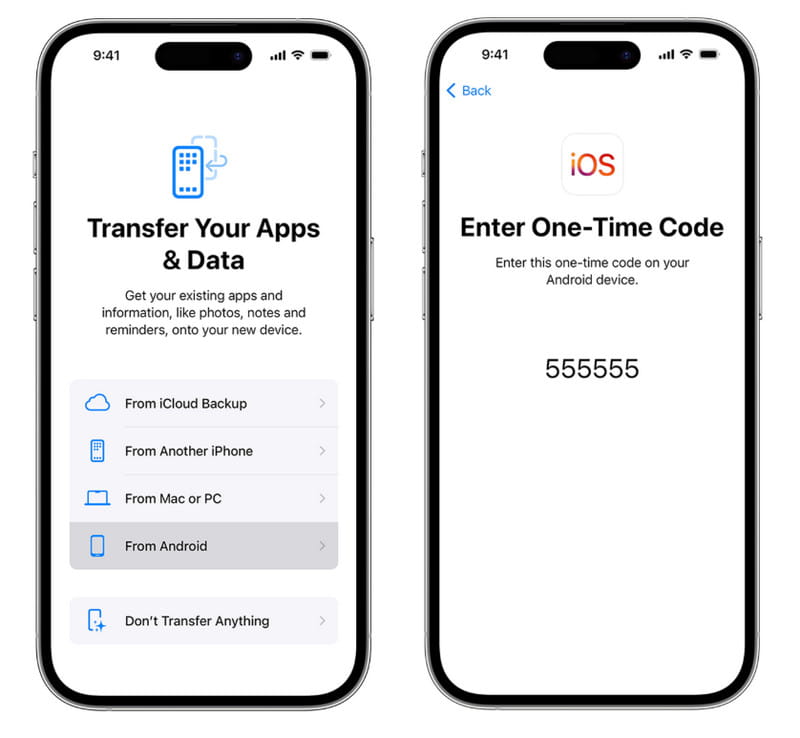
Stap 2. Ga terug naar je Samsung-telefoon, open de app Verplaatsen naar iOS vanuit de app-lade, tik op Doorgaan en dan raken Instemmen Nadat u de algemene voorwaarden zorgvuldig hebt gelezen. Klik vervolgens op Volgende in de rechterbovenhoek van de Vind uw code scherm.
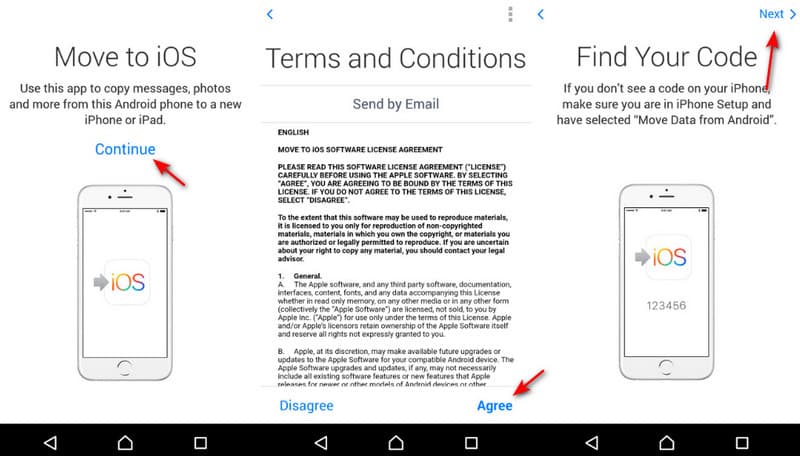
Stap 3. Draai naar je iPhone, tik op Doorgaan om de verificatiecode weer te geven. Voer vervolgens de code in op uw Samsung-telefoon om naar het volgende scherm te gaan. Hier kunt u de gewenste gegevenstypen kiezen die u wilt overzetten, zoals foto's, berichten en meer. Daarna kunt u op drukken. Volgende om de gegevensoverdracht van Samsung naar iPhone te starten.
Stap 4. Je kunt het proces volgen via de laadbalk op je iPhone. Tik op als het klaar is. Klaar op je Samsung Galaxy-telefoon en tik op Doorgaan op de iPhone om de resetstappen van de installatie uit te voeren.
Tips:
Kan Smart Switch overzetten van Samsung naar iPhone?
Nr. Samsung Smart Switch is de app waarmee je gegevens van BlackBerry-, Windows Mobile-, iOS- en Android-apparaten naar een Samsung Galaxy-telefoon kunt overzetten. De app ondersteunt echter geen gegevensoverdracht van Samsung naar iPhone.
Deel 3. Gegevens overbrengen van Samsung naar iPhone met een USB-kabel
Een lastige manier om gegevens van Samsung naar iPhone over te zetten, is door een computer als tussenpersoon te gebruiken. In plaats van te vertrouwen op Apple's 'Move to iOS'-tool, maakt deze methode geen gebruik van internet. Het enige wat u nodig hebt, zijn twee geschikte USB-kabels. Deze methode is langzamer en vereist meer stappen, maar werkt betrouwbaar, zelfs wanneer andere oplossingen falen. Zie de gedetailleerde stappen hieronder:
Stap 1. Sluit uw Samsung-telefoon aan op de computer en klik deze PC op uw computer om uw apparaat te vinden.
Tips: U moet eerst toegang tot telefoongegevens op uw Samsung toestaan. Soms moet u de USB-instellingen aanpassen om Gebruik USB voor het overbrengen van bestanden.
Stap 2. Druk op de knop van je apparaat om naar de interne opslag te gaan. Hier zie je al je Samsung-bestanden. Kopieer ze naar je computer.
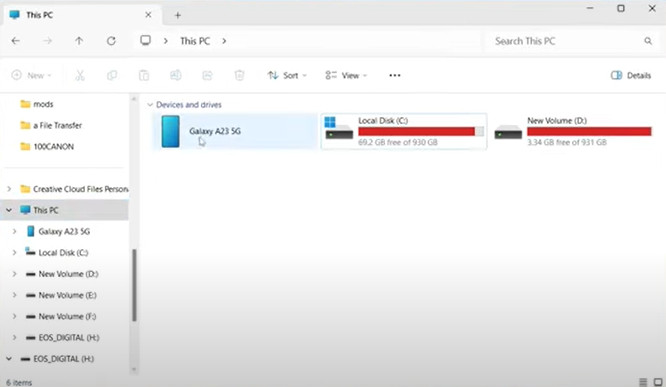
Stap 3. Sluit uw iPhone aan op de computer en start iTunes/Finder.
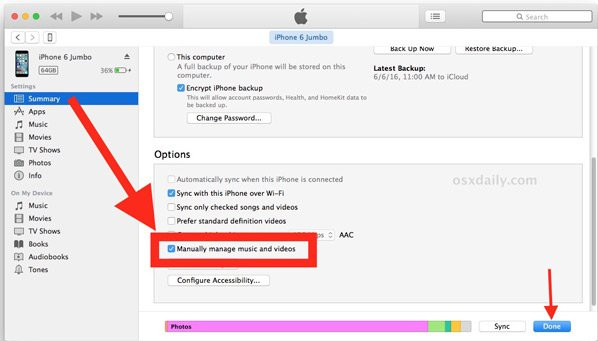
Stap 4. Klik op de apparaatknop en ga naar Bestanden delen of Foto's.
Stap 5. Sleep de bestanden die u zojuist hebt gekopieerd en selecteer Sync foto's or Bestanden delen.
Stap 6. Klik op de Synchronisatieknop.
Deel 4. Alles van Samsung naar iPhone overzetten met behulp van een cloudservice
Zoals eerder gezegd, hebben veel Samsung-gebruikers hun smartphones geregistreerd met een Google-account. Eigenlijk is het niet alleen een back-upservice, maar ook een Samsung Galaxy naar iPhone-overdracht.
Google biedt 15 GB gratis opslagruimte per account. De automatische synchronisatie van Samsung naar iPhone ondersteunt diverse gegevenstypen, waaronder agenda, contacten, notities en e-mail.
Als je foto's, sms'jes en andere gegevens wilt overzetten, moet je Gmail gebruiken. Daarmee kun je e-mails versturen van maximaal 50 MB of grotere bijlagen van maximaal 10 GB vanaf Google Drive.
Gegevens overdragen van Samsung naar iPhone door automatische synchronisatie
Stap 1. Ga naar Instellingen > Account > Account toevoegenSelecteer Google en voer je Google-accountgegevens in. Schakel vervolgens op het scherm 'Gegevenstype' de gegevens in die je naar je iPhone wilt overzetten. Zodra je telefoon online is, worden de gegevens automatisch naar je Google-account overgezet.
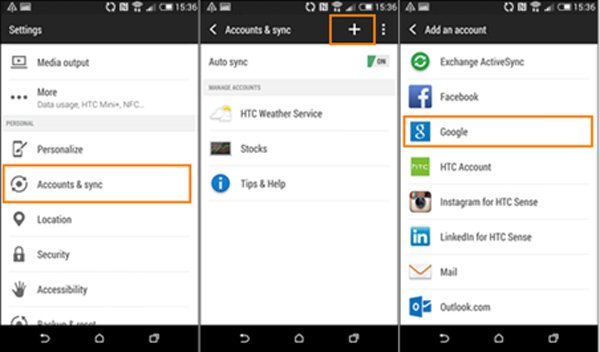
Stap 2. Ontgrendel je iPhone, open de app Instellingen vanaf je startscherm, tik op je Apple ID en ga naar E-mailadres > Account > Account toevoegen. Selecteer ook Google Voer op het scherm Account toevoegen uw Gmail-gebruikersnaam en -wachtwoord in, evenals andere vereiste informatie.
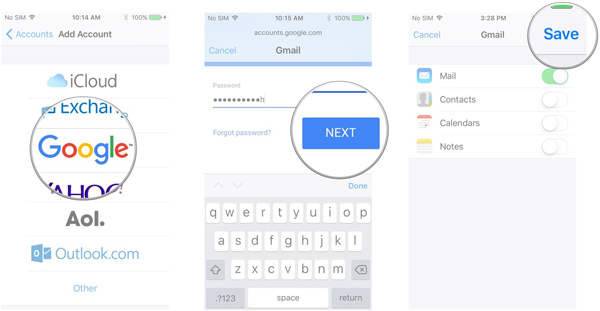
Stap 3. Vervolgens krijg je verschillende opties te zien. Zorg ervoor dat je de gewenste datatypen inschakelt. Je data wordt naar de bijbehorende apps op je iPhone gestuurd zodra je toestel verbinding maakt met een wifi-netwerk.
Gegevens handmatig van Samsung naar de iPhone overbrengen
In dit onderdeel gebruiken we foto's als voorbeeld.
Stap 1. Stap 1 Open de app Galerij in de app-lade op uw Samsung-telefoon, selecteer meerdere foto's die u van Samsung naar iPhone wilt overbrengen, tik op de knop Delen en selecteer Mail in de werkset.
Zorg ervoor dat u uw primaire e-mailaccount op uw telefoon hebt ingesteld.
Stap 2. Stap 2 Wanneer u naar het scherm 'Nieuwe e-mail opstellen' gaat, staan de geselecteerde foto's al in het inhoudsgebied. Verplaats uw Gmail-account naar de Naar vak, laat een onderwerp achter en tik op de Verstuur knop aan de bovenkant van het scherm.
Stap 3. Stap 3 Ga vervolgens naar je iPhone, open de Gmail-app en meld je aan bij het Google-account dat je hebt ingevoerd in de Naar doos, ga naar inbox en open de nieuwe mail. Nu kun je de foto's op elk gewenst moment op je iPhone bekijken.
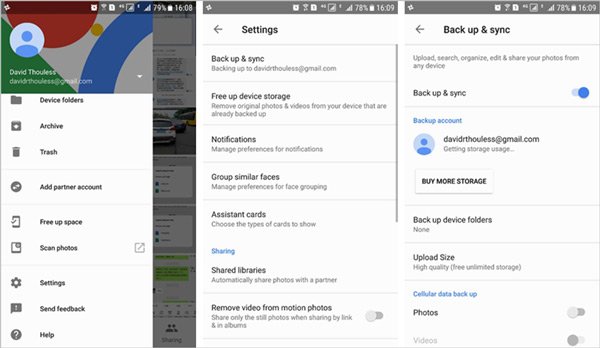
Conclusie
In deze tutorial hebben we 4 oplossingen gedeeld over hoe overzetten van Samsung naar iPhone. Ze zijn de beste opties voor verschillende situaties.
Als je net een nieuwe iPhone hebt en alle gegevens van Samsung naar iPhone wilt overzetten, is de Move to iOS-app voor Android een goede optie. Je moet dan wel een goed wifi-netwerk opzetten en de twee apparaten op hetzelfde netwerk aansluiten.
Een Google-account is een andere optie om gegevens van Samsung naar iPhone over te zetten. Bovendien is de automatische synchronisatiefunctie handig voor het overzetten van verschillende soorten gegevens, zoals contacten, notities, agenda's, enzovoort.
Bovendien deelden we ook een alles-in-één-oplossing, Apeaksoft MobieTransHet ondersteunt een breder scala aan gegevenscategorieën en voltooit de taak sneller. Nu kunt u de juiste methode kiezen op basis van uw situatie en onze handleidingen volgen om te krijgen wat u wilt.
Gerelateerde artikelen
Krijg je een Move to iOS-overdrachtsfout? Waarom blijft de Move to iOS-app hangen bij het berekenen van de resterende tijd? Leer hoe u verschillende problemen met Verplaatsen naar iOS die niet werken, kunt oplossen.
Hier zijn 5 oplossingen voor het overzetten van foto's van Samsung naar Samsung-telefoons of -tablets. Andere gegevenstypen worden ook ondersteund!
In deze handleiding leert u hoe u contacten van iPhone naar Android-apparaten kunt overbrengen van Samsung, HTC, Moto, Sony, Google, Huawei, Xiaomi, etc.
Vind je dat je Samsung Smart Switch niet werkt? Kalmeer en lees de post, die al uw problemen met slimme schakelaar kan behandelen die niet werken.

