Hoe je een uitgeschakelde iPhone of iPad kunt ontgrendelen zonder iTunes
Een iOS-apparaat wordt uitgeschakeld wanneer de eigenaar of iemand anders te vaak de verkeerde toegangscode invoert. Volgens Apple kun je dit probleem oplossen met een computer via iTunes. Dit proces brengt je apparaat terug naar de fabrieksinstellingen. Er zijn echter andere methoden om weer toegang te krijgen tot je iOS-apparaat. Dit artikel legt uit Hoe je een uitgeschakelde iPhone of iPad kunt ontgrendelen zonder iTunes.
PAGINA-INHOUD:
Deel 1: Hoe u een uitgeschakelde iPad kunt ontgrendelen zonder iTunes door het apparaat te wissen
Sinds iOS 15.2 heeft Apple de optie 'Wis' toegevoegd aan het scherm 'Beveiligingsvergrendeling'. Hiermee kunt u uw uitgeschakelde iPad of iPhone ontgrendelen zonder iTunes of een computer. Als u de toegangscode van uw iPhone binnen 72 uur wijzigt, kunt u uw apparaat ontgrendelen met de oude toegangscode.
Hoe je een uitgeschakelde iPhone ontgrendelt op iOS 17 en later
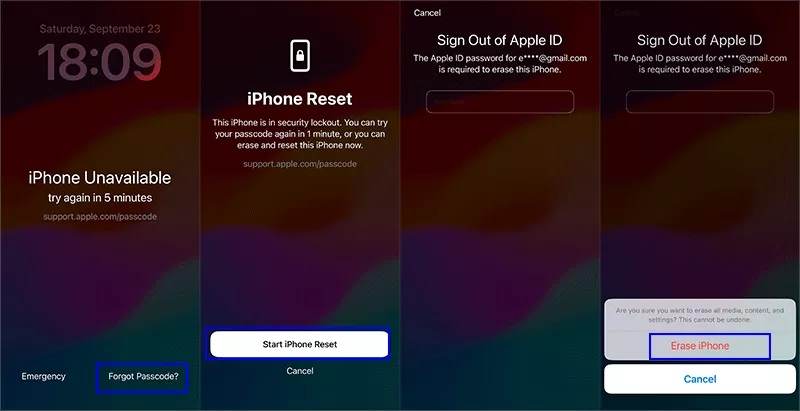
Stap 1. Druk op Toegangscode vergeten knop onderaan het scherm Beveiligingsblokkering.
Stap 2. Hit Start iPhone-reset.
Stap 3. Voer uw Apple ID-wachtwoord in en tik op Wissen van de iPhone.
Een uitgeschakelde iPad ontgrendelen op iPadOS 15.2 en hoger
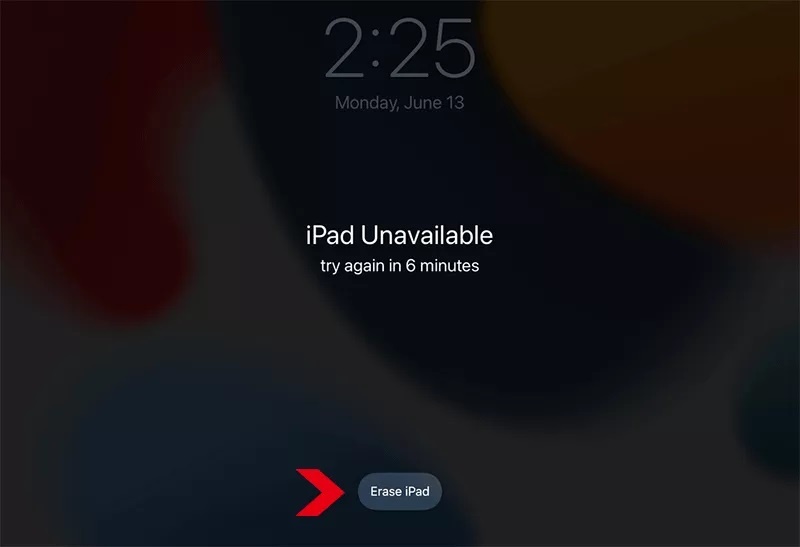
Stap 1. Om een iPad zonder iTunes te ontgrendelen, tikt u op de Wis iPad knop.
Stap 2. Lees de waarschuwing en tik erop Wis iPad weer.
Stap 3. Typ uw Apple ID-wachtwoord en druk op Wis iPad.
Hoe u een uitgeschakelde iPhone kunt ontgrendelen met een vorige toegangscode
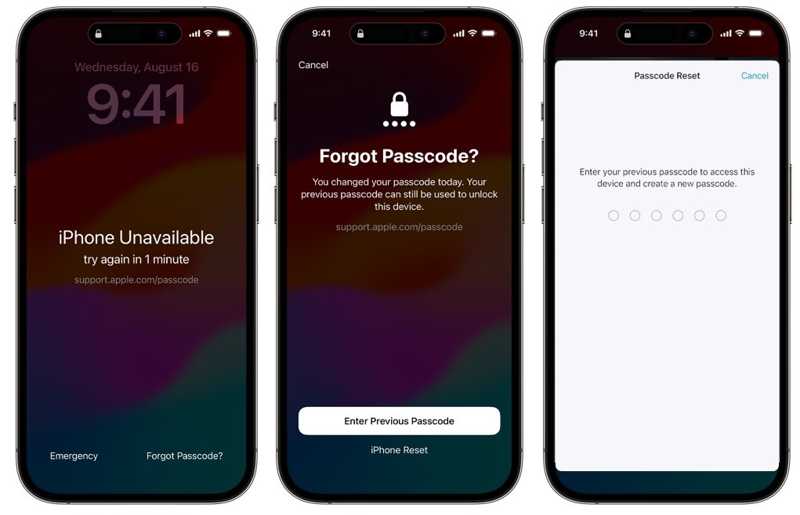
Stap 1. Druk op Toegangscode vergeten op het iPhone-scherm Niet beschikbaar.
Stap 2. Kies Voer de vorige toegangscode in.
Stap 3. Voer uw vorige toegangscode in om uw iPhone te ontgrendelen zonder iTunes.
Deel 2: Hoe u een uitgeschakelde iPhone kunt ontgrendelen zonder iTunes met Zoek mijn
Zoek Mijn is een essentiële functie waarmee je een iPhone of iPad kunt volgen met behulp van gps en een internetverbinding. Bovendien kun je hiermee een defecte iPhone of iPad ontgrendelen zonder iTunes. Voorwaarde is dat je Zoek Mijn op je apparaat hebt ingeschakeld. Deze methode vereist een browser of een tweede Apple-apparaat.
Hoe je een iPhone online ontgrendelt
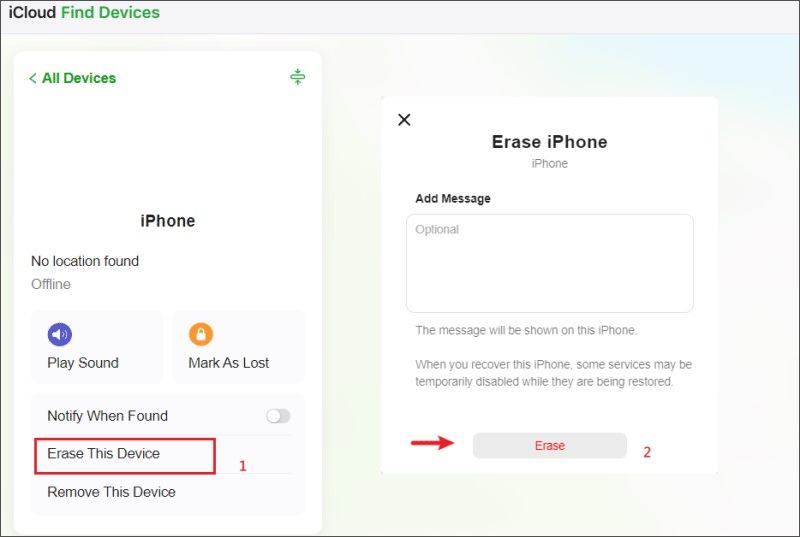
Stap 1. Ga naar icloud.com/find in een browser.
Stap 2. Meld u aan bij Zoek mijn met uw Apple ID en wachtwoord.
Tip: Als 2FA is ingeschakeld, voer dan de verificatiecode in.
Stap 3. Open het menu Alle apparaten en kies uw apparaat.
Stap 4. Klik op de Wis dit apparaat knop.
Stap 5. Volg vervolgens de instructies op het scherm om uw iPhone te ontgrendelen zonder iTunes.
Hoe je een iPad op een tweede iOS-apparaat ontgrendelt
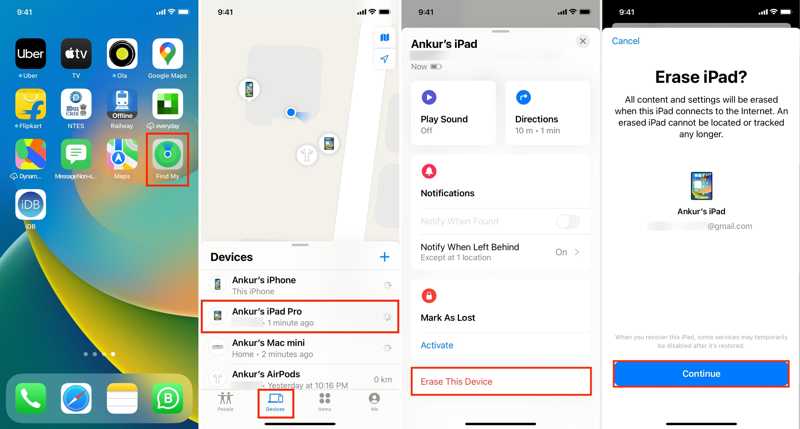
Stap 1. Open de Zoek mijn-app op een geleend iOS-apparaat.
Stap 2. Ga naar uw Apparaten tabblad en kies uw apparaat.
Tip: Als u het niet kunt vinden, tikt u op de + knop en selecteert u AirTag toevoegen or Ander item toevoegen Om uw apparaat te scannen. Tik op uw iPad en voer uw Apple ID-wachtwoord in.
Stap 3. Druk op Wis dit apparaat knop en druk op Doorgaan.
Stap 4. Voer uw telefoonnummer in en tik op de Wissen knop.
Stap 5. Voer ten slotte uw Apple ID-wachtwoord in en klik op Wissen om uw iPad te ontgrendelen zonder iTunes.
Deel 3: Hoe je elk iOS-apparaat kunt ontgrendelen zonder iTunes
Een andere methode om een uitgeschakeld iOS-apparaat te ontgrendelen zonder iTunes is Apeaksoft iOS-ontgrendelaarHet kan de schermvergrendeling van uw iPhone of iPad verwijderen, zodat u zonder beperkingen toegang hebt tot uw apparaat.
De gemakkelijkste manier om uw iPhone of iPad te ontgrendelen zonder iTunes
- Ontgrendel een iPhone of iPad wanneer het scherm vergrendeld is.
- Beschikbaar voor cijfercodes, Face ID's en Touch ID's.
- Bied bonusfuncties aan, zoals MDM-bypass.
- Ondersteunt de nieuwste versies van iOS en iPadOS.
- Compatibel met de nieuwste versies van iOS en iPadOS.
Veilige download
Veilige download

Hoe u het scherm van uw T-Mobile iPhone kunt ontgrendelen zonder toegangscode
Hoe je een iPhone of iPad ontgrendelt zonder iTunes
Stap 1. Maak verbinding met je iPhone
Voer de beste iPhone-ontgrendelingssoftware uit nadat u deze op uw computer hebt geïnstalleerd. Kies de Wis toegangscode modus. Verbind je iPhone met je computer via een Lightning-kabel. De software herkent je apparaat automatisch.

Stap 2. Download de firmware
Klik op de Start om uw apparaat te scannen. Zodra dit is voltooid, worden uw apparaatgegevens geladen. Vink elk item aan en klik op de Start om de firmware te downloaden.

Stap 3. Ontgrendel een uitgeschakelde iPhone
Wanneer het downloaden voltooid is, klikt u op ontsluiten om te beginnen met het ontgrendelen van je iPhone of iPad. Voer desgevraagd de knop in 0000 in het vakje om het ontgrendelen te bevestigen. Zodra het ontgrendelen is voltooid, start je apparaat opnieuw op.

Opmerking: Tijdens dit proces worden alle gegevens op uw apparaat gewist. Maak daarom eerst een back-up van uw gegevens.
Conclusie
Deze gids heeft vijf methoden gedemonstreerd voor een uitgeschakelde iPhone of iPad ontgrendelen zonder iTunesiTunes is eigenlijk geen betrouwbaar hulpprogramma. Daarom geven zoveel mensen de software op. U kunt de juiste methode kiezen en onze stappen volgen om uw apparaat te ontgrendelen. Apeaksoft iOS Unlocker kan elk iOS-apparaat ontgrendelen zonder toegangscode. Als u nog andere vragen over dit onderwerp heeft, kunt u ze gerust onder dit bericht schrijven.
Gerelateerde artikelen
Ben je de pincode van je iPhone vergeten en heb je geen toegang meer tot je apparaat? Volg onze tutorial om je iPhone snel te ontgrendelen.
Zelfs als uw iPad is uitgeschakeld omdat u de toegangscode voor de schermvergrendeling bent vergeten, kunt u onze handleiding volgen om de uitgeschakelde iPad te ontgrendelen.
Als je een gebruikte iPad op naam van de eigenaar krijgt, kun je hem niet resetten. Onze gids helpt je echter om dit probleem zelf op te lossen.
Om een iPhone of iPad te ontgrendelen die iCloud-vergrendeld is, moet u de juiste methode kiezen en onze handleiding volgen om dit effectief te doen.

