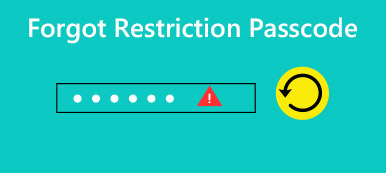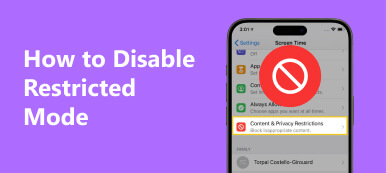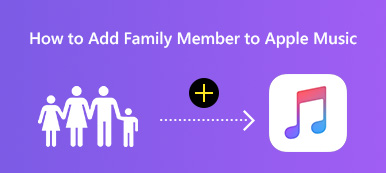Samenvatting
Het is eenvoudig om Screen Time uit te schakelen via de instellingen op iPhone, iPad en Mac. Als u echter de Screen Time-toegangscode bent vergeten, heeft u de Screen Time-toegangscode-verwijderingssoftware nodig om deze uit te schakelen.
Download gratisDownload gratisSchermtijd is de functie waarmee u uw bestede tijd kunt bijhouden en limieten kunt instellen voor wat u wilt beheren op iPhone en iPad. Hoewel zoveel mensen de functie waarderen, willen sommigen van jullie dat nog steeds schakel Screen Time uit op iPhone, iPad en Mac.
Het maakt niet uit waarom u ervoor kiest om de schermtijd uit te schakelen, zoals het verbeteren van de levensduur van de batterij, het uitschakelen van ouderlijk toezicht, enz., Deze tutorial kan u helpen hoe u dit moet doen.
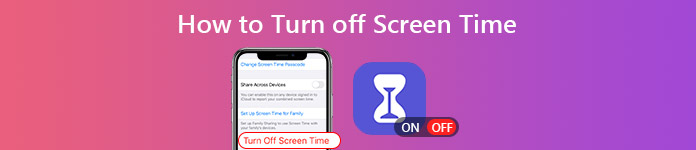
- Deel 1. Schermtijd uitschakelen op iPhone / iPad / Mac
- Deel 2. Schermtijd uitschakelen zonder toegangscode
- Deel 3. Veelgestelde vragen over het uitschakelen van de schermtijd
Deel 1. Schermtijd uitschakelen op iPhone / iPad / Mac
Schermtijd uitschakelen op uw Apple-apparaten is eenvoudig. Het proces is handig wanneer u geen toegangscode instelt voor Schermtijd.
Schakel Schermtijd op iPhone en iPad uit voor uzelf en uw kind
Stap 1Open de Instellingen app op iPhone of iPad.
Stap 2Find Schermtijd en tik erop.
Stap 3Selecteer de naam van uw kind of uzelf als u de Family Sharing-organisator bent.
Stap 4Scroll naar beneden en kies Schakel de schermtijd uit. Bevestig dat om het uit te schakelen.
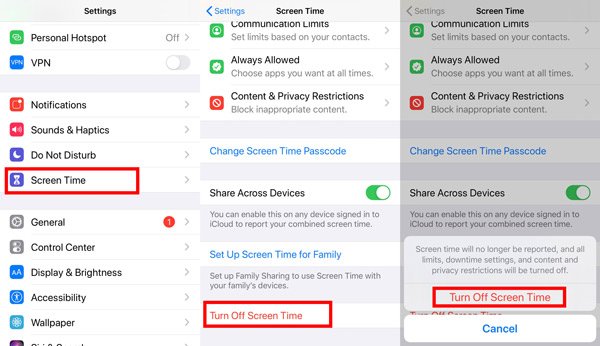
Vervolgens kunt u de schermtijd voor uzelf of de telefoon van uw kind op afstand uitschakelen.
Schakel Schermtijd op Mac uit voor uzelf en uw kind
Als u Screen Time niet op een Mac-computer wilt gebruiken, kunt u deze ook uitschakelen.
Log eerst in op uw Mac-gebruikersaccount en zorg ervoor dat u bent ingelogd met uw Apple ID om Family Sharing te beheren.
Stap 1Kies op je Mac Appel menu en vind System Preferences.
Stap 2Klik Schermtijd.
Stap 3Klik op het pop-upmenu in de zijbalk en kies jezelf of je kind.
Stap 4Klik Opties in de linkerbenedenhoek van de zijbalk.
Stap 5Klik Turn Off in de rechterbovenhoek.
Dan wordt Screen Time op die van jou of die van je kind gesloten.
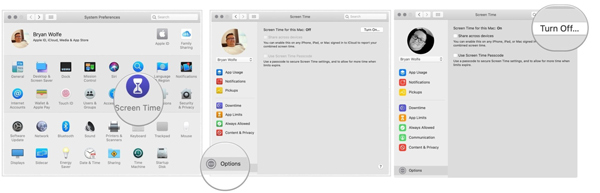
Nu kunt u uw iPhone gebruiken of uw kind bestuurt de iPhone of iPad zonder beperkingen.
Deel 2. Schermtijd uitschakelen zonder toegangscode
Het wordt lastig als u de schermtijd zonder toegangscode wilt uitschakelen. Of u nu de toegangscode voor Screen Time bent vergeten of de toegangscode niet kent en de toegangscode vaak verkeerd invoert, het trekt een harde lijn bij het uitschakelen van de Screen Time zonder toegangscode.
Om Screen Time uit te schakelen, moet u de toegangscode vinden of deze verwijderen.
Gelukkig kunt u hier 2 oplossingen vinden om het probleem op te lossen.
Verwijder en herstel de toegangscode voor de schermtijd
Hoewel Apple u niet de manier biedt om de toegangscode van Screen Time te herstellen, kunt u dit nog steeds bereiken via de software van derden, Apeaksoft iOS-ontgrendelaar.
Het is de professionele software om u te helpen de vergeten toegangscode terug te vinden of de toegangscode rechtstreeks uit Screen Time te verwijderen zonder gegevensverlies.
Bovendien is het compatibel met bijna alle iOS-apparaten zoals iPhone, iPad Pro, iPad Air, iPad, iPad mini, enz., en u kunt deze tool gebruiken om de Screen Time-toegangscode op elk iOS-apparaat te verwijderen of te herstellen.

4,000,000 + downloads
Herstel en verwijder de toegangscode van de schermtijd zonder gegevensverlies.
Wis de toegangscode voor schermvergrendeling van iPhone iPad en iPod.
Wis Apple ID om toegang te krijgen tot alle bedieningselementen van het iOS-apparaat.
Compatibel met alle iOS-apparaten met iOS 18/17/16 en eerder.
Laten we nu de stappen voor het herstellen of verwijderen van de toegangscode voor de schermtijd stroomlijnen.
Stap 1Apeaksoft iOS Unlocker downloaden
Download deze hersteltool voor schermtijd gratis op uw computer. Volg de instructies op het scherm om het te installeren. Open deze software en selecteer Schermtijd.
Stap 2Herstel of wis de toegangscode van de schermtijd
Sluit de iPhone aan op de computer met de USB-kabel en dit programma zal uw iOS-apparaat automatisch detecteren.
Klik op de Start knop en het zal beginnen met het herstellen of wissen van de schermtijd-toegangscode.

Na enkele seconden wordt je iPhone vernieuwd en kun je de stappen in deel 1 volgen om Screen Time uit te schakelen.
1. Het herstelde beperkingswachtwoord verschijnt in deze interface voor het iOS-apparaat met iOS 11 en eerder.
2. Het verwijdert de huidige toegangscode voor de schermtijd en alle andere instellingen van een iOS-apparaat dat draait in iOS 12 en hoger.
Wijzig en reset de toegangscode voor de schermtijd
Zelfs als Apple u niet kan helpen bij het herstellen van de Screen Time-toegangscode, biedt het u de oplossingen om de Screen Time-toegangscode opnieuw in te stellen.
Terwijl u de toegangscode voor de schermtijd inschakelt, moet u uw Apple ID en wachtwoord invoeren, waarmee u de toegangscode voor de schermtijd opnieuw kunt instellen wanneer u deze bent vergeten.
Ja, u hoeft alleen maar in te loggen op uw Apple ID om het te maken.
Stap 1Werk uw iPhone of iPad bij naar iOS 13.4 of iPadOS 13.4 of hoger. (Kan iPhone niet updaten?)
Stap 2Ga op iPhone / iPad naar Instellingen, kraan Schermtijd.
Stap 3Tik Wijzig de toegangscode van de schermtijden druk er dan opnieuw op.
Stap 4Tik Wachtwoord vergeten?en voer vervolgens uw Apple ID en wachtwoord in die u hebt gebruikt om de toegangscode voor Screen Time in te stellen.
Stap 5Voer de nieuwe toegangscode in om deze opnieuw in te stellen.
Voor meer details over de toegangscode voor de schermtijd opnieuw instellen of wijzigen, kun je naar dit bericht verwijzen.
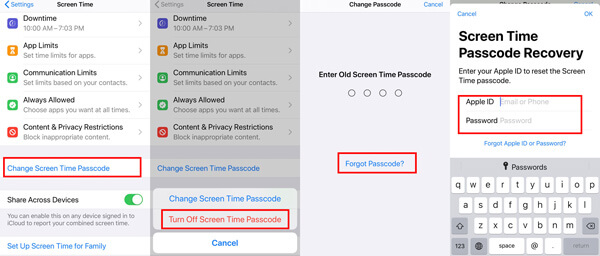
Als u uw iPhone of iPad niet kunt bijwerken, moet u dit doen herstelt de iPhone naar de fabrieksinstellingen om alle inhoud en instellingen te wissen, inclusief de toegangscode voor de schermtijd om dit probleem op te lossen. Als u besluit dit te doen, worden alle inhoud en instellingen gewist en moet u een back-up van uw apparaat maken om gegevensverlies te voorkomen.
Daarna kunt u Screen Time eenvoudig uitschakelen op uw apparaat.
Deel 3. Veelgestelde vragen over het uitschakelen van de schermtijd
Kan mijn kind Screen Time uitschakelen?
Uw kind kan Screen Time niet rechtstreeks uitschakelen met een toegangscode via de instellingen op zijn / haar iPhone / iPad, maar hij kan ouderlijk toezicht op een omslachtige manier verwijderen uit Screen Time nadat het apparaat in de fabriek is gereset. Om dat te stoppen, zou je dat moeten doen Schakel Zoek mijn iPhone in or Zoek mijn iPad op zijn / haar apparaat, waarvoor een Apple ID-wachtwoord nodig is wanneer het kind probeert de iPhone terug te zetten naar de fabrieksinstellingen.
Verwijdert iPhone-back-upherstel de toegangscode van de schermtijd?
Als u uw apparaat herstelt vanaf een back-up, wordt uw toegangscode niet verwijderd.
Waarom kan ik Screen Time niet op afstand uitschakelen op mijn kind?
Zorg ervoor dat u de schermtijdinstellingen correct heeft gemaakt. Schakel eerst Schermtijd uit voor hun account op uw apparaat en doorloop vervolgens de instelling van Schermtijd met hun apparaat. Selecteer desgevraagd Dit is het apparaat van mijn kind, stel uw toegangscode in en pas hun instellingen aan. Dan kun je Screen Time eenvoudig op afstand uitschakelen op je apparaat.
Conclusie
Het inschakelen van Schermtijd is vergelijkbaar met het gebruik van Begeleide toegang tot schakel de Home-knop op iPhone/iPad uit. Het uitschakelen van Schermtijd is net zo eenvoudig als meerdere tikken op iPhone, iPad en Mac. Het wordt echter moeilijker om de schermtijd uit te schakelen zonder de toegangscode te kennen. U moet de toegangscode terugvinden of verwijderen en vervolgens Schermtijd uitschakelen. Dat is wat we in het bovenstaande bericht hebben verteld.
Heeft u Screen Time met succes uitgeschakeld?
Heeft u problemen?
Laat het me weten door hieronder je opmerkingen achter te laten.