Hoe u uw iPad ontgrendelt zonder toegangscode of Apple ID
De toegangscode voor het vergrendelscherm is een belangrijke beveiligingsmaatregel op de iPad. Het voorkomt dat anderen zonder toestemming toegang krijgen tot uw apparaat en gegevens. Hoewel de nieuwste modellen biometrische technologie integreren, zoals Face ID en Touch ID, heb je in sommige gevallen nog steeds de toegangscode nodig. Zodra u uw toegangscode vergeet, wordt uw apparaat buitengesloten. Deze gids legt het uit Hoe je je iPad kunt ontgrendelen zonder toegangscode.
PAGINA-INHOUD:
- Tips: Voorzorgsmaatregelen en overwegingen bij het ontgrendelen van een iPad
- Deel 1. Hoe je je iPad ontgrendelt: de meest effectieve manier
- Deel 2. Hoe je je iPad ontgrendelt met iTunes
- Deel 3. Hoe ontgrendel je een vergrendelde iPad via iCloud
- Deel 4. Hoe u uw iPad kunt herstellen wanneer deze is vergrendeld in de herstelmodus
Tips: Voorzorgsmaatregelen en overwegingen bij het ontgrendelen van een iPad
Er bestaat een risico op gegevensverlies bij het ontgrendelen van een iPad zonder toegangscode. Daarom kun je beter een back-up maken van je hele iPad. Omdat u geen toegang meer heeft tot uw handset, kunt u het beste een back-up maken via iTunes of Finder. Houd er rekening mee dat een iTunes-back-up geen gegevens zoals Face ID of Touch ID bevat.
Stap 1. Sluit uw vergrendelde iPad met een USB-kabel aan op uw computer. Start vervolgens de nieuwste versie van iTunes of Finder, afhankelijk van uw besturingssysteem.
Stap 2. Klik op de Apparaat knop in de linkerbovenhoek van iTunes nadat uw apparaat is gedetecteerd. Selecteer in Finder uw iPad-naam in de linkerzijbalk.
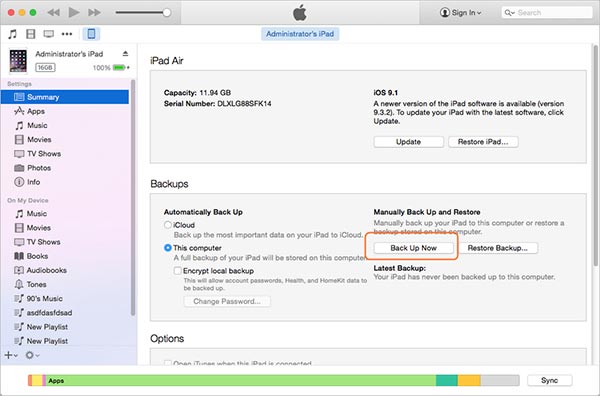
Stap 3. Ga naar uw Samenvatting tabblad in iTunes, zoek het Backups gebied, selecteer Deze computer, En klik op de knop Nu backuppen knop om te beginnen met het maken van een back-up voor uw hele iPad. Ga in Finder naar de Snel naar tab, selecteer Maak een back-up van alle gegevens op uw iPad op deze Macen druk op de Nu backuppen knop.
Deel 1. Hoe je je iPad ontgrendelt: de meest effectieve manier
Er is een alles-in-één-oplossing: gebruik een tool van derden om het vergrendelscherm van de iPad te omzeilen zonder de toegangscode of het wachtwoord van de Apple ID, zoals Apeaksoft iOS-ontgrendelaarHet gebruiksvriendelijke ontwerp maakt het de ultieme oplossing voor de gemiddelde gebruiker. Met dit programma kun je je iPad ontgrendelen zonder toegangscode. Na het ontgrendelen zit je niet vast in het activeringsslot.
Het beste programma om iPad/iPhone te ontgrendelen
- Ontgrendel de iPad zonder toegangscode, Face ID of Touch ID.
- Omzeil eenvoudig de iCloud-activeringsvergrendeling en Schermtijd op de iPad en iPhone.
- Apple ID ontgrendelen, MDM en iTunes-back-upwachtwoorden voor iPhone en iPad.
- Beschikbaar voor de nieuwste modellen iPhone en iPad.
Veilige download
Veilige download

Volg de onderstaande stappen om de iPad zonder wachtwoord te ontgrendelen:
Stap 1. Maak verbinding met uw iPad
Start de beste iPad-ontgrendelingssoftware nadat u deze op uw pc hebt geïnstalleerd. Er is een andere versie voor Mac. Kiezen Wis toegangscodeen sluit uw iPad aan op uw pc met een Lighting-kabel. Klik op de Start om door te gaan.
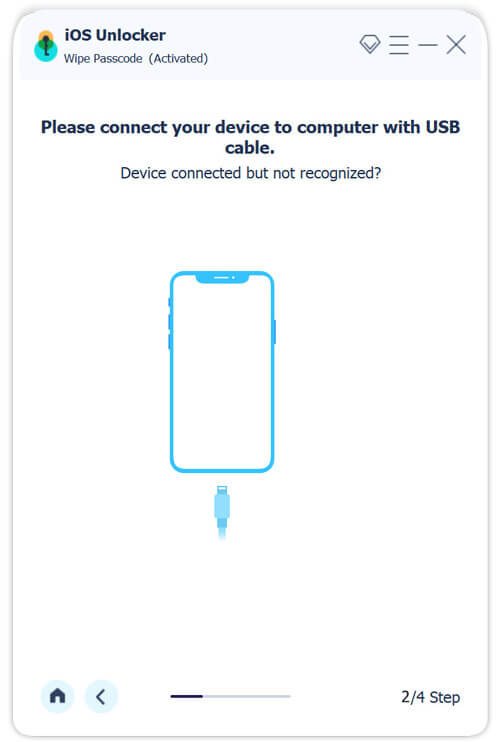
Stap 2. Firmware downloaden
Controleer uw iPad-gegevens en druk op de Start knop om de bijbehorende firmware te downloaden.
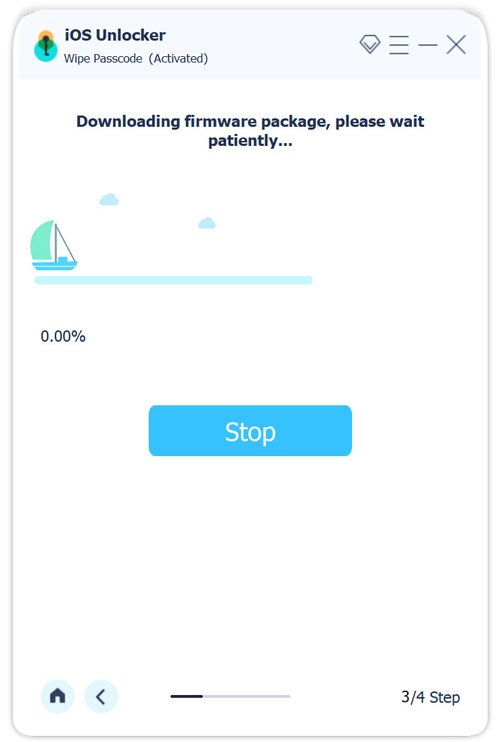
Stap 3. Omzeil de toegangscode op uw iPad
Voer vervolgens in 0000 in het veld en klik op de ontsluiten knop om te beginnen met het wissen van de toegangscode van uw vergrendelscherm.
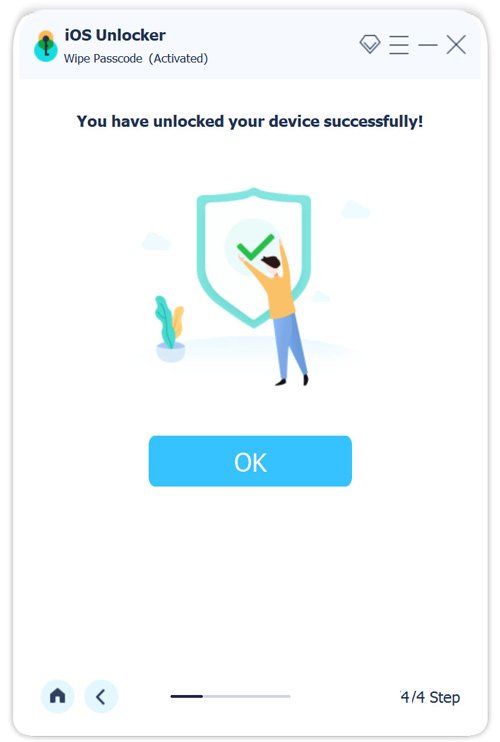
Deel 2. Hoe je je iPad ontgrendelt met iTunes
Met iTunes kunt u een vergrendelde iPad herstellen met een computer. Hiervoor is uw toegangscode voor het vergrendelscherm niet nodig, maar u moet wel uw Apple ID-wachtwoord onthouden als u ingeschakeld Zoek mijn op uw apparaat. Bovendien verwijdert u op deze manier alle bestaande gegevens op uw iPad. Laten we eens kijken hoe u de iPad kunt ontgrendelen met iTunes.
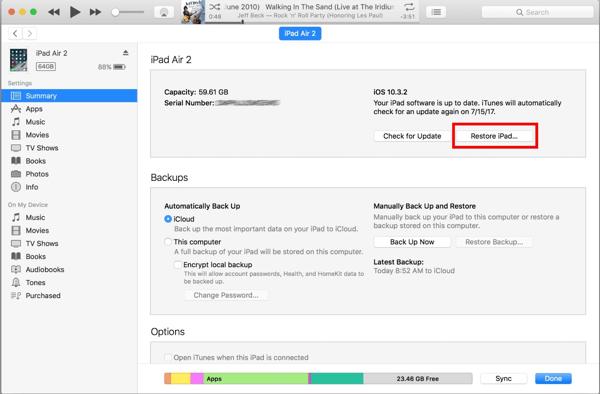
Volg de onderstaande stappen om te leren hoe u uw iPad kunt ontgrendelen met iTunes:
Stap 1. Sluit uw iPad aan op uw computer met behulp van een Lightning-kabel.
Stap 2. Start de nieuwste versie van iTunes op uw computer en klik op de Telefoonnummer knop in de linkerbovenhoek nadat uw apparaat is gedetecteerd.
Stap 3. Ga naar uw Samenvatting tab, klik op de Herstel iPad en volg de instructies om het proces te voltooien. Nadat uw iPad is ontgrendeld, kunt u een back-up herstellen als u die heeft.
Deel 3. Hoe ontgrendel je een vergrendelde iPad via iCloud
Hoe ontgrendel je een defecte iPad zonder iTunes? De Zoek mijn-functie in iCloud biedt een manier om een iPad op afstand te ontgrendelen zonder wachtwoord. Voorwaarde is dat je Zoek mijn op je iPad hebt ingeschakeld. Deze manier is bovendien alleen beschikbaar als je iPad online is. Als je aan deze voorwaarden voldoet, kun je de volgende stappen volgen:
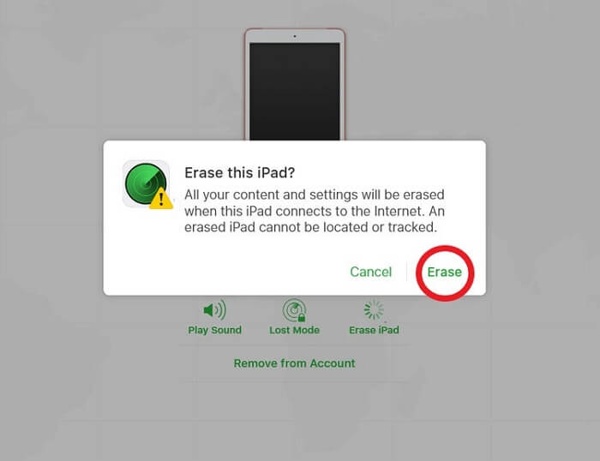
Hieronder vindt u instructies over hoe u een uitgeschakelde iPad kunt ontgrendelen zonder computer via iCloud:
Stap 1. Ga naar www.icloud.com/find in een webbrowser en log in op uw iCloud-account. Als tweefactorauthenticatie is ingeschakeld, moet u de verificatiecode op uw apparaat invoeren.
Tips: Of bezoek de iCloud-website, log in op uw account en kies Zoek iPad.
Stap 2. Trek de Werkt op alle toestellen lijst bovenaan het scherm en kies uw iPad.
Stap 3. Nadat Apple de locatie van uw iPad heeft gevonden en deze op de kaart heeft vastgezet, klikt u op de Wis iPad knop in het pop-upvenster. Voer desgevraagd uw Apple ID-wachtwoord in en klik op Wissen nogmaals om de actie te bevestigen.
Deel 4. Hoe u uw iPad kunt herstellen wanneer deze is vergrendeld in de herstelmodus
Zijn er andere methoden om de iPad te ontgrendelen zonder toegangscode? Wanneer je bent buitengesloten vanwege software- of app-problemen, moet je je vergrendelde iPad ontgrendelen en in de herstelmodus zetten. Hiervoor heb je geen toegangscode nodig, maar je hebt wel een computer en de nieuwste versie van iTunes of Finder nodig.
Stap 1. Schakel uw iPad uit. Voor een iPad zonder Home knop, houd een van de knoppen ingedrukt Volume knoppen en de Top tegelijkertijd ingedrukt totdat u het uitschakelscherm ziet. Voor een iPad met een Home knop, houd de ingedrukt Top knop totdat het uitschakelscherm verschijnt.
Stap 2. Start iTunes op uw bureaublad. Als u macOS Catalina of hoger gebruikt, opent u Finder.
Stap 3. Sluit uw iPad met een USB-kabel aan op uw computer.
Stap 4. Als uw iPad geen Home knop, druk op en laat snel los Volume knop naast de Top knop, doe hetzelfde met de andere Volume knop en houd vervolgens de Top totdat u het scherm Herstelmodus ziet.

Voor een iPad met een Home knop, houd beide ingedrukt Home en Top or Kant tegelijkertijd ingedrukt totdat uw apparaat naar de herstelmodus gaat.
Stap 5. Vervolgens zal iTunes of Finder uw apparaat detecteren en een dialoogvenster openen. Klik op de herstellen en wacht tot het proces is voltooid.
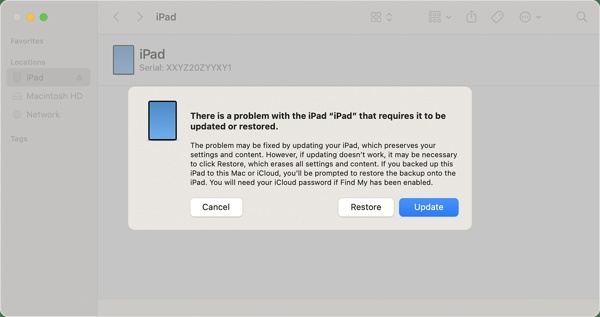
Tips: Als u Zoek mijn hebt ingeschakeld op uw iPad, voert u uw Apple ID-wachtwoord in wanneer daarom wordt gevraagd.
Extended Reading
Conclusie
Deze gids heeft het uitgelegd hoe je de iPad ontgrendelt met 4 bruikbare methoden. Vóór het proces moet u een back-up maken van alle gegevens op uw apparaat met iTunes. Kies vervolgens een geschikte methode en volg onze stappen om een vergrendelde iPad opnieuw te ontgrendelen. Apeaksoft iOS Unlocker is de ultieme keuze als u uw toegangscode en Apple ID-wachtwoord vergeet. Meer vragen? Laat dan een bericht achter onder dit bericht.
Gerelateerde artikelen
Lees en leer hoe u het Apple ID-wachtwoord kunt repareren dat niet werkt. Het maakt niet uit of u een verkeerd of juist Apple ID-account/wachtwoord invoert, u vindt hier de gerelateerde oplossingen.
Het stoort je enorm als je iPad-update vastloopt, want je kunt er niets mee doen zolang het stroomverbruik nog aan staat.
Kan ik de iPhone ontgrendelen zonder toegangscode of Face ID? Wat te doen als u het wachtwoord van het iPhone-vergrendelscherm bent vergeten? Leer 7 manieren om een iPhone zonder wachtwoord te ontgrendelen.
Voelt u zich onuitstaanbaar als u te maken krijgt met een bevroren iPhone of iPad? Als dat het geval is, kunt u in deze zelfstudie de oplossingen leren om uw bevroren iDevices te ontgrendelen.

