Slik rydder du opp midlertidige filer fra datamaskin og bærbar PC
«Jeg har omtrent 100 MB med filer lagret i den midlertidige katalogen. I motsetning til hva navnene antyder, ser det ikke ut til at de slettes av seg selv etter lang tid. Slik gjør du det.» slett midlertidige filerMidlertidige filer skal som standard fjernes automatisk når du slår av datamaskinen. Noen midlertidige filer kan imidlertid hope seg opp og ta opp verdifull diskplass. Det kan potensielt gjøre maskinen din tregere. Denne veiledningen forklarer hvordan du frigjør plass.
SIDEINNHOLD:
Del 1: Hva er midlertidige filer
Midlertidige filer opprettes av operativsystemer, programmer og programvare for å lagre informasjon midlertidig. De brukes til å få fart på oppgaver. Når du for eksempel arbeider med et dokument, opprettes det en midlertidig fil for å lagre aktivitetene og endringene dine.
De fleste midlertidige filer slettes automatisk når du avslutter programvaren eller slår av datamaskinen. Noen midlertidige filer blir imidlertid ikke søppel og lagres på harddisken din i lang tid.
Disse midlertidige filene lagres vanligvis på oppstartsstasjonen din. Etter hvert som tiden går, kan de ta opp mye lagringsplass og redusere ytelsen. Derfor bør du rydde opp i dem. I tillegg lagrer midlertidige filer aktivitetene dine og privat informasjon. For å unngå å bli sporet, bør du også slette dem.
Del 2: Slik sletter du midlertidige filer i Windows
Du har flere metoder for å rydde opp i midlertidige filer i Windows 11/10/8/7. Du kan finne og slette midlertidige filer i Temp-mappen ved å gå til Midlertidige filer-menyen, bruke Diskopprydding eller kommandoer.
Slik sletter du midlertidige filer i midlertidig mappe
Trinn 1. Gå til Start menyen nederst til venstre, og åpne Kjør dialogboksen. Eller trykk på Vinne + R tastene på tastaturet for å åpne Kjør.
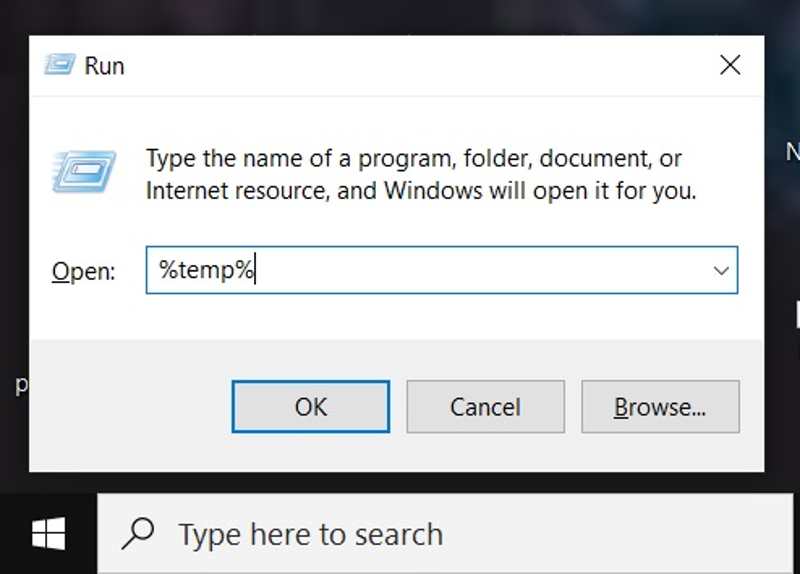
Trinn 2. Type %temp% i feltet og klikk OK for å åpne Temp-mappen på maskinen din.
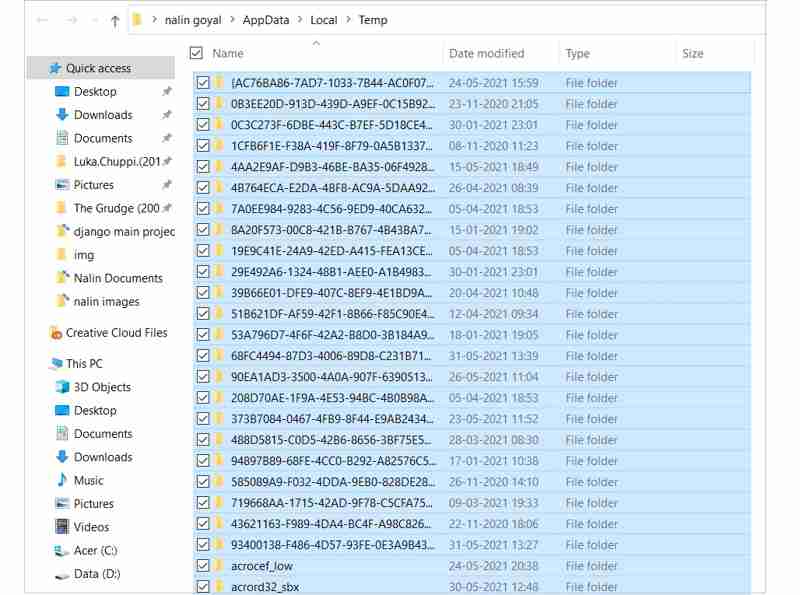
Trinn 3. Deretter trykker du på Ctrl + A tastene for å velge alle midlertidige filer i mappen, og trykk på Delete tasten på tastaturet. Eller høyreklikk på en av de valgte filene og velg Delete på kontekstmenyen.
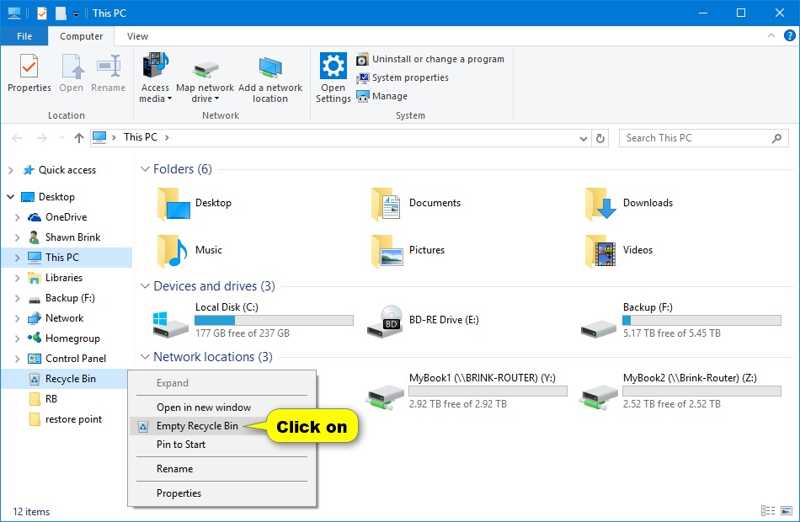
Trinn 4. Høyreklikk deretter på Recycle Bin Og velg Tøm papirkurvenDenne funksjonen kan også slette Excel temp filer.
Slik rengjør du midlertidige filer via Midlertidige filer-menyen
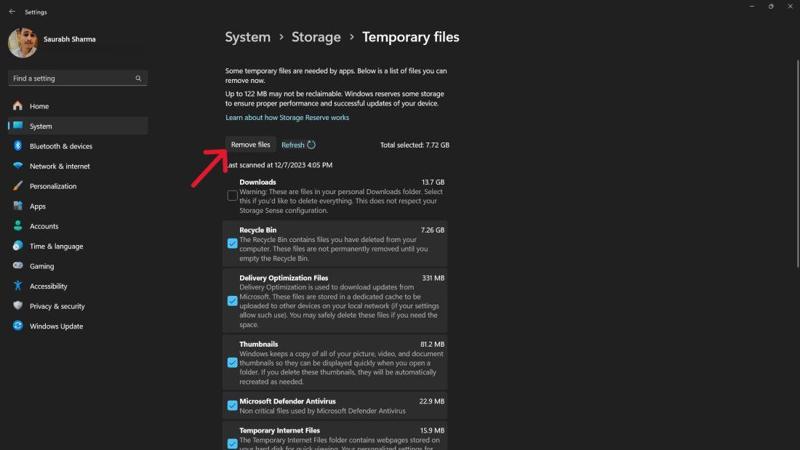
Trinn 1. Søk etter innstillinger i Start menyen i Windows 11/10, og åpne appen fra resultatet. Eller trykk på Vinne + I tastene for å åpne appen.
Trinn 2. Gå til System kategorien, velg oppbevaring, og klikk Midlertidige filer under Lokal disk seksjon.
Trinn 3. Merk deretter av i boksene ved siden av de midlertidige filene du vil slette. Klikk deretter på Fjern filer knappen, og trykk Fortsett for å bekrefte det.
Slik sletter du midlertidige filer ved hjelp av Diskopprydding
Siden Windows 10 har Microsoft lagt til en diskoppryddingfunksjon kalt Diskopprydding. Den lar deg raskt kvitte deg med midlertidige filer i Windows. Her er trinnene for å få jobben gjort raskt:
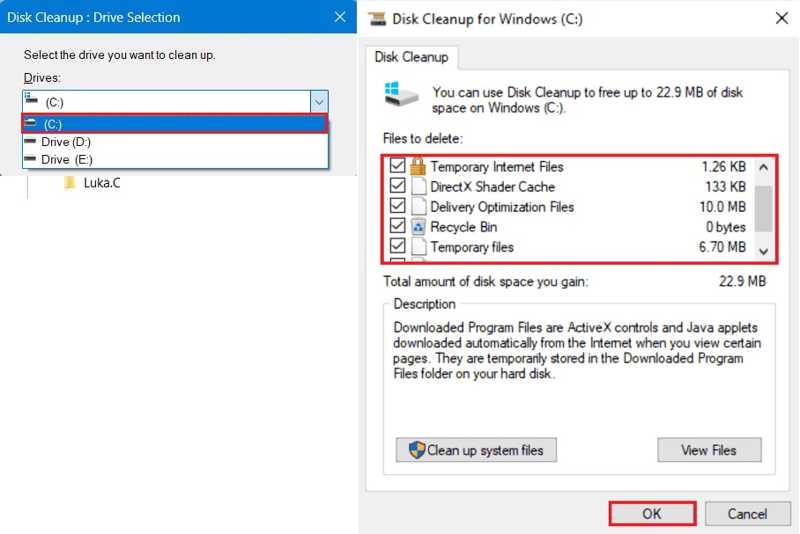
Trinn 1. Trykk på Vinne + S tastene for å aktivere søkefeltet. Skriv inn Diskopprydding i søkefeltet og åpne verktøyet fra resultatet.
Trinn 2. Trekk ned Stasjoner listen, og velg stasjonen som lagrer midlertidige filer. Det er vanligvis oppstartsstasjonen eller C: kjøre.
Trinn 3. Deretter krysser du av i boksene ved siden av Midlertidige Internett-filer og Midlertidige filerHvis du vil rense midlertidige filer og papirkurven, merk av i boksen ved siden av Recycle Bin også.
Trinn 4. Når du er klar, klikker du på OK -knappen. Klikk til slutt Slett filer på bekreftelsesdialogen.
Slik fjerner du midlertidige filer via kommandoen
Kommandolinjen er en annen måte å fjerne midlertidige filer på PC-er og bærbare datamaskiner. Denne måten er tilgjengelig for et bredt spekter av operativsystemer fra Windows 11 til Windows XP/Vista. Her er trinnene:
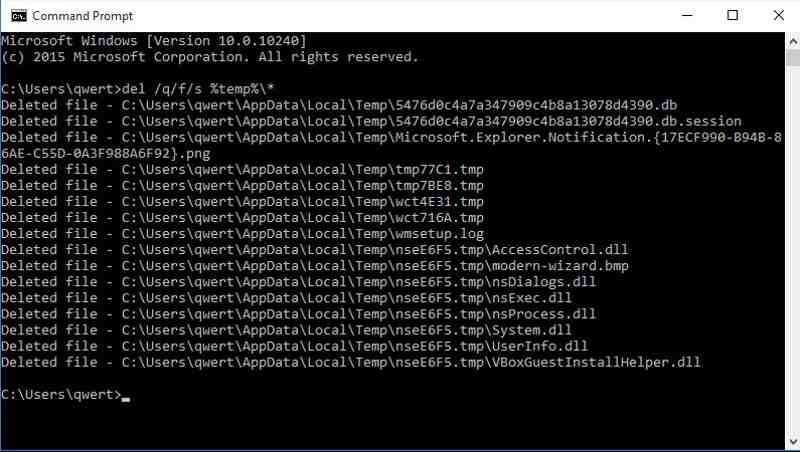
Trinn 1. Gå til Start-menyen, og søk etter Ledetekst.
Trinn 2. Høyreklikk på ledetekst-appen i resultatet, og velg Kjør som administrator.
Trinn 3. Skriv inn del /q/f/s %TEMP%*, og trykk på Enter tasten på tastaturet for å utføre kommandoen.
Del 3: Slik sletter du midlertidige filer på Mac
For Mac-brukere er det vanskelig å finne midlertidige filer, for ikke å snakke om sletting. Heldigvis, Apeaksoft Mac Cleaner hjelpe deg med å løse dette problemet. Applikasjonen kan skanne den interne lagringen din og lar deg fjerne midlertidige filer som lagrer systembuffer, appbuffere og mer raskere.
Beste måten å slette midlertidige filer på Mac uten tekniske ferdigheter
- Fjern midlertidige Mac-filer med et enkelt klikk.
- Støtter et bredt spekter av systemønskede filer.
- Forhåndsvis midlertidige filer før du sletter dem.
- Slett uønskede filer uten Tilbakestilling av fabrikken.
Sikker nedlasting

Slik sletter du midlertidige filer på Mac raskt
Trinn 1. Installer Mac Cleaner
Start det beste diskrensingsprogrammet for Mac etter at du har installert det på datamaskinen. Renere i startgrensesnittet, og velg System søppel å gå videre.

Trinn 2. Skann midlertidige filer
Klikk på Skanne -knappen for å begynne å søke etter midlertidige filer på Mac-en din. Det kan ta litt tid avhengig av mengden filer. Når det er ferdig, klikker du på Se -knappen for å sjekke de midlertidige filene på harddisken.

Trinn 3. Slett midlertidige filer på Mac-en
I forhåndsvisningsvinduet merker du av i boksene ved siden av typene midlertidige filer du vil slette, for eksempel Systembuffer, programbuffer, systemlogger, brukerlogger, systemsøppelog mer. Deretter velger du de midlertidige filene i høyre panel. Hvis du vil slette alle, merker du av for Velg Alle øverst på skjermen. Klikk til slutt på Rengjør -knappen, og bekreft den deretter.

Konklusjon
Denne veiledningen har vist hvordan rens midlertidige filer og papirkurven på Windows 11/10/8/7/XP/Vista og Mac OS X. Du kan velge din favorittmetode og følge trinnene våre for å frigjøre plass på PC-en din. Apeaksoft Mac Cleaner er det beste alternativet for Mac-brukere. Hvis du har andre spørsmål om dette emnet, kan du gjerne skrive dem ned nedenfor.
Relaterte artikler
Vil du fjerne Avast på Mac-en din helt? Du kan lære mer om de fire metodene for å avinstallere Avast fra din Mac fra artikkelen.
Hvordan fjerne McAfee sikkerhetsdrakt for Macen din fullstendig? Lær mer om 3 effektive metoder for å avinstallere McAfee fra Mac med letthet fra artikkelen.
Hvordan avinstallere Safari på Mac helt? Når du prøver å fjerne den forhåndsinstallerte Safari på Mac, kan du lære mer om de 3 enkle metodene fra artikkelen.
Kom og finn ut hvordan du sletter unødvendige cacher og informasjonskapsler på Mac for å fremme systemytelse og brukeropplevelse.

