Slik sletter du bilder permanent fra iPhone
Det er noen grunner til at du trenger det slette alle bilder fra en iPhone. Den vanligste årsaken er at du vil tømme lagring og frigjøre plass. Etter hvert som tiden går, kan du samle hundrevis av bilder av høy kvalitet i minnet. Som et resultat vil du gå tom for plass og iPhone vil bremse ned. Dessuten kan det beskytte personvernet ditt. Denne opplæringen viser deg fremgangsmåten med trinn.
SIDEINNHOLD:
Del 1: Før du sletter bilder fra iPhone
Å slette alle bilder fra iPhone betyr at du ikke kan få tilgang til dem lenger. Derfor bør du sikkerhetskopiere bildene dine før du sletter dem. For iPhone-brukere er iCloud den enkleste måten å sikkerhetskopiere bilder på. I tillegg kan du bruke en tredjepartstjeneste, som Google Foto.
Synkroniser bilder fra iPhone til iCloud
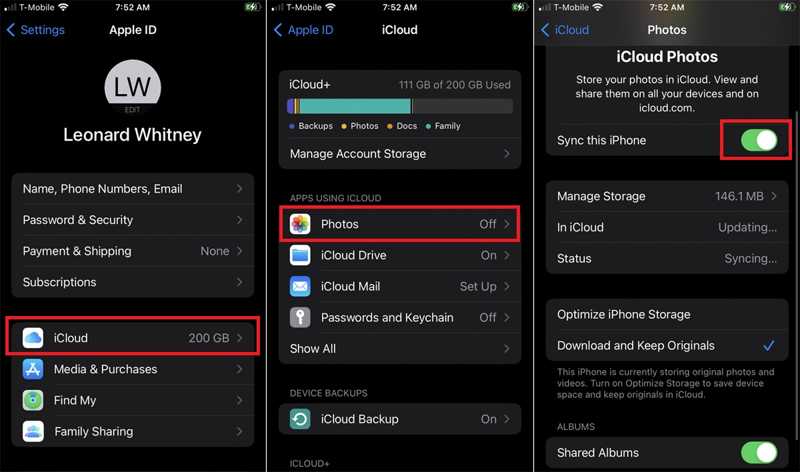
Trinn 1. Kjør innstillinger app fra startskjermbildet.
Trinn 2. Trykk på profilen din, velg iCloud, og trykk Bilder.
Trinn 3. Slå på bryteren ved siden av Synkroniser denne iPhone. Velg Last ned og behold originaler. Hvis iPhone er koblet til internett, vil bilder gå til iCloud-kontoen din umiddelbart.
Sikkerhetskopier bilder fra iPhone til Google Foto
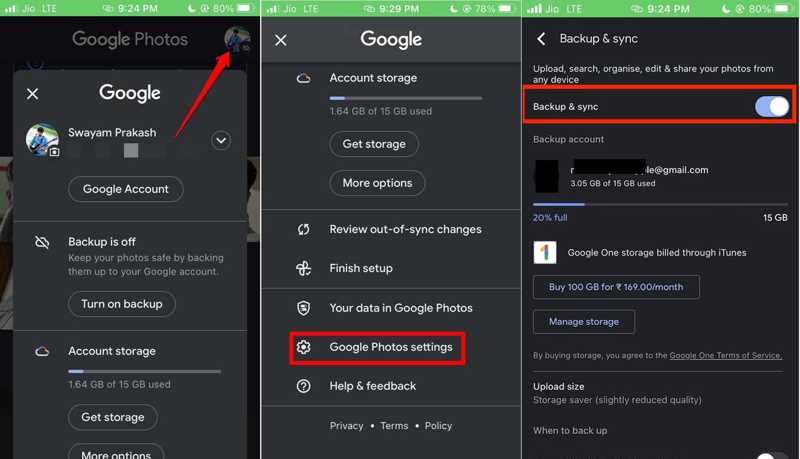
Trinn 1. Åpne Google Foto-appen på iPhone. Trykk på profilen din, rull ned og velg Innstillinger for Google Foto på menylisten.
Trinn 2. Velg Sikkerhetskopiering og synkronisering, og slå på Sikkerhetskopiering og synkronisering for å aktivere den.
Trinn 3. Deretter klikker du på Last opp størrelse, og velg Original kvalitet for å laste opp bilder av høy kvalitet før du sletter dem.
Del 2: Slik sletter du bilder på iPhone
Alle bilder og videoer du tok på iPhone lagres i Bilder-appen. Med andre ord kan du slette bilder fra din iPhone i appen. Her kan du slette et enkelt bilde, flere bilder eller alle bilder.
Slik sletter du ett bilde på en iPhone

Trinn 1. Åpne den innebygde Bilder-appen på enheten din.
Trinn 2. Gå til Bibliotek fanen fra bunnen, eller gå til album fanen, og velg ønsket album.
Trinn 3. Bla gjennom og finn bildet du har tenkt å slette, og trykk på det. Deretter trykker du på Trash og velg Slett bilde.
Slik sletter du flere bilder på iPhone
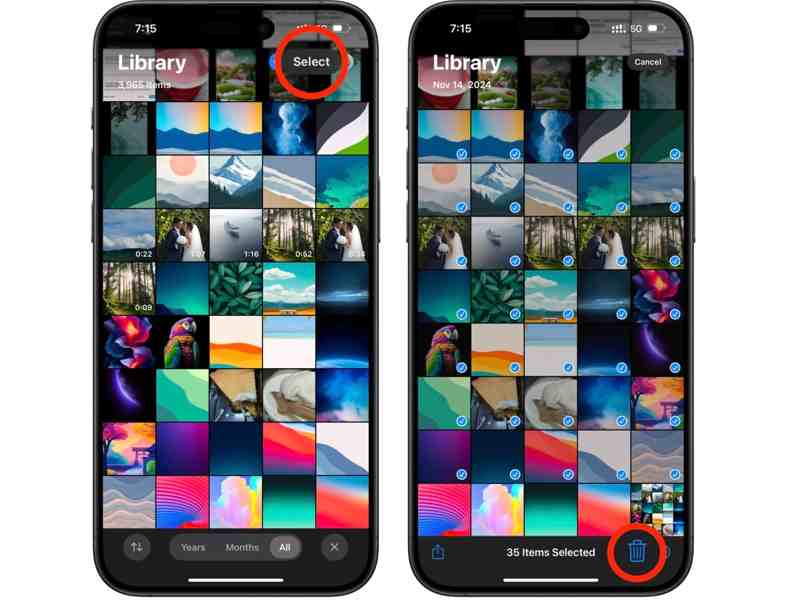
Trinn 1. Hodet til Bibliotek fanen i Bilder-appen.
Trinn 2. Her kan du se alle bildene på enheten din. Trykk på Velg knappen øverst på skjermen. Trykk deretter på hvert uønsket bilde.
Trinn 3. Deretter treffer du Trash -knappen, og trykk på Slett [nummer] bilder for å bekrefte det.
OBS: Du kan også opprette et nytt album, flytte alle uønskede bilder til albumet, trykke dypt på det og slette albumet.
Slik sletter du alle bilder på iPhone
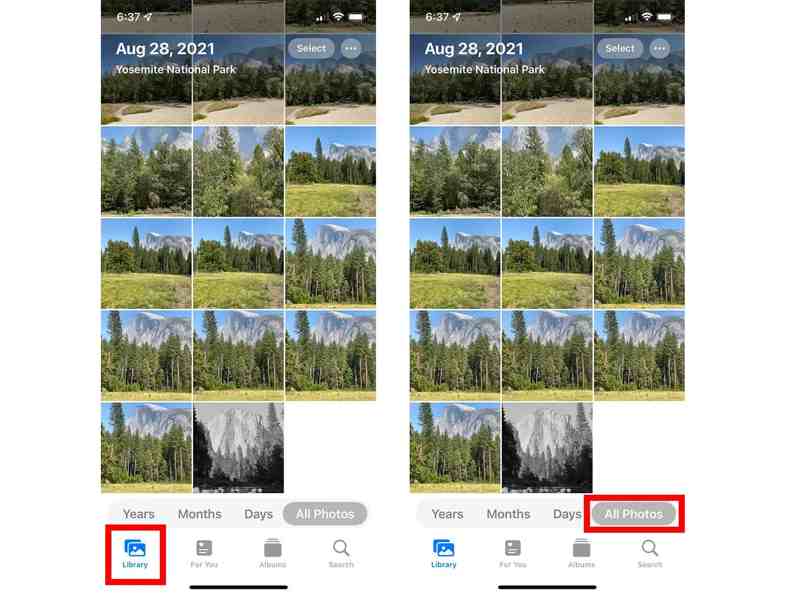
Trinn 1. Gå til Bibliotek i Bilder-appen.
Trinn 2. Trykk på Alle bilder knappen nederst for å velge alle bildene på enheten.
Trinn 3. Trykk på Trash knappen, og bekreft handlingen.
Slik sletter du bilder fra iPhone, men ikke iCloud
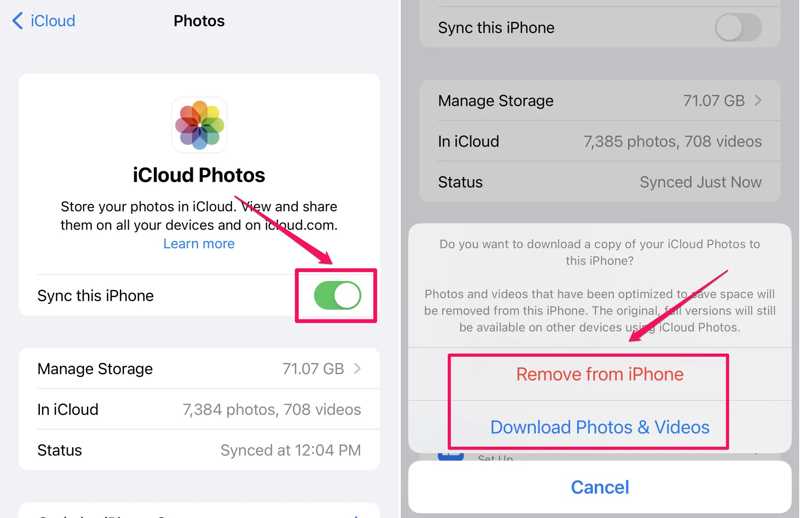
Trinn 1. Kjør innstillinger app, trykk på navnet ditt og velg iCloud.
Trinn 2. Trykk på Bilder alternativet, og slå av Synkroniser denne iPhone for å slutte å synkronisere iCloud-bilder.
Trinn 3. Hvis du har valgt Optimaliser iPhone-lagring, vil du bli spurt om du ønsker å beholde en kopi av iCloud-bilder. Velg enten Fjern fra iPhone or Last ned bilder og videoer for å slette bilder fra iPhone, men ikke iCloud.
Del 3: Slik sletter du bilder permanent fra iPhone
Bildene som slettes fra iPhone-en din, flyttes til Nylig slettet-albumet og lagres her i 30 dager. I løpet av perioden kan du gjenopprette bildene dine direkte. Etter utløpet vil disse bildene bli slettet permanent. Selvfølgelig kan du manuelt fjerne bilder fra Nylig slettet-albumet.

Trinn 1. Start Bilder-appen din, og gå til album fan nederst.
Trinn 2. Rull ned og velg Nylig slettet albumet under verktøy overskrift.
Trinn 3. Hvis du håper å fjerne alle bilder fra iPhone, trykker du på Slett alle, og treffer Slett [antall] elementer. For å slette flere bilder permanent, trykk Velg, trykk på bildene og slett dem. Merk at du ikke kan gjenopprett slettede videoer og bilder fra din iPhone.
Del 4: One-stop-løsning for å slette bilder på iPhone
Å slette bilder fra en iPhone er ikke en intuitiv prosess. Du må fjerne dem fra de originale albumene og deretter slette dem fra Nylig slettet album. Faktisk et kraftig bildeviskeprogram, som Apeaksoft iPhone Eraser, er i stand til å effektivisere arbeidsflyten. Enda viktigere, den bruker avansert teknologi for å permanent slette bildene dine med ett klikk.
Den enkle måten å slette bilder fra din iPhone
- Rengjør bilder på iPhone med et enkelt klikk.
- Sorter og forhåndsvis iPhone-bilder etter dato.
- Eksporter iPhone-bilder til en harddisk før du sletter dem.
- Tørk iPhone-bilder permanent uten å gjenopprette.
- Støtt de nyeste versjonene av iOS.
Sikker nedlasting
Sikker nedlasting

Slik sletter du bilder på iPhone uten ett klikk
Trinn 1. Koble til din iPhone
Start det beste viskelæret etter at du har installert det på datamaskinen. Koble iPhone til datamaskinen med en Lightning-kabel. Da vil enheten din bli gjenkjent automatisk.

Trinn 2. Forhåndsvis bilder
Klikk og utvider Frigjør plass overskriften på venstre side, og velg Rydd opp i bilder. Deretter klikker du på Eksporter og slett knappen for å se alle bildene på din iPhone.

Trinn 3. Slett bilder på iPhone
Hvis du ikke har sikkerhetskopiert bildene dine, velg de ønskede bildene eller sjekk Velg Alle, og klikk Eksport. Velg deretter en utdatamappe og lagre bildene. Til slutt klikker du på Delete knappen for å permanent fjerne bilder på iPhone. Dette programmet kan også hjelpe deg slette iPhone.

Konklusjon
Denne guiden demonstrerte hvordan slette bilder fra iPhone under ulike forhold. Du kan slette ett enkelt bilde, noen få bilder eller alle bilder fra iOS-enheten din. For å fjerne iPhone-bilder fullstendig, sletter du dem også fra mappen Nylig slettet. Apeaksoft iPhone Eraser er en one-stop-løsning for å bli kvitt bilder og frigjøre iPhone-plass. Hvis du har andre spørsmål om dette emnet, vennligst skriv dem ned under dette innlegget.
Relaterte artikler
Vil du slette musikk fra iPhone, iPad eller iPod? Bare følg denne artikkelen for å fjerne sanger/album/all musikk/spillelister fra iPhone med 3 enkle løsninger.
Du kan føle at din iPhone er mindre glatt etter langvarig bruk, for all historikk vil bli lagret. Det er viktig å tømme loggen på iPhone.
Dette innlegget fokuserer på hvordan du sletter alle e-postadresser eller en bestemt e-postkonto på iPhone, iPad eller iPod Touch. Fortsett å lese og lære å gjøre det.
På tide å organisere kontakter! Her er seks måter å slette kontakter på. Hvis du vil slette flere kontakter på en gang på iPhone, ikke gå glipp av dette innlegget.

