Når du trenger å oppgradere til Microsoft Office 2019, hvordan avinstallerer du Microsoft Office 2016 / 2011 på Mac helt? Det er ikke vanskelig å fjerne Word, Excel, PowerPoint og OneNote fra Mac-en. Men for å avinstallere Microsoft Office på Mac uten noe spor er det kanskje ikke en lett oppgave.
Må du avinstallere Office 2016 eller tidligere versjoner for å installere Microsoft Office 2019? Ja, for å unngå noen kompatibilitetsproblemer og ha mer ledig plass på systemets harddisk, bør det være nødvendig å utføre en fullstendig avinstallasjon på forhånd. Nå kan du lære mer detaljer fra artikkelen nå.
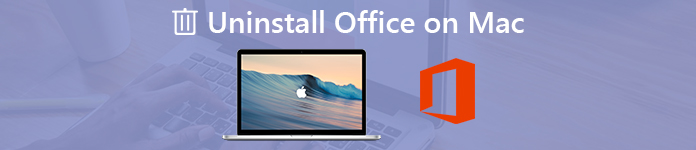
- Del 1: Hvordan avinstallere Microsoft Office på Mac helt
- Del 2: 3 Flere metoder for å avinstallere Office 2016 / 2011 fra Mac
Del 1Hvordan avinstallere Microsoft Office på Mac helt
Når du må avinstallere Microsoft Office 2016, må du også fjerne hurtigbufferen og loggene for å unngå kompatibilitetsproblemer. Er det en metode for å avinstallere Office 2016 og rydde opp relaterte filer samtidig? Apeaksoft Mac Cleaner er ønsket fjerningsverktøy for Microsoft Office på Mac. Det fjerner ikke bare Microsoft Office-programmer, men optimaliserer også Mac-en til en god tilstand.
- 1. Avinstaller Microsoft 2008 / 2011 / 2016 / 2019 og relaterte hurtigbufferfiler enkelt.
- 2. Overvåk systemytelsen og sørg for at MacBook er i god stand.
- 3. Fjern søppel, gamle og store filer, rot, makulere filer og mer.
- 4. Sørg for 100% sikkerhet for å fjerne filene og få fart på Mac-systemet.
- 5. Avinstaller andre apper som Safari, Avast Antivirus, McAfee, Malwarebytes, Adobe, TeamViewerOsv
Trinn 1Installer Mac Cleaner på datamaskinen
Når du har installert Apeaksoft Mac Cleaner, kan du starte programmet og velge “ToolKit” fra brukergrensesnittet. Deretter kan du velge "Avinstaller" for å avinstallere ethvert program på din Mac, inkludert Excel, Word, Office og mer.

Trinn 2Skann Office-programmene på Mac
Bare lukk Office-relaterte programmer på Mac på forhånd. Klikk på “Skann” -knappen for å skanne Office-programmene, så vel som de relaterte filene på din Mac. Det kan ta en periode å skanne alle filene. Klikk på “Rescan” -knappen hvis filene ikke er tilgjengelige.
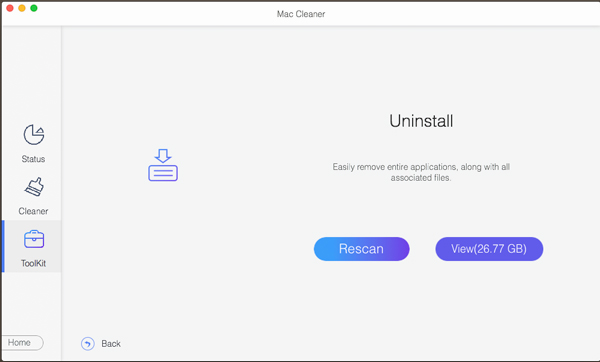
Trinn 3LVise Office-programmet for å avinstallere
Klikk på “Vis” -knappen, du kan sjekke ut de skannede programmene for Office. Velg ønsket du vil fjerne eller avinstallere, du kan se detaljene i Office-programmet, for eksempel plasseringen av appen, filstørrelse og cache-filer.
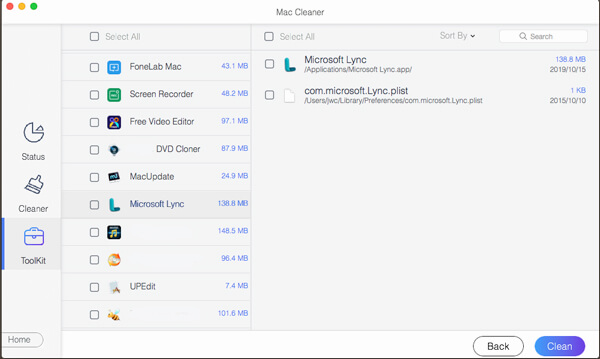
Trinn 4Avinstaller Microsoft Office på Mac
Etter det kan du velge Microsoft Office, for eksempel Word, Excel og andre filer, så vel som cache-filene. Klikk på "Rens" -knappen for å avinstallere Office helt fra din Mac. I metoden kan du fjerne alle filene uten spor.
For mer Avinstallerere av Mac Hvis du vil fjerne Office fra Mac, kan du sjekke det her.
Del 2: 3 Flere metoder for å avinstallere Office 2016 / 2011 fra Mac
Her er flere metoder som du kan avinstallere Office 2016 eller Office 2011 fra Mac. Det kan hende at det ikke ryddes opp i hurtigbufferfilene eller fjerne Office-lisensfilen på en Mac. Men du kan installere Microsoft Office for Mac etter avinstallasjon uten problemer.
Metode 1: Avinstaller Office 2016 / 2011 fra Applications
Det er en direkte metode for å avinstallere Microsoft Office 2016. Hvis du allerede har brukt metoden for å fjerne applikasjonen, kan du rydde opp hurtigbufferen med Mac Cleaner eller kommandolinjen.
Trinn 1Gå til “Applications” fra Finder på MacBook.
Trinn 2Trykk på kommandoen på tastaturet og klikk for å velge alle applikasjonene på Office.
Trinn 3Etter det, Ctrl + klikk på et program fra Office du valgte, og klikk på "Flytt til papirkurven" -knappen for å avinstallere Microsoft Office 2016.
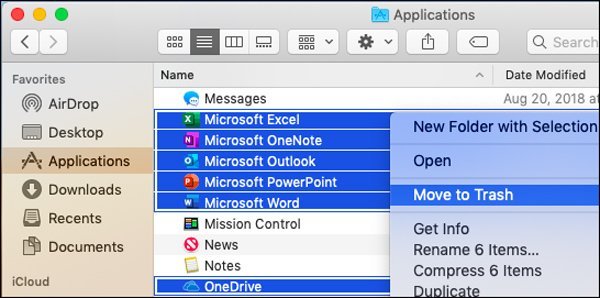
Metode 2: Rens opp Office 2016 / 2011 via brukerbibliotek
Annerledes enn de to andre metodene, er det en mer komplisert metode for å avinstallere Office for Mac. Men hvis du bare trenger å slette Excel, Word eller andre programmer på Mac, bør det være en anbefalt metode. Bare lær mer detaljer som nedenfor.
Trinn 1Gå til Finder og trykk Command + Shift + g. Skriv inn ~ / Library-kommandolinjen og klikk på "Gå" -knappen.
Trinn 2Etter det kan du navigere til "Containers" -mappen, velge følgende mappe og flytte dem til søppel. Hvis noen av mappene ikke er tilgjengelige, trenger du bare å slette de eksisterende.
- com.microsoft.errorreporting
- com.microsoft.Excel
- com.microsoft.netlib.shipassertprocess
- com.microsoft.Office365ServiceV2
- com.microsoft.Outlook
- com.microsoft.Powerpoint
- com.microsoft.RMS-XPCService
- com.microsoft.Word
- com.microsoft.onenote.mac
Trinn 3For å fjerne Outlook-data fra Office, klikk på tilbake-pilen for å gå tilbake til "Bibliotek" -mappen og åpne "Gruppebeholdere". Ctrl + klikk hver av disse mappene hvis de er til stede, og flytt til papirkurven.
- UBF8T346G9.ms
- UBF8T346G9.Office
- UBF8T346G9.OfficeOsfWebHost
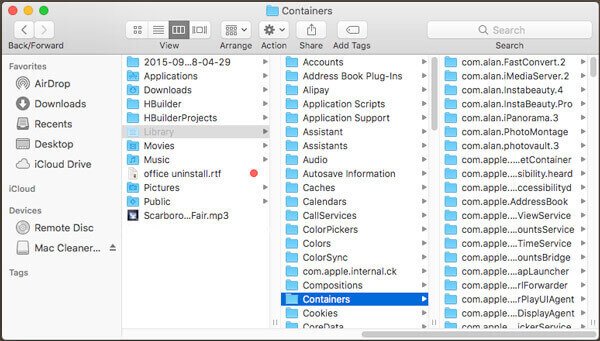
Metode 3: Fjern Office 2016 / 2011 fra Dock og start på nytt
Fjern Office 2016 / 2011 fra Dock er en annen enkel metode for å avinstallere Microsoft Office på Mac. Hvis Microsoft Office 2016 settes i Dock på Mac-en din, er det metoden du enkelt kan fullføre avinstallasjonen innen få klikk.
Trinn 1Hvis Excel, Word, PowerPoint eller et annet Office-program er tilgjengelig i Dock, trykker du Ctrl + klikker på applikasjonen.
Trinn 2Velg alternativet "Alternativer" og velg "Fjern fra dock" fra den menyen for å slette Word / Excel på Mac.
Trinn 3Etter det er alt du trenger å gjøre å starte Mac-en på nytt. Microsoft Office 2011 / 2016 vil bli fullstendig fjernet.
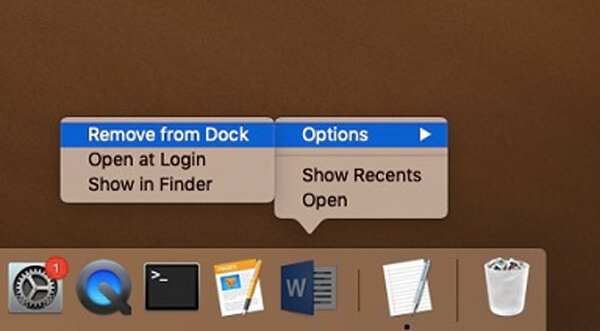
Konklusjon
I tillegg til metodene ovenfor, kan du også bruke Office 2016 fjerningsskript for å avinstallere Office på Mac fullstendig. Det skal være en komplisert oppgave for nybegynnerne. Det er faktisk ikke en vanskelig oppgave å avinstallere Office på Mac, men hvordan du rydder opp hurtigbufferen og loggene er et hodepineproblem. Bare lær mer om de anbefalte metodene og velg ønsket deretter.




