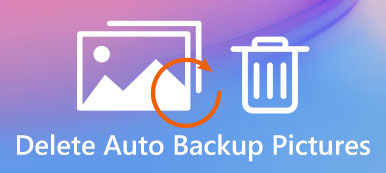– "Jeg bruker en lommebokpassordholder som kan kopiere passord til utklippstavlen. Nå vil jeg deaktivere denne funksjonen. Men jeg aner ikke hvordan jeg tømmer utklippstavlen på Android-telefonen..."
– "Hvordan sletter jeg innholdet på utklippstavlen på Samsung Galaxy S7? Jeg kjører den offisielle ikke-rooted ROM basert på Android 4.4.2 KitKat."
– "Jeg prøver å tømme utklippstavlen på Android-nettbrettet. Noen ide om hvor jeg bør begynne?"
Når du leser denne artikkelen, vil du definitivt få tilgang til og fjerne utklippstavleinnhold fra Android-telefonen din. Egentlig blir alle dine online søkeaktiviteter registrert av Android-systemet automatisk.
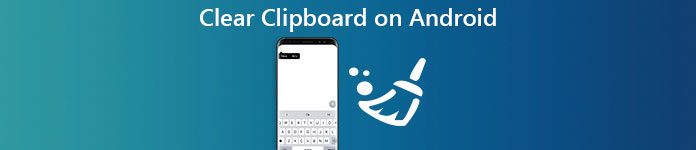
Med disse eller de grunnene, hvis du har behov for å tømme utklippstavlehistorikken, kommer du bare til rett sted. Denne artikkelen tilbyr systematiske løsninger om tømme utklippstavlen på Android-telefon og nettbrett. Dermed kan du lese og få løsninger for Android clear utklippstavle programmatisk her.
- Del 1. Hva er utklippstavlen på Android
- Del 2. Hvordan finner jeg utklippstavlen på telefonen min
- Del 3. Slik fjerner du utklippstavlen på Android Programmatisk
- Del 4. Hvordan fikse utklippstavlens krasjproblem
- Del 5. Vanlige spørsmål om tilgang til og tømme utklippstavlen på Android
Del 1. Hva er utklippstavlen på Android
Utklippstavlen er en midlertidig plattform for å lagre ditt kopierte innhold. Når du kopierer noe på din Android-telefon, inkludert koblinger, tekster og bilder, blir den lagret til utklippstavlen som standard. Og utklippstavlets historie kan dekkes av de siste kopierte elementene. I et annet ord vil alle eldre gjenstander du kopierte til utklippstavlen gå automatisk. Senere er du i stand til å lime inn hurtigkopien igjen i Android utklippstavlen enkelt. Vel, dette er grunnleggende kunnskapen du bør lære før du begynner å rydde utklippstavlets historie på Android.
Del 2. Hvordan finner jeg utklippstavlen på telefonen min
Mange mennesker vet ikke hvordan du får tilgang til Android utklippstavlen. Hvis du holder det samme spørsmålet, kan du lese følgende avsnitt for å løse problemet med letthet.
Trinn 1Start tekstmeldingsappen på AndroidSlå på Android-telefonen eller nettbrettet ditt. Senere, åpne tekstmeldingsapp på din digitale enhet. Du kan se forskjellige navn på forskjellige Android-modeller som Meldinger, Messenger, Tekstmeldinger og Android Meldinger.
Trinn 2Opprett en ny tekstmeldingTrykk på legg til-knappen øverst til høyre på skjermen. Deretter kan du gå inn på en ny tekstmeldingsside. Hold og trykk på det tomme meldingsfeltet. Du kan se Pasta og utklippstavlen alternativer.
Trinn 3Få tilgang til utklippstavlen på Android-telefonen dinFør du tømmer utklippstavlen på Android-telefonen, kan du velge Pasta for å sjekke det siste innholdet på utklippstavlen. Vel, klikk utklippstavlen for å finne alle tilgjengelige varer.
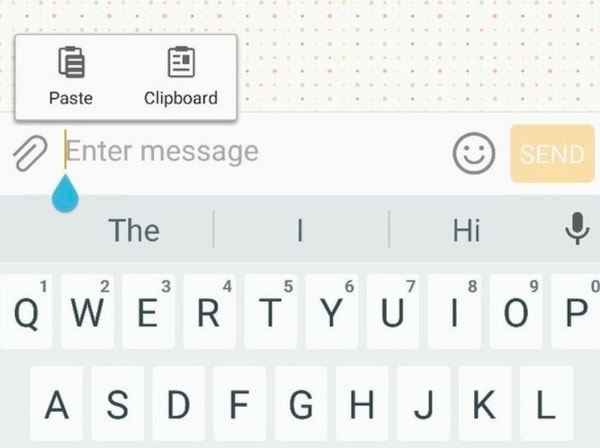
For Samsung-brukere kan du trykke lenge på den tilpassbare tasten på tastaturet. Velg deretter "Utklippstavle" for å vise innholdet på utklippstavlen på Android.
Alternativt kan du få tilgang til utklippstavlen i andre meldinger eller chatteprogrammer, for eksempel Facebook Messenger, WhatsApp eller Google Hangouts.
Del 3. Slik tømmer du utklippstavlen på Android
Akkurat som nevnt ovenfor, har du allerede tilgang til alle Android-utklippstavleinnholdene. I løpet av denne tiden kan du gjøre noen få klikk for å fjerne utklippstavlen Android-nettbrettet helt eller individuelt.
Trinn 1Finn Android utklippstavle klare alternativerEtter at du har funnet innholdet på utklippstavlen, klikker du på Fjern knappen i nedre høyre hjørne. Du kan se to alternativer Slett fra utklippstavlen og Lås til utklippstavlen.
Trinn 2Tøm utklippstavlen på Android-telefonen programmatiskVelg Slett fra utklippstavlen for å slette et utklippstavleelement fra Android-telefonen din. Hvis du vil slette alt innhold på Android-utklippstavlen, kan du klikke Slett alle alternativet øverst på utklippstavlen direkte.
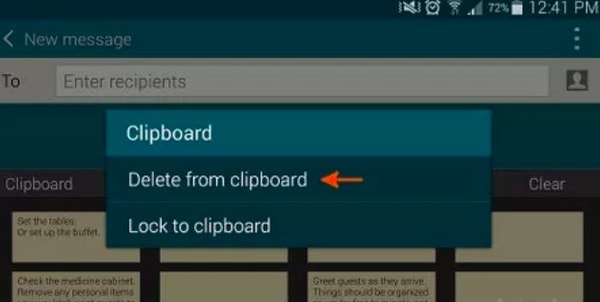
I tillegg kan du klemme klipper øverst på utklippstavlen. Og du kan også lenge trykke og dra opp eller ned det bestemte klippet i utklippstavleinnsamlingen manuelt.
Del 4. Hvordan fikse utklippstavlens krasjproblem
Det er mange Android-brukere som klager over dem utklippstavle med ClipboardSaveService fortsetter å stoppe utgave. Samsung Galaxy-enheter får for eksempel lett problemer med overfylte utklippstavle. Som et resultat vil Android-telefonen starte på nytt eller til og med sitte fast på den bestemte skjermen i lang tid. Takket være kombinasjonen av Touch Wiz-programvare gjør Android 3.0 eller høyere og tastaturer en bedre jobb enn det originale Samsung-tastaturet. Dermed kan du redusere muligheten for Samsung Galaxy utklippstavle-krasjproblemer ved å oppdatere. Så du kan få enda en måte å løse problemet på i stedet for å tømme utklippstavlen bare på Android-telefonen.
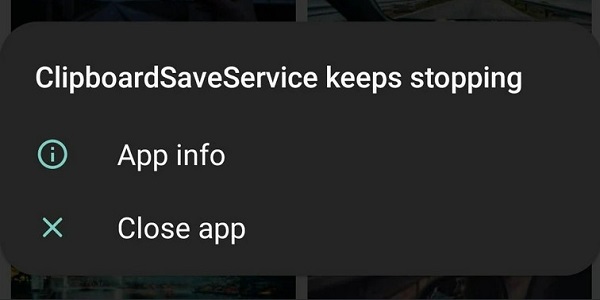
Egentlig har hvert tastatur sin egen mappe opprettet av Android-operativsystemet. I de fleste tilfeller kan du ikke få tilgang til ikke-Samsung-tastaturmapper uten å rote. Og disse mappene kan bli krasjet enkelt. Heldigvis kan dette problemet løses ved hjelp av en OTA (Over the Air) teknisk programvareoppdatering. Derfor, når du kommer inn i krasjproblemet i Samsung utklippstavle, kan du oppdatere til den nyeste versjonen for å prøve først.
Men hvis Android-telefonen din er murt på grunn av krasj på utklippstavlen, kan du prøve Apeaksoft Broken Android Data Extraction for å fikse telefonen og gjenopprette dyrebare data.
Apeaksoft Broken Android Data Extraction
- Reparer Android-telefon med murstein/svart skjerm forårsaket av utklippstavlekrasj til det normale.
- Trekk ut dyrebare Android-data fra den skadede telefonen.
- Sikkerhetskopier ulike Android-data til din Windows-PC med letthet.
- Støtte ulike Samsung-enheter.
Del 5. Vanlige spørsmål om tilgang til og tømme utklippstavlen på Android
Kan jeg finne og gjenopprette utklippstavlehistorikken på Android?
Jada, du kan gjøre dette på enheten din. Trykk på tekstboksen og hold på den. Tastaturet vil bli tatt frem. Trykk på piltasten i venstre hjørne av tastaturet. Trykk deretter på utklippstavleknappen for å få tilgang til historien. Hvis du ønsker å få tilbake en av informasjonen i tekstfeltet, trykker du på den.
Hvor mye utklippstavlehistorikk kan Android lagre?
Vanligvis kan Android-enheter lagre rundt 20 varer. Innholdstypen er ikke begrenset til tekstinnhold, bilder eller HTML-kode. Tidligere innhold vil bli overskrevet av nytt innhold, så du kan ha problemer med å finne dem igjen.
Har Android-apper tilgang til utklippstavlen?
Siden brukere ofte bruker utklippstavlene for å legge inn innhold eller kontopassord for kontoene sine, har nesten alle apper direkte tilgang til innholdet på utklippstavlen. Imidlertid bruker Android 13 nå regler som vil sende deg et varsel når en app prøver å få tilgang til utklippstavlen.
Hvorfor fungerer ikke utklippstavlen min på Android?
Det kan hende at utklippstavlen ikke fungerer på grunn av et lite problem med enhetens system. Du kan enten oppdatere enhetens system eller starte enheten på nytt. Begge metodene kan fikse en betydelig del av feilen og gjenopprette systemet.
Tilbakestilles Android-utklippstavlen etter avslutning?
Generelt lagres innholdet du kopierer på Android-telefonen i RAM (Random Access Memory), en korttidsminnetype. Hvis du slår av telefonen før du limer inn det innhentede innholdet, vil innholdet på utklippstavlen forsvinne.
Konklusjon
Videre er det mange skjulte funksjoner om utklippstavlen du kanskje ikke kjenner:
1.The Lås til utklippstavlen alternativet under utklippstavlelisten kan gjøre det valgte klippet permanent bundet til Android-utklippstavlen. Du kan også velge ulåst for å fjerne dette klippet når du vil.
2. Det er mange utmerkede Android-utklippstavle-apper levert av Google Play Store, som Clip Stack, Clipboard Actions, etc. Du kan lage ubegrensede klipp og få flere funksjoner for å kopiere, lime inn, vise, redigere og slå sammen alle klipp.
Vel, det er alt for hvordan tømme utklippstavlen på Android-telefoner og relaterte tips og triks. Ikke nøl med å kontakte oss hvis du har problemer.