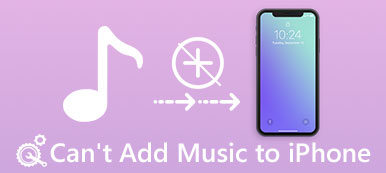Som du vet er AirPlay en god funksjon for Apple å dele video og andre filer mellom forskjellige enheter, spesielt iOS-enheter, Mac og andre kompatible enheter. Du kan dele bildene, videoene dine med AirPlay, samt speile skjermen til iOS-enhetene dine til Apple TV, PC, Mac eller annen smart TV.
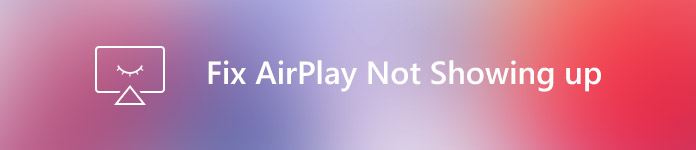
Det kan være en problemer når du vil speile, men AirPlay ikke vises. Og mange brukere ber om hjelp om hvordan å fikse AirPlay ikke vises. I denne artikkelen viser vi noen metoder for å hjelpe deg med å løse dette problemet. Bare sjekk ut løsningene fra artikkelen for å løse problemet ditt nå.
Del 1: Hvorfor AirPlay ikke viser opp
Den vanligste årsaken som kan føre til at AirPlay ikke vises, er nettverksproblemet. Hvis du ikke finner AirPlay-ikonet på iPhone, iPad eller Mac, må du vurdere om de to enhetene du vil koble til AirPlay er i samme nettverk eller ikke. For eksempel er iPhone ikke på samme Wi-Fi med Apple TV, det er sikkert at AirPlay ikke vises. Bortsett fra nettverksproblemet, hvis AirPlay-funksjonen din er slått av, vises ikke AirPlay heller. Det kan også ledes av programvareversjon eller andre programvareproblemer. Du kan prøve de neste metodene for å fikse AirPlay som ikke vises.
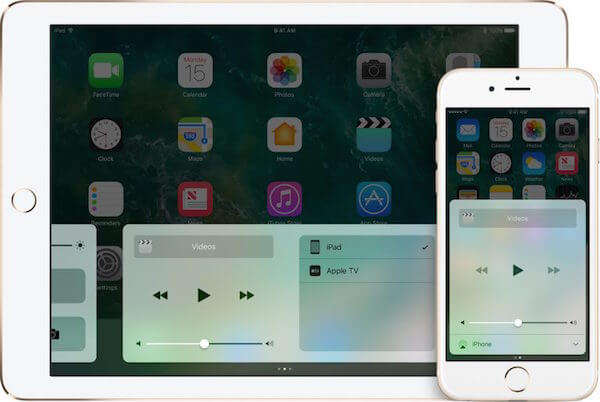
Del 2: Slik løser du AirPlay som ikke vises
Metode 1: Kontroller at AirPlay-aktiverte enheter er slått på
Den første måten du kan fikse på at AirPlay ikke vises, er den mest grunnleggende måten. Du kan ignorere dette problemet, slik at AirPlay ikke vises. Før iOS 11 vises kun AirPlay-ikonet i Kontrollsenter når iPhone, iPad eller iPod er i nærheten av AirPlay-aktivert enheten du vil AirPlay med, for eksempel en Apple TV. Derfor, når du finner AirPlay ikke vises på enheten, må du kontrollere at Apple TV eller andre AirPlay-aktiverte enheter er slått på. Og du og din iOS-enhet har nærmet seg denne AirPlay-aktiverte enheten.
Så kan du begynne å AirPlay iPhone til Mac eller Apple TV.
Metode 2: Fix AirPlay Ikke Vis opp med Force Starte enheten på nytt
Hvis enhetene dine oppfyller kravene som vi nevnte ovenfor, men AirPlay fortsatt ikke vises, kan du prøve å løse dette problemet ved å starte på nytt enhetene dine. Denne måten er en av de enkleste måtene for å fikse at AirPlay ikke vises, men det kan være nyttig noen ganger.
1) For iPhone 6s / 6s Plus og tidligere: Trykk og hold inne både hjemme-knappen og strømknappen i minst 10 sekunder, til du ser Apple-logoen, slipper begge.
2) For iPhone 7 / 7 Plus: Trykk og hold inne både strømknappen og volum ned-knappen. Slip deretter dem når du ser Apple-logoet viser.
3) For iPhone X/8/8 Plus og nyere: Trykk på volum opp-knappen og slipp deretter, trykk deretter på volum ned-knappen og slipp deretter. Trykk og hold inne strømknappen til du ser at Apple-logoen vises.
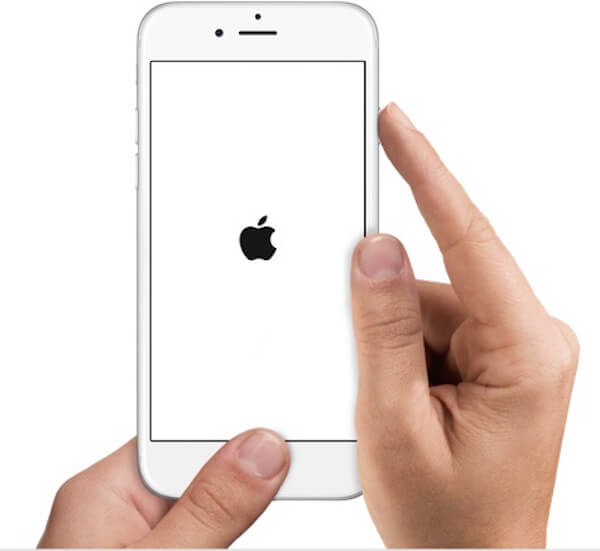
Metode 3: Fix AirPlay ikke viser opp ved å oppdatere den nyeste iOS-programvaren
Det anbefales at du oppdaterer din iOS-programvare når det er en oppdatering. Oppdatering av iOS-programvaren til den nyeste versjonen kan noen ganger hjelpe deg med å løse noen problemer med iOS-systemet, slik som AirPlay ikke vises. Hvis du har møtt AirPlay-maskinen din ikke vises, kontroller du om det er en ny versjon av IOS-programvaren du kan oppdatere eller ikke. For å gjøre det, gå til Innstillinger, og trykk på Generelt. I Generelt grensesnitt klikker du på Programvareoppdatering. Og så kan du se f det er en tilgjengelig oppdatering. Hvis ja, trykk på Last ned og installer. Når du er enig i termen og angir passordet ditt, begynner den nyere iOS-programvaren å laste ned.
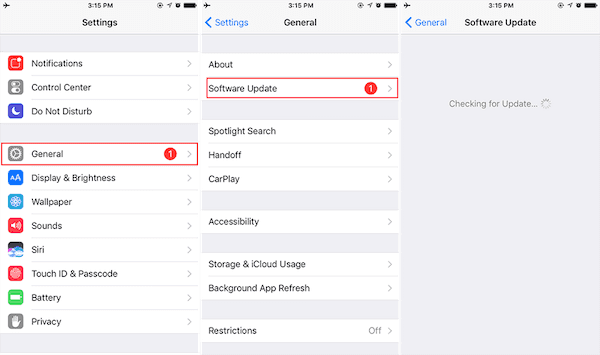
Metode 4: Den beste måten å fikse AirPlay ikke på
Hvis alle måtene vi nevnte ovenfor ikke kan hjelpe deg med å fikse at AirPlay ikke vises, kan du prøve å bruke Apeaksoft iOS System Recovery for å løse dette problemet. Apeaksoft iOS System Recovery er en profesjonell gjenoppretting programvare som kan hjelpe deg med å fikse alle modeller av iPhone, iPad eller iPod til vanlig. Det er en av de beste programvarene som gir deg en trygg og enkel måte å fikse på iOS-enheten, inkludert fast i gjenopprettingsmodus, DFU-modus, svart skjerm osv. uten å miste iOS-enhetsdataene dine. Både Mac og Windows-brukere kan nyte denne programvaren. Du kan følge de neste trinnene for å fikse at AirPlay ikke vises.
Trinn 1. Last ned iOS System Recovery
Det første trinnet for deg å fikse at AirPlay ikke vises, går til det offisielle nettstedet for å laste ned Apeaksoft iOS System Recovery på datamaskinen. Og installer den i henhold til veilederen. Neste starte den.

Trinn 2. Start iOS-systemgjenoppretting
Klikk på "Flere verktøy" og velg deretter "iOS System Recovery" for å gå inn i hovedgrensesnittet. Koble deretter iOS-enheten til datamaskinen din via en USB-kabel. Klikk deretter på "Start" for å starte iOS-systemgjenoppretting. Og denne programvaren vil oppdage enheten automatisk.

Trinn 3. Velg modell og last ned fastvare
Nå må du klikke på "Spørsmål"-knappen og følge veiledningen denne programvaren gir deg for å sette iOS-enheten din inn i gjenopprettingsmodus. Velg deretter riktig iOS-modell og klikk på "Last ned"-knappen for å laste ned fastvaren.

Trinn 4. Fix AirPlay ikke vises
Det tar deg litt tid å laste den ned. Når den er fullstendig nedlastet, vil denne programvaren automatisk fikse at AirPlay ikke vises. Og så kommer enheten tilbake til normal.

Konklusjon:
I denne artikkelen opplistes årsakene til at AirPlay ikke vises, samt de beste metodene for å fikse dette problemet. Og vi tror at du må få denne ferdigheten til å fikse at AirPlay ikke vises. Neste gang du har det samme problemet, kan du løse det enkelt. Hvis du synes det er nyttig, bare del denne artikkelen med vennene dine.