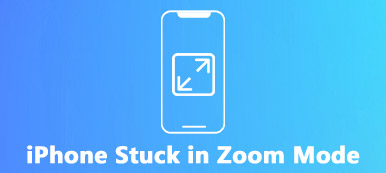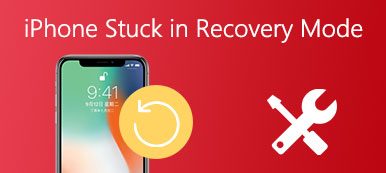"Hjem-knappen fungerer ikke etter en iOS 14-oppdatering. Hvordan kan jeg fikse Hjem-knappen? Jeg vet egentlig ikke hvordan det skjer."
"Hjem-knappen fungerer ikke etter en iOS 14-oppdatering. Hvordan kan jeg fikse Hjem-knappen? Jeg vet egentlig ikke hvordan det skjer."Som vi vet, er Hjem-knappen på iPhone som vekslingen. Uansett hva du gjør på iPhone-en din, kan du trykke på den for å gå tilbake til hovedskjermen og starte en ny oppgave. Du kan også få doble trykk for å se alle bakgrunnsoppgavene og enkelt velge å slå av eller utveksle hvilken som helst oppgave.
Men når du trykker på Hjem-knappen, kan du bli skjelven. Selv om det sjelden skjer, finnes det faktisk. Men hvorfor skjer det? iPhone Home-knappen fungerer ikke?
Dette problemet kan være forårsaket av fysisk skade som støv, sammenbrudd på hjemmeknappen eller programvarefeil som iOS-oppdatering, appkonflikt osv. For å løse dette problemet, er det seks eksklusive tips for deg. La oss se hva de er.
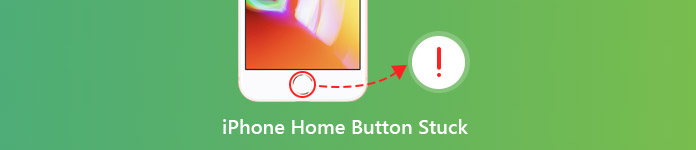
- Tips 1. Rengjør iPhone og start iPhone på nytt
- Tips 2. Juster iPhone-kontakten på nytt
- Tips 3. Kalibrer iPhonen din
- Tips 4. Aktiver Hjem-knappen på skjermen via Assistive Touch
- Tips 5. Tilbakestill og gjenopprett iPhone
- Tips 6. Få erstatning for Hjem-knappen
Tips 1. Rengjør iPhone og start iPhone på nytt
Som du vet, vil ting bli ødelagt når det er skitt i det. IPhonen din er den samme. Plasket av drinker, klissete hender, langtidsstøv og annet kan alt føre til at iPhone blir skadet og mister funksjonaliteten.
For å fikse problemet, må du rense iPhone-hjemmeknappen. Du trenger 98-99% isopropylalkohol, en vattpinne, øyedråpe og vev.
Få 2-3 dråper isopropylalkohol til Hjem-knappen. Tørk den deretter av bomullspinnen. Trykk gjentatte ganger på Hjem-knappen slik at alkoholen kan sive inn i rammen. Vent ca 10-15 minutter før du sjekker om det løste problemet.

Og du kan også starte iPhone på nytt. Å starte iPhone på nytt er den enkleste måten å løse problemer på. Det er også tilgjengelig for å løse problemet med at iPhone-hjemmeknappen setter seg fast. Slik starter du de forskjellige iPhone-modellene på nytt.
For iPhone X og nyere: Trykk og hold på siden og en av volumknappene. Dra den for å slå av enheten. Hold deretter på Sideknappen til du ser Apple-logoen.
For iPhone 8 og tidligere: Trykk og hold på knappen Top (eller Side) på enheten. Dra den for å slå av enheten. Hold deretter den samme knappen til Apple-logoen vises på skjermen.
Tips 2. Juster iPhone-kontakten på nytt
Som vi vet er iPhone-batteriet dårlig, spesielt gammel iPhone, og det er veldig vanlig å lade iPhone hver dag eller oftere. Dessuten lar kontakten med hodetelefonkontakten deg også bruke den oftere.
Men å koble til og trekke ut 30-pinners kontakten kan ha utilsiktet forskjøvet noen ting på plass. Og hjemmeknappen er rett over tilkoblingsporten, så det vil sannsynligvis slå hjemknappen ut av justering.
Så når iPhone-hjemmeknappen sitter fast, kan du prøve å justere iPhone-kontakten din på nytt.
Trinn 1 Sett kontakten inn i iPhone-en din.
Trinn 2 Trykk deretter sakte ned på kontakten, som presset opp Hjem-knappen.
Trinn 3 Trykk på Hjem-knappen og fjern kabelen. Deretter kan du sjekke Hjem-knappen for å se om problemet er løst.

Tips 3. Kalibrer iPhone
Kalibrering av iPhone er den vanligste måten som brukes av de store brukerne. Denne metoden kan hjelpe deg med å tilbakestille en startknapp som ikke reagerer langsomt eller ikke, eller en som krever flere trykk for å registrere deg. Men det vil ikke fungere for alle. Uansett, du kan prøve det på egen hånd.
Trinn 1 Trykk på en standardapp på din iPhone som kalkulator, kalender, vær og meldinger.
Trinn 2 Hold av / på-knappen til "Skyv for å slå av" vises.
Trinn 3 Slipp av / på-knappen og hold Hjem-knappen i 5-10 sekunder, og appen blir lukket.
Så kan du sjekke om problemet er løst.
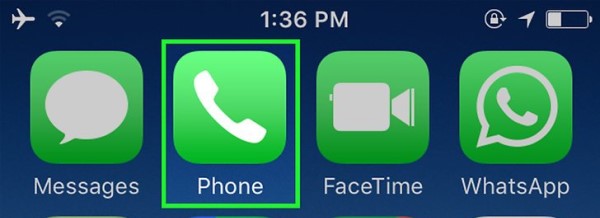
Tips 4. Aktiver hjemmeknapp på skjermen via Assistive Touch
Egentlig er denne måten å bruke en Hjem-knapp på skjermen for å erstatte Hjem-knappen. Assistive Touch er et verktøy på skjermen som hjelper deg med å utføre bevegelser som å klype, sveipe med flere fingre eller 3D Touch. Det er alternativet til Hjem-knappen for å lade din iPhone.
Trinn 1 Åpne Innstillinger på iPhone og trykk på Generelt.
Trinn 2 Finn frem tilgjengeligheten og klikk på den. Da vil du se Assistive Touch eller tilgjengelighetssnarvei på menyen.
Trinn 3 Skyv assisterende berøring til On-stillingen. Så dukker det opp en liten grå firkant på skjermen etter et øyeblikk. Det er Hjem-knappen på skjermen.
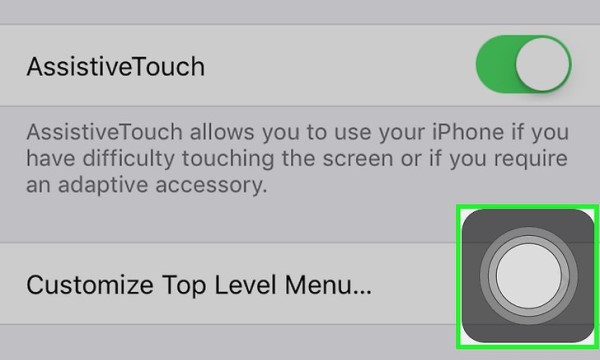
Og hvis du vil deaktiver Hjem-knappen på iPhone/iPad, sjekk denne veiledningen for å se detaljer.
Tips 5. Aktiver hjemmeknapp på skjermen via Assistive Touch
Noen ganger kan noen innstillinger eller app-konflikter med de nåværende operasjonene føre til at Hjem-knappen ikke fungerer. Spesielt når du møter dette problemet i oppdateringsprosessen, kan tilbakestilling eller gjenoppretting av iPhone fjerne dette problemet.
Merk: Å tilbakestille iPhone vil slette alle data og innstillinger på iPhone, slik at du bedre sikkerhetskopierer viktige data på iPhone før du gjør dette.
Gå til Innstillinger> Generelt> Tilbakestill> Slett alt innhold og innstillinger> Skriv inn skjermpassordet ditt for å bekrefte endringene. Deretter tilbakestilles iPhone til fabrikkinnstillinger.
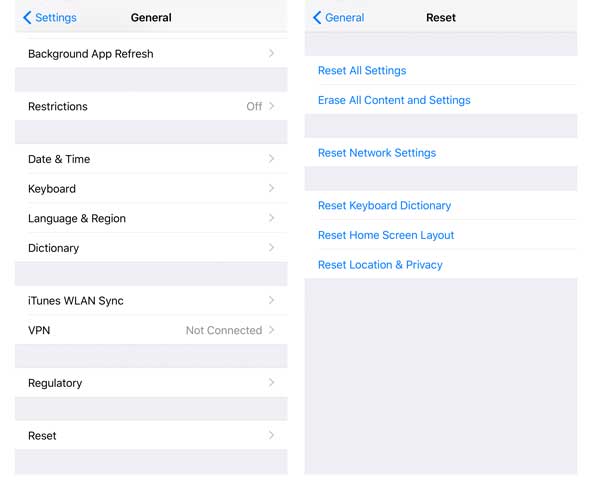
For å gjenopprette og sikkerhetskopiere viktige iOS-datoer, anbefaler vi kraftig og nyttig programvare – Apeaksoft iOS Data Backup & Restore.
iOS Data Backup & Restore lar brukere trygt og selektivt sikkerhetskopiere ulike iOS-data uten problemer. Med det vil sikkerhetskopiering og gjenoppretting av iOS-data være mye enklere for deg. Sikkerhetskopieringsprosessen er veldig rask. Viktigst, sikkerhetskopien du bruker programvaren til å lage, overskriver ikke tidligere data. Det er bedre enn iTunes for å administrere iPhone-, iPad- eller iPod-filene dine.
Apeaksoft iOS Data Backup & Restore
- Trygg backup kontakter/ meldinger / bilder / videoer med enkle klikk.
- Gjenopprett eventuelle iOS-data til iPhone fra sikkerhetskopifilen selektivt.
- Forhåndsvis data før sikkerhetskopiering og gjenoppretting.
- Støtt støtt all iPhone / iPad, inkludert den nyeste iPhone 17 som kjører iOS 26.
Trinn 1 Last ned og installer iOS Data Backup & Restore på PCen. Start denne programvaren og velg alternativet iOS Data Backup & Restore i hovedgrensesnittet.

Trinn 2 Deretter kan du se to moduser - iOS Data Backup og iOS Data Restore. Her tar vi iOS Data Backup som eksempel.
Velg iOS Data Backup og koble iOS-enheten til datamaskinen. Da vil programmet oppdage det automatisk.

Trinn 3 I det neste tilbys to sikkerhetskopieringsalternativer for deg, standard sikkerhetskopi og kryptert sikkerhetskopi. Velg filtypen du trenger for sikkerhetskopiering.

Dette programmet lar deg sikkerhetskopiere talememoer, bilder, kontakter, meldinger, samtalelogg, bilder, notater, appdata, Safari-historie og så videre. Når du er ferdig med å velge filtyper, klikker du på "Neste" -knappen og velger filmappen for å lagre sikkerhetskopien.

Merk: iOS 13/14-oppdatering har styrket datasikkerheten i samtalehistorikken og Safari-historikken. Så for å ta sikkerhetskopi av data som samtalehistorikk inkludert FaceTime-samtaler og Safari-historie, må du legge inn iPhone-passordet i ekstra 2-4 ganger ved å følge instruksjonene på popup-skjermen på iOS-enheter.
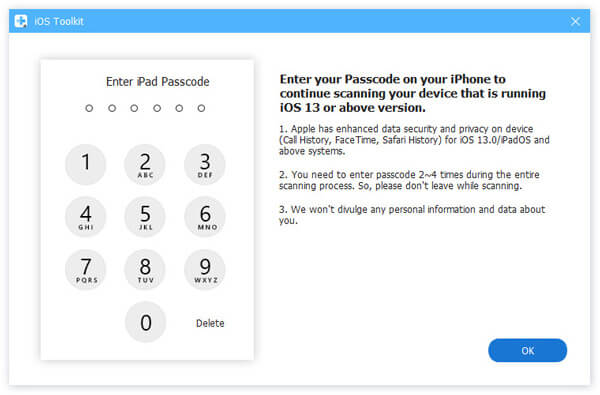
Trinn 4 Endelig klarer iOS Data Backup & Restore å sikkerhetskopiere iOS-enheten din. Du kan lære sikkerhetskopiinformasjonen tydelig, inkludert sikkerhetskopieringsstørrelse og -sti.

Klikk på "OK" -knappen, og du finner sikkerhetskopien fra listen. Klikk på det, og du kan enkelt vise sikkerhetskopien du laget. Du kan selektivt gjenopprette dataene til iOS-enheten eller til PC etter behov.

Tips 6. Få hjem-knapp Erstatning
Hvis de ovennevnte måtene ikke fungerer perfekt, tror vi at det må være noe galt med hjemmeknappen. Du bør gå til nær Apple Store for å reparere Hjem-knappen.
Merk: Hvis du ikke har noen garanti eller AppleCare +, vil det være litt dyrt for deg.
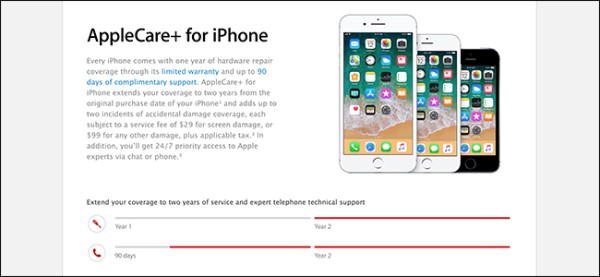
Konklusjon
Her kommer vi til den siste delen av denne siden. Disse 6 tipsene vi lister opp i denne artikkelen handler om hvordan du fikse iPhone Home-knappen som sitter fastFølg gjør-det-selv-løsningene og reparer Hjem-knappen din enkelt selv. Ha en fin dag!