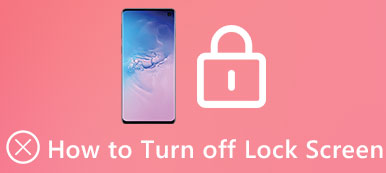Med oppgraderingen av iOS-versjonen og -modellen kan du tilpasse iPhone-låseskjermen med vakker bakgrunn, kreative widgets og viktige varsler. På den annen side kan denne låseskjermen bli en hindring når du har glemt passordet ditt. Så i dette innlegget kan du først lære hvordan du tilpasser en iPhone-låseskjerm. Deretter kan du lære 2 enkle metoder for å låse opp iOS-skjermen uten passord.
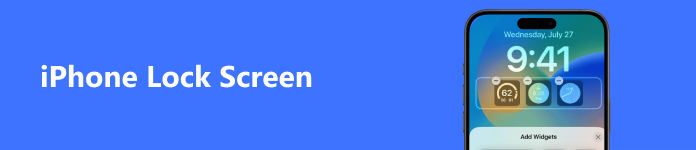
- Del 1. Hvordan tilpasse iPhone-låseskjermen
- Del 2. Slik låser du opp iPad / iPhone-skjermen
- Del 3. Vanlige spørsmål om iPhone-låseskjerm
Del 1. Hvordan tilpasse iPhone-låseskjermen
Det er enkelt å få tilgang til privat informasjon når iPhone er låst. Dette problemet eksisterer fortsatt i iOS-systemet selv iOS 26. Vi vil fortelle deg hvordan du tilpasser den låste skjermen på iPhone eller iPad. Faktisk kan du tilpasse disse funksjonene som varsler, kontrollsenter, hjemmekontroll, Siri, Svar med meldinger, lommebok, åpent kamera, dagsvisning, USB-tilbehør og mer.
Slå av tilgangen i apper
For å unngå privat lekkasje kan du slå av tilgangen til kontrollsenteret og tilpasse kontroller med passord. Gå til innstillinger > kontroll~~POS=TRUNC, og deaktiver Tilgang i apper.
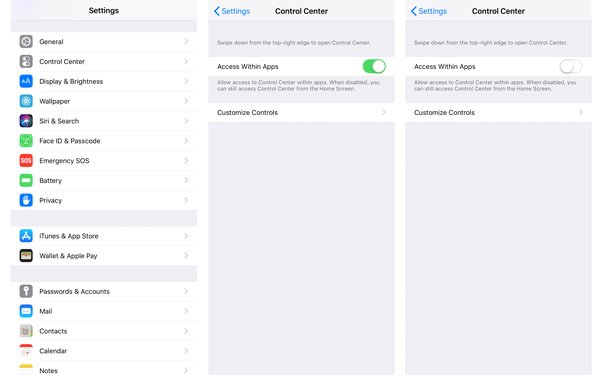
Tilpass kontroller
Du kan også tilpasse kontroller, som å legge til eller fjerne kontroller.
Du kan fjerne kontroller inkludere lommelykt, Timer, Kalkulator, Kamera, Skann QR-kode, Tilgjengelig snarveier, Alarm, Apple TV-fjernkontroll, Guidet tilgang, Hørsel, Hjem, Notater, Skjermopptak, Talememoer, Lommebok, Hørsel, Lavt strømmodus, Forsterker , Stopp ur, ikke forstyrr mens du kjører.
Imidlertid er ikke alle apper nødvendige for å bli fjernet, f.eks. Lommelykt, som enkelt kan Slå på når du er i mørket.
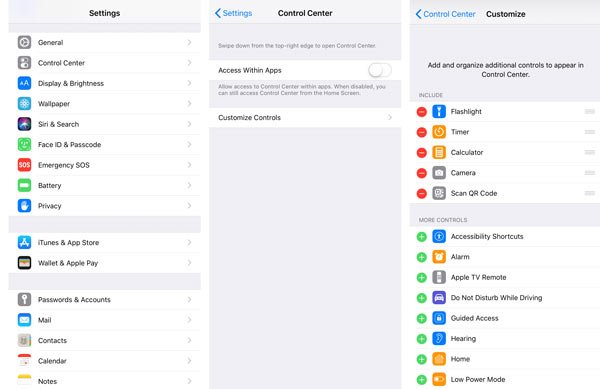
Skjul varsler
Selv om du ikke skrev inn et passord eller brukte Face ID / Touch ID, er noen ganger varselet ditt, for eksempel svar på meldinger, tilgjengelig på låst skjerm. Du kan følge disse trinnene for å skjule disse varslene.
Gå til innstillinger > Trykk på ID og passord (Face ID & Passcode, hvis du bruker iPhone X eller nyere). (Berørings-ID fungerer ikke?)
Du kan gjemme følgende varsler, inkludert i dagvisning, varslingssenter, kontrollsenter, siri, svar med meldinger, hjemme kontroll, lommebok, retur savnede samtaler, USB-tilbehør.
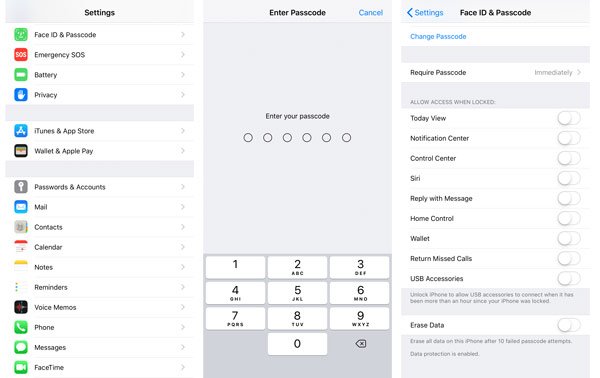
Du kan også endre låseskjermen din som du vil. Det er bare så enkelt.
Gå til Stille > Bakgrunn > Velg en ny bakgrunn.
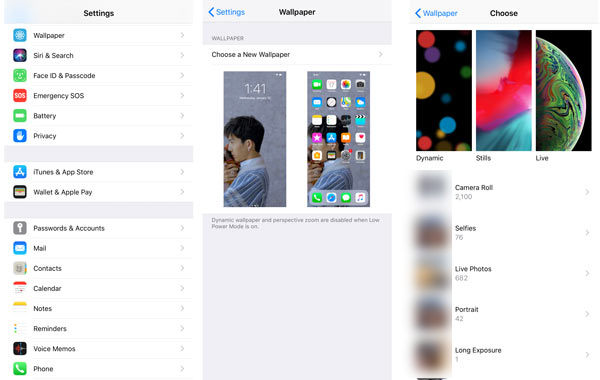
Slå av forhåndsvisninger
Gå til Stille > Påminnelser > Forhåndsvisning. Velg aldri, og varselet vil ikke være tilgjengelig. Eller du kan velge Når ulåst for å legge merke til varslene fra apper mens du holder detaljert informasjon skjult.
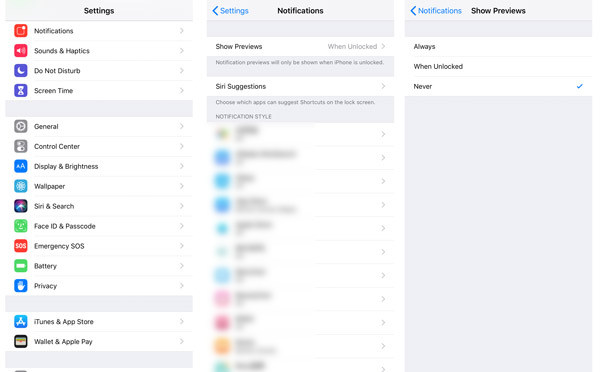
Legg til widgeter på iPhone-låseskjermen
Med utgivelsen av iOS 26 kan du legge til mange interessante og nyttige widgets på iPhone-låseskjermen, inkludert dagens overskrifter, kalenderhendelser, været, informasjon fra apper osv. Du kan gå til innstillinger > Bakgrunn > Tilpass > Legg Widgets. Deretter kan du tilpasse utformingen av din iPhone-låseskjerm med forskjellige widgets.
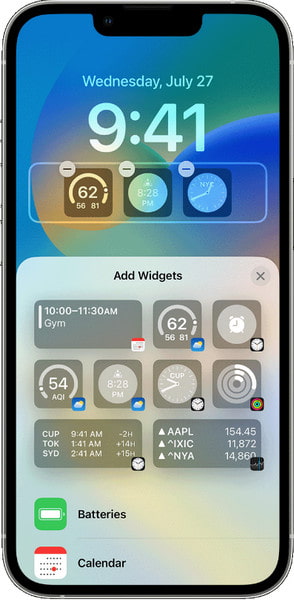
Del 2. Slik låser du opp iPad / iPhone-skjermen
Etter å ha tilpasset låseskjermen, kan du bruke den personlige låseskjermen for å bli informert mens du holder personvernet ditt låst. Men hva om du har glemt passordet ditt? Ikke bekymre deg! Du kan få 2 måter å låse opp låseskjermen uten passord.
1. Slett låst skjermpassord fra iPhone
Når det gjelder å låse opp iOS-skjermen, Apeaksoft iOS Unlocker er den enkleste iPhone-opplåsingsprogramvaren. Enten din iPhone er låst med Face ID, 6-sifret eller tilpasset alfanumerisk kode, kan denne programvaren tørke låsepassordet og hjelpe deg med å bruke iPhone som ny.

4,000,000 + Nedlastinger
Fjern en rekke passord som Face ID, Touch ID, 4-sifret, 6-sifret, tilpasset nummer og kode.
Fjern Apple ID-konto slik at du kan legge til en ny Apple ID.
Gjenopprette skjermtid passord eller tørk passordet for å bruke iPhone uten begrensninger.
Kompatibel med alle iOS-enheter, inkludert den nyeste iPhone 17 som kjører på iOS 26.
La oss nå se hvordan du låser opp iPhone-skjermlås.
Trinn 1 Koble låst iPhone til datamaskinenLast ned iOS Unlocker gratis til datamaskinen din. Denne programvaren er kompatibel med Windows- og Mac-datamaskin, og du kan laste ned den versjonen du ønsker.
Kjør den og velg Tørk passord modus. Koble din iPhone til datamaskinen via USB-kabelen. Klikk på Start knappen for å fortsette.
 Trinn 2 Bekreft informasjon om iPhone
Trinn 2 Bekreft informasjon om iPhoneHer vil informasjonen til din iPhone bli oppdaget automatisk. Bekreft det hvis de er riktige. Ellers er det bare å endre den slik at den passer til din iPhone, og klikke på Start knappen for å fortsette.
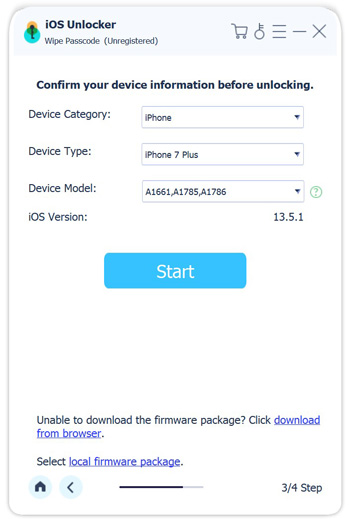 Trinn 3 Last ned iOS firmware
Trinn 3 Last ned iOS firmwareDa vil dette programmet laste ned iOS-firmware fra Apple-serveren og gjøre datamaskinen din koblet til Internett. Det vil ta litt tid, og du trenger bare å vente på det tålmodig.
 Trinn 4 Lås opp iPhone-passordet
Trinn 4 Lås opp iPhone-passordetNår nedlastingen av fastvaren er fullført, klikker du på Lås -knappen og skriv inn 0000. Klikk deretter Lås for å bekrefte opplåsingen.

Da vil denne programvaren låse opp iPhone-en din, og iPhone-enheten starter på nytt under prosessen.
2. Fjern glemt passord ved å bruke Finn min
Hvis du har aktivert Finn min-funksjonen på iPaden og en ekstra iOS-enhet med samme Apple-ID. Du kan enkelt bruke Finn min-appen på din ekstra tilgjengelige Apple-enhet for å slette alle innstillingene og dataene fra den låste. I så fall kan du tilbakestille et nytt passord uten begrensninger. Her bruker vi Find My-appen på en ulåst iPhone for å slette din låste iPad:
Trinn 1 Få tilgang til din ulåste iPhone og åpne Finn min-appen. Velg deretter Enheter alternativet nederst for å finne din låste iPad.
Trinn 2Trykk på navnet på din låste iPad og finn Slett denne enheten alternativet nederst. Trykk på den og skriv inn Apple ID-passordet ditt for å fortsette.
Trinn 3 Etter at prosessen er fullført, kan du konfigurere den låste iPad-en din som en helt ny enhet. Her kan du opprette et nytt passord for å låse iPad-skjermen.
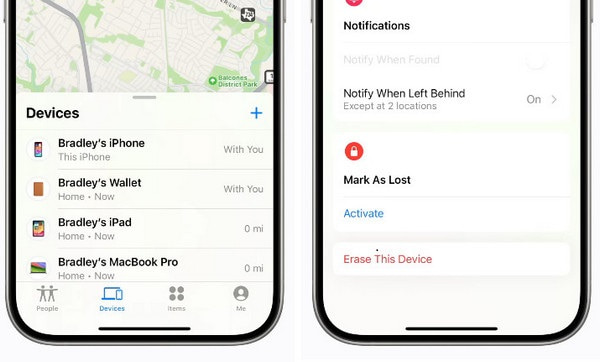
Bonus: Gjenopprett data ved hjelp av tre moduser
Hvis du ved et uhell har slettet viktige bilder, meldinger, notater på iOS-enhetene dine, eller du har slettet Apple-enheten din for å omgå et glemt passord, trenger du et alt-i-ett-verktøy for datagjenoppretting kalt Apeaksoft iPhone Data Recovery for å hjelpe deg med å gjenopprette iOS-data fra Apple-enheten din, iTunes-sikkerhetskopi og iCloud-sikkerhetskopi.

4,000,000 + Nedlastinger
Gjenopprett eventuelle slettede/tapte data fra iOS-enhet og iTunes / iCloud-sikkerhetskopi.
Gjenopprett data som kontakter, meldinger, videoer, samtalelogger, app og mer.
Enkel å forhåndsvise data på din iPhone/iPad/iPod før gjenoppretting.
Støtt alle iOS-enheter og iOS-systemer, inkludert den nyeste iOS 26.
Trinn 1 Last ned, installer og start Apeaksoft iPhone Data Recovery. Koble iPhone og datamaskin via en USB-kabel.

Trinn 2 Velg modusen fra venstre liste. Du kan gjenopprette fra iOS-enheten, gjenopprette fra iTunes Backup File, eller gjenopprette fra iCloud Backup File.

Trinn 3 Etter skanning, velg filen du vil gjenopprette, og klikk Gjenopprette.

Hvis du har sikkerhetskopiert data med iTunes på denne datamaskinen før, kan du velge fra iTunes Backup File.
Etter å ha valgt riktig iTunes-sikkerhetskopi, klikk Start å begynne å skanne.

Deretter finner du sikkerhetskopifilene oppført i venstre panel. Sjekk filen du vil gjenopprette, og klikk Gjenopprette til gjenopprette data fra iTunes backup-fil.

Hvis du har lastet opp iOS-dataene dine til iCloud før, kan du velge gjenopprette fra iCloud Backup File.
Logg inn Apple ID og passord på høyre grensesnitt.

Velg riktig iCloud-sikkerhetskopi og klikk Last ned knapp.

Da vil alle iOS-filer vises i venstre panel. Velg dataene du vil gjenopprette og klikk Gjenopprette.
Del 3. Vanlige spørsmål om iPhone-låseskjerm
Hva er widgets for låseskjerm på min iPhone?
Låseskjerm-widgeten er en funksjon utgitt med iOS 26. Disse forskjellige widgetene kan presenteres på din iPhone-låseskjerm for å gi deg viktig og umiddelbar informasjon. Du kan for eksempel legge til vær, klokker og kommende kalenderhendelser til iPhone-låseskjermen for å bli informert uten å låse opp.
Hvordan setter jeg iPhone til en tilfeldig låseskjerm?
Gå til innstillinger appen, rull ned til Bakgrunn og trykk på den for å gå videre. Plukke ut Legg til ny bakgrunn Og velg Foto-shuffle på toppen. Deretter kan du tilpasse frekvensen med fire alternativer.
Hvordan gjør jeg låseskjermen min synlig ved å bruke Alltid på skjermen?
Til å begynne med eksisterte Always On Display-funksjonen bare med utgivelsen av iPhone 17 Pro og iPhone 17 Pro Max. For å aktivere denne funksjonen, gå til innstillinger app > Skjerm og lysstyrke, så snu Alltid på skjermen på.
Konklusjon
Med dette omfattende innlegget kan du lære hvordan endre iPhone låseskjerm med så mange valg. I mellomtiden kan du forstå to metoder for å hjelpe deg med å låse opp iOS-skjermen og ett anbefalt program for å gjenopprette dataene fra iDevices. Vi håper at våre løsninger er nyttige i jobb og liv.