Hvordan fikse iPhone som ikke slår seg på (støtte siste iOS 26)
Når du vil åpne en brukt iPhone, kan du finne iPhone slås ikke på. Dette er virkelig frustrerende for alle iPhone-brukere. Du må ikke ønske å se din iPhone bli bare en ubrukelig murstein. Denne artikkelen vil vise deg hvordan du fikser problemet med at iPhone ikke slår seg på. Du bør imidlertid vite på forhånd at du kanskje må bytte batteri om nødvendig. Men ikke vær trist, du kan prøve opptil 6 metoder i denne artikkelen; håper at du enkelt kan løse iPhone-skjermen din vil ikke slå på problemet.
SIDEINNHOLD:
Del 1: Vanlige årsaker til at en iPhone ikke vil slå seg på
"Hvorfor vil ikke iPhone slå seg på?" Det er mange mulige årsaker som kan føre til at iPhone ikke slår seg på. Kanskje batteriet i iPhone-en din er utslitt, eller kanskje det er alvorlige feil og skadelig programvare i iOS-en din. Kanskje iPhonen din bare går tom for strøm så den vil ikke slå seg på. Uansett bør du sjekke de vanlige årsakene til at iPhone ikke slår seg på.
1. Batteriproblemer
Hvis iPhone-batteriets helsetilstand er veldig dårlig, vil iPhone-en din enkelt slå seg av, og det er veldig vanskelig å lade iPhone. I så fall vil du lett støte på at iPhone vil ikke slå på problemet. En skadet lader, kabel eller ladeport kan forhindre at telefonen lades, noe som også gjør at iPhone ikke slår seg på.
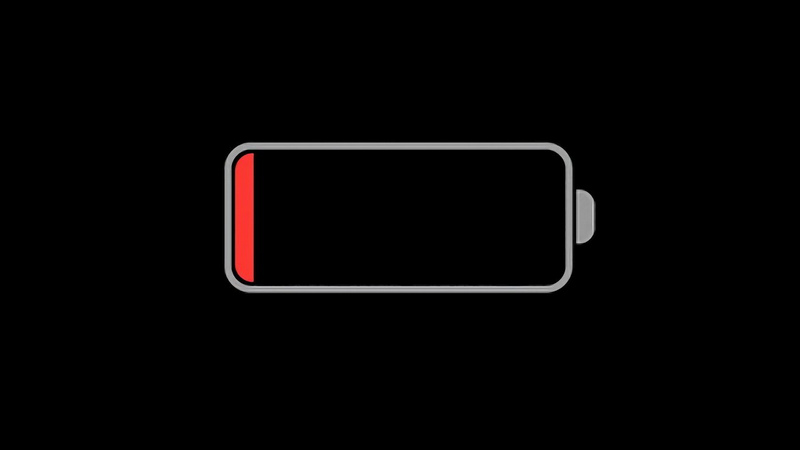
2. Programvareproblemer
Et systemkrasj kan føre til at telefonen fryser eller slutter å reagere, og deretter kan iPhone slå seg av og ikke slå seg på. Hvis en oppdatering ble avbrutt, kan systemet være ødelagt, og du kan støte på at iPhone ikke slår seg på. Hvis du har jailbroken din iPhone, kan den sitte fast i en oppstartsløkke eller murt.
3. Skjerm- eller maskinvareproblemer
Kanskje din iPhone fungerer, men skjermen kan være skadet eller frakoblet. Det får deg til å tenke på at iPhone ikke slår seg på. Dessuten, hvis av/på-knappen er ødelagt, vil du ikke kunne slå på iPhone.
4. Vann eller fysisk skade
Lider din iPhone av væskeskader? Selv om mange iPhone-modeller sies å være vanntette, betyr ikke det at enheten kan utsettes fullt ut for mye vann. Vanneksponering kan kortslutte interne komponenter, noe som fører til at iPhone ikke slår seg på, selv om telefonen ikke var nedsenket.

5. Produktfeilfrekvens
Når iPhone-en din ikke slår seg på når den bare er en nykjøpt enhet, kan du vurdere at enheten er et produkt med tidlig feil. I så fall kan du kontakte et Apple-postprodukt nær deg for å sjekke iPhone. Kanskje du kan fikse problemet med at iPhone ikke slår seg på ved å erstatte en ny iPhone gratis.
Del 2: Hvordan håndtere iPhone som ikke slår seg på
Du har sjekket mulige årsaker til at iPhone ikke slår seg på. Deretter kan du se noen spesifikke metoder for å fikse problemene på iPhone. Du kan også finne tilsvarende løsninger som matcher tilstanden til din iPhone. Sjekk hvordan du fikser at iPhone ikke slår på problemet på 7 måter.
1. Lad iPhone
Hvis du ikke kan finne ut spesifikke årsaker til at iPhone ikke slår seg på, prøv dette første trinnet: lad iPhone direkte. Koble iPhone til en lader med en original Apple-kabel og adapter. Vent minst 15-30 minutter for å se om den slår seg på. Du kan prøve en annen lader eller kabel hvis iPhone fortsatt ikke vil slå seg på.
2. Se etter skjermproblemer
Kanskje iPhone kan slå seg på, men skjermen kan ikke vise noe. Hvis du hører lyder eller føler vibrasjoner, men ser en svart skjerm, kan det hende at skjermen er defekt. Du kan også prøve å ringe telefonen for å sjekke om den ringer. Hvis ingen lyd eller vibrasjoner avgir, kan det hende du virkelig støter på at iPhone ikke slår på problemet.
3. Tving omstart av iPhone (gjenopprettingsmodus)
Hvis iPhone fortsatt ikke vil slå seg på, bør du prøve å tvinge omstart av iPhone, som også setter iPhone i gjenopprettingsmodus. Dette er en pålitelig måte å fikse problemet på eller teste om din iPhone fortsatt fungerer.
Trinn 1. Sett iPhone i gjenopprettingsmodus
Koble iPhone til datamaskinen og start iTunes på Windows (Finder på Mac).
For iPhone 8 og nyere: Trykk raskt og slipp Volum opp-knappen, trykk deretter raskt og slipp Volum ned, trykk og hold nede Power til du ser iTunes-logoen komme opp.
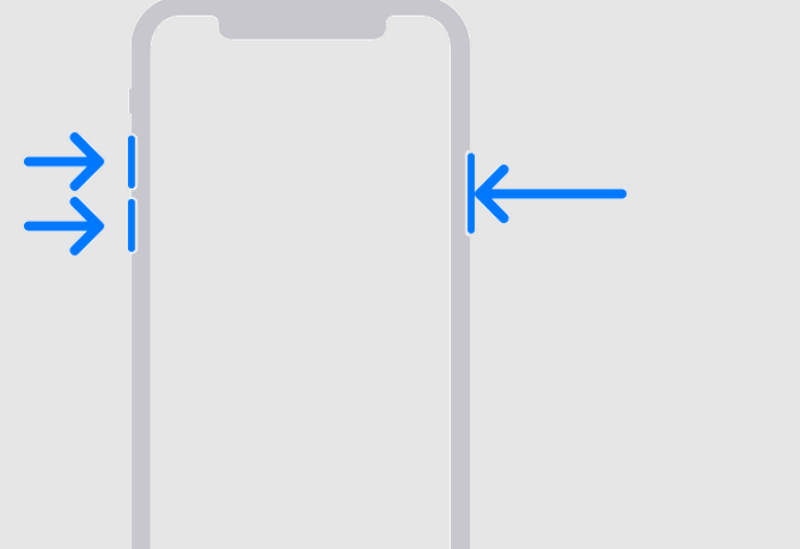
For iPhone 7/7 Plus: Trykk og hold inne Volum ned-knappen og Power (Side)-knappen sammen til iTunes-logoen vises.
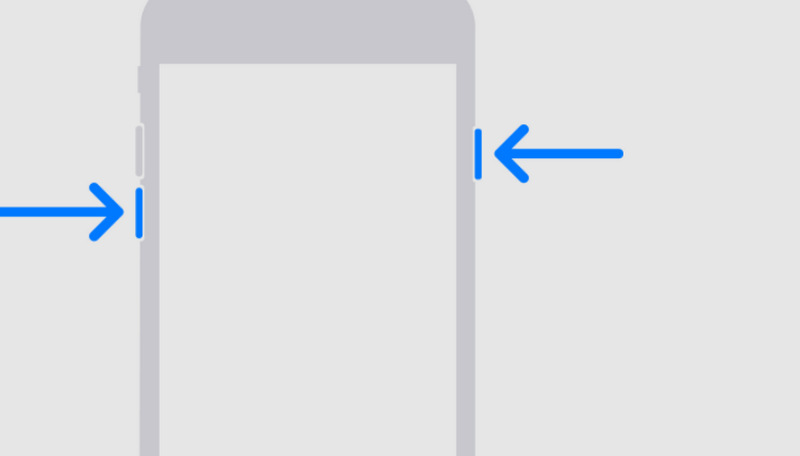
For iPhone 6s og tidligere: Hold inne Hjem og Power knappene sammen til iTunes-logoen vises.
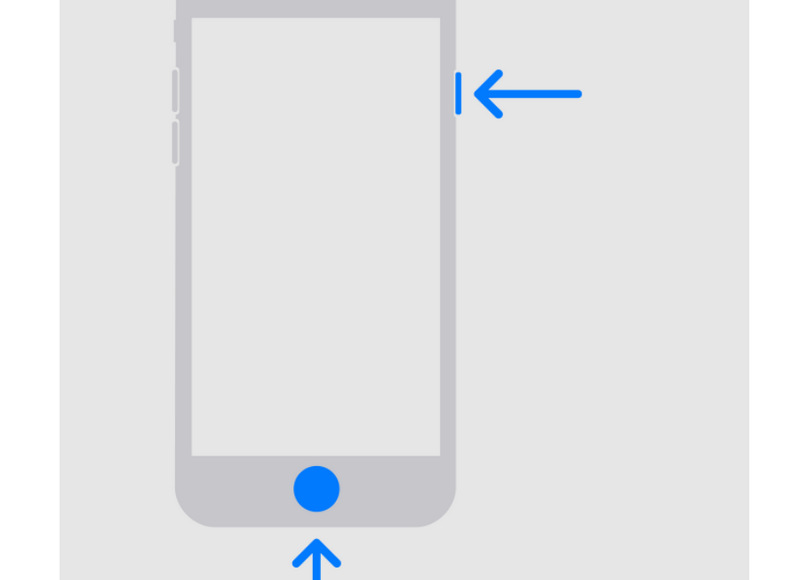
OBS: Hvis iPhone ikke har noe svar, er det kanskje et alvorlig problem som gjør at iPhone ikke slår seg på. Du må kanskje kontakte en profesjonell eller Apple-postproduksjon for å hjelpe deg med å håndtere problemet.
Trinn 1. Gjenopprett din iPhone
På iTunes- eller Finder-appen klikker du på Enhet knappen øverst til venstre. Deretter vil iTunes eller Finder varsle deg med en popup som sier at det er et problem med din iPhone, og du bør oppgradere eller gjenopprette den. Her bør du klikke på Gjenopprette knappen for å prøve å fikse problemet med at iPhone ikke fungerer.
4. Rett opp systemfeil (anbefalt)
Det er en utmerket metode for å fikse iPhone vil ikke slå seg på eller lade problem - Apeaksoft iOS System Recovery. Dette programmet kan fikse skjermproblemer, systemproblemer, iPhone fast problemer og mer på din iPhone. Derfor kan det enkelt løse din iPhone 17/16/15/14 vil ikke slå på problemet med mindre iPhone har alvorlige maskinvareproblemer. Dessuten kan denne programvaren også hjelpe deg med å oppgradere og nedgradere iOS-versjonen din. Eventuelle andre systemfeil kan også rettes dypt.
Enkelt løs iPhone vil ikke slå seg på
- Koble iPhone til datamaskinen for å skanne systemfeil.
- Håndter over 150 system- og skjermproblemer på iPhone 17/16/15.
- Tilby en deep fix-modus for å fjerne alle system- og programvareproblemer.
- Oppgrader og nedgrader iPhone mens du fikser iPhone.
Sikker nedlasting
Sikker nedlasting

Trinn 1. Last ned og installer Apeaksoft iOS System Recovery på datamaskinen og start den. Koble iPhone til datamaskinen. Klikk deretter på Start knappen på hovedgrensesnittet for å begynne å fikse iPhone vil ikke slå på problemet.

Trinn 2. I dette vinduet kan du velge Gratis hurtigreparasjon funksjon for å raskt fikse iPhone vil ikke slå seg på eller ladeproblem. Denne funksjonen vil beholde iPhones nåværende tilstand. Du kan også klikke på Fix knappen for å løse problemet dypt.
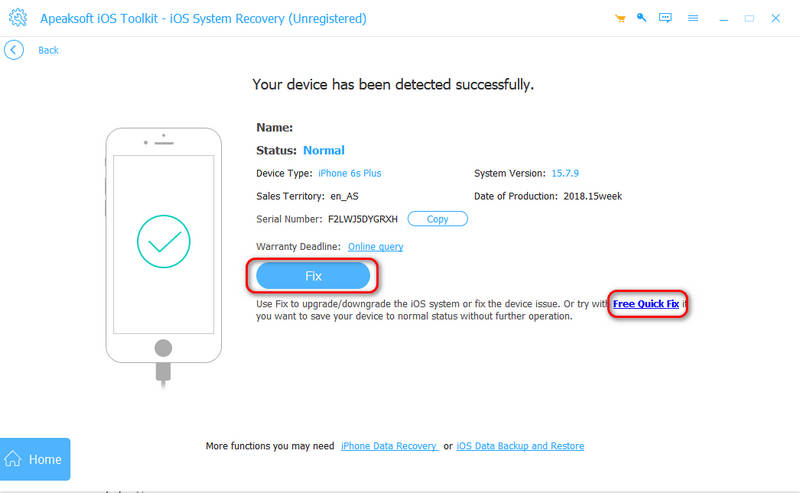
Trinn 3. I dette vinduet kan du velge mellom en standardmodus eller en avansert modus. Avansert modus vil slette alle data og innstillinger på iPhone, men kan fikse alvorlige problemer, som f.eks fikse en vannskadet iPhone. Hvis du mener at problemet med at iPhone ikke slår seg på ikke er så alvorlig, kan du velge standardmodus og klikke på Bekrefte knappen for å fortsette.
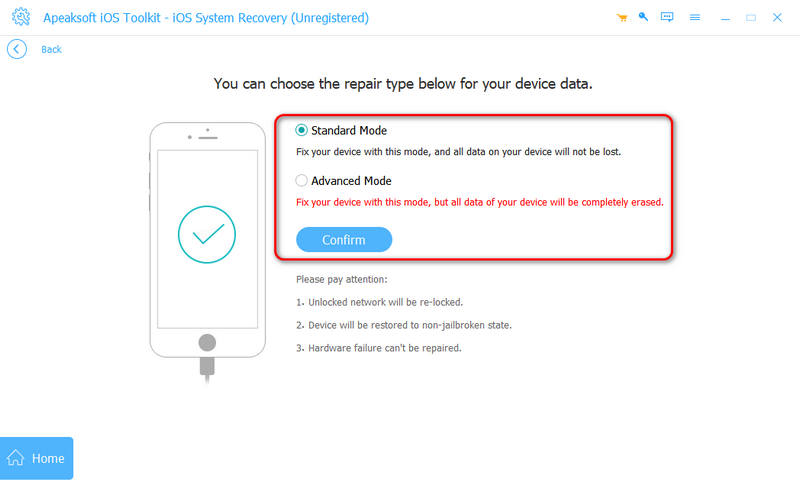
Trinn 4. Du kan velge en iOS-versjon for iPhone og klikke på Last ned knappen for å laste ned systemfastvarepakken. Etter nedlasting kan du klikke på neste knappen for å fikse iPhone vil ikke slå seg på eller ladeproblem.
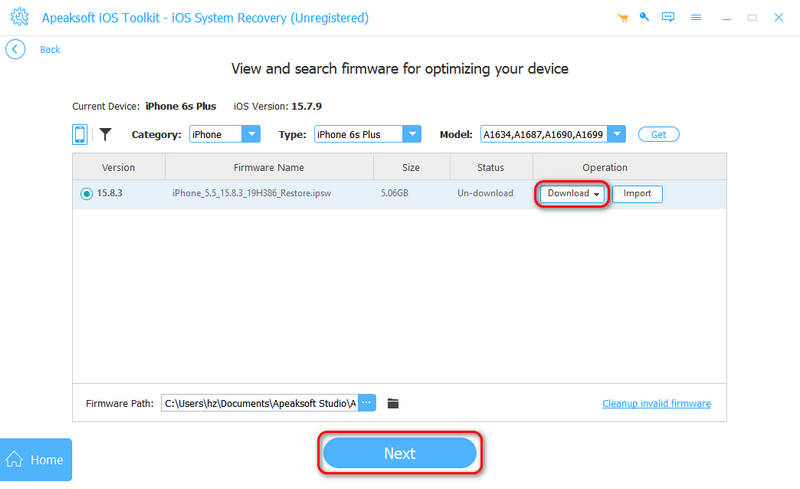
5. Bytt ut et batteri
Hvis iPhone-en din tilfeldig ikke slår seg på på grunn av et utladet batteri, er det kanskje på tide å bytte ut batteriet. Det koster mye hvis du bytter direkte til en ny iPhone, så det sparer mye penger å bytte batteri for å fikse iPhone vil ikke slå på problemet.
6. Kontakt Apple
Hvis ingen av disse metodene fungerer, besøk en Apple Store eller et autorisert reparasjonssenter for å fikse problemet med at iPhone ikke slår seg på. Som nevnt ovenfor, hvis iPhone er en nykjøpt enhet og den ikke kan slå seg på regelmessig på grunn av maskinvareproblemer, vil Apple sannsynligvis erstatte en ny iPhone til deg gratis. Hvis du besøker en uautorisert reparasjonsbutikk, vil du ikke nyte godt av Apples begrensede garanti eller AppleCare-garanti.
Del 3: Slik forhindrer du at iPhone ikke slår seg på
Etter at du har fikset iPhone vil ikke slå på problemet, må du også lære å forhindre at problemet oppstår igjen.
1. Ta vare på batteriet
Etter at du har løst problemet med at iPhone ikke slår på, bør du ta vare på batteriets tilstand. Unngå for eksempel å la batteriet tømmes helt for ofte. Lad den før den når 20 %, eller din iPhone-batteriet vil tømmes raskt. Du bør også bruke en original Apple-lader eller sertifiserte (MFI) kabler for å forhindre strømproblemer. Dessuten bør du unngå overlading i lengre perioder. Du bør også oppbevare iPhone ved romtemperatur, unngå ekstrem varme eller kulde.

2. Hold iOS oppdatert
Kanskje du har hørt at iOS-oppdateringer vil tappe iPhone-batteriet og få iPhone til å forsinke tilfeldig, men det er annerledes i dagens nye iPhone-modeller. Hvis du vil unngå at iPhone 17/16/15/14 ikke slår på problemet, bør du regelmessig oppdatere iPhone til den nyeste iOS-versjonen for å fikse feil som kan forårsake systemkrasj. Du bør også unngå å installere uklarerte apper som kan forstyrre systemytelsen.
3. Start iPhone på nytt regelmessig
Selv om iPhone 17 er i stand til å være våken hele 24 timer i døgnet på grunn av dens avanserte teknikker på skjermen, bør du regelmessig starte iPhone på nytt for å forhindre at iPhone ikke slår seg på problemet. Å starte iPhone på nytt en gang i uken kan bidra til å fjerne midlertidige feil og holde den i gang jevnt.
4. Beskytt mot fysiske skader og vannskader
Du bør bruke et beskyttende deksel for å forhindre støtskader fra fall og holde iPhone unna vann og fuktighet, selv om den er vanntett. Fysiske skader eller vannskader på iPhone-maskinvaren vil gjøre iPhone-en din lett varm, noe som i økende grad vil føre til at iPhone ikke slår seg på problemet.
5. Unngå jailbreaking av iPhone
Sist men ikke minst, ikke jailbreak iPhone. Jailbreaking kan gjøre systemet ustabilt og føre til oppstartsproblemer eller krasjer, noe som direkte kan føre til at iPhone ikke slår seg på problemet. Heldigvis trenger du ikke å jailbreake en iPhone i dag fordi de nye iPhone-modellene har nok praktiske funksjoner.
Konklusjon
Denne artikkelen har fortalt deg hvordan du fikser iPhone 15 vil ikke slå seg på problem enkelt på 6 måter. Du kan bytte ut et nytt iPhone-batteri hvis batteriet er sterkt utslitt. Du kan også bruke Apeaksoft iOS System Recovery for raskt å fikse systemfeil og programvareproblemer for å løse problemet med at iPhone ikke slår seg på. Det viktigste er at du bør lære å forhindre at iPhone blir skadet og holde den i god stand.
Relaterte artikler
Hvis du ikke lenger trenger dem, kan du følge vår konkrete veiledning for raskt å slette gamle iPhone-sikkerhetskopier på din Mac-datamaskin.
Hvorfor vises bare SOS eller SOS på toppen av iPhone, og hvordan fikser jeg det? Lær alt du bør vite om denne situasjonen.
Har du noen gang vært forvirret da det oppstod en feil ved å bekrefte passordet til iPhone-en din? Kom og utforsk 6 metoder for å fikse iPhone-passord som ikke fungerer!
Hvordan tilbakestiller du en frossen iPhone? Vet du hvordan du tilbakestiller en frossen iPhone? Kom og lær om tilbakestillingen av iPhone frossen skjerm.

