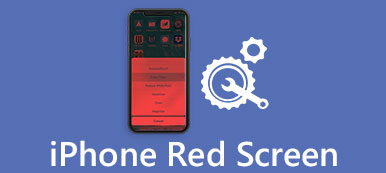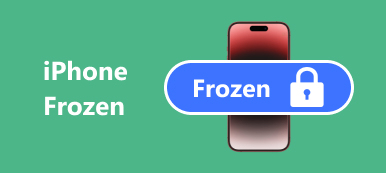"Jeg har en bærbar datamaskin med Windows 10, siden jeg i to uker ofte har mottatt feilmeldinger etter å ha flyttet en fil eller mappe fra skrivebordet, sa at plasseringen ikke er tilgjengelig, selv om ingen fil eller mappe mangler. Jeg er bekymret for dette problemet, er det noen måte å fikse det på? "
Folk forstår vanligvis ikke hva som skjer og hva de skal gjøre for å fikse dette problemet.
I denne opplæringen skal vi vise deg hvordan du blir kvitt Sted ikke tilgjengelig feil raskt.
Bare sjekk ut den detaljerte prosessen for å finne 5 måtene å fikse problemet nå.

- Del 1: 5 løsninger for å fikse "plassering er ikke tilgjengelig" eller "tilgang nektes" feil
- Del 2. Gjenopprett data fra stedet som ikke er tilgjengelig
- Del 3: Slik forhindrer du feilen "lokasjonen er ikke tilgjengelig"
Del 1: 5 løsninger for å fikse "plassering er ikke tilgjengelig" eller "tilgang nektes" feil
Feilmeldingen til plassering er ikke tilgjengelig, eller tilgang er nektet, kan oppstå hvis filsystemet på harddisken er skadet eller skadet, spesielt brukerprofil. Her er flere grunnleggende metoder for å fikse det.

Metode 1: Kontroller brukerrettigheter
Trinn 1: Naviger til mappen eller stasjonen som vises på feilmeldingen Location is not available. Høyreklikk på den, velg "Egenskaper" og gå til "Sikkerhet" -fanen.
Trinn 2: Velg "Autentiserte brukere" og klikk på "Rediger" -knappen for å aktivere brukertillatelsesruten. Når du merker av for "Tillat" ved siden av "Full kontroll". Andre alternativer tillates automatisk.
Trinn 3: Klikk på "OK" -knappen, og klikk deretter på "Bruk" -alternativet.
Trinn 4: Velg deretter brukernavnet ditt i "Gruppe- eller brukernavn" -ruten, og gjenta trinn 2 og 3 for å tilbakestille brukertillatelsene og fikse plasseringen er ikke tilgjengelig Windows 10/8 / 8.1 / 7.

Metode 2: Fix-posisjon er ikke tilgjengelig tilgang blir nektet av chkdsk
Foruten brukerprofil er ødelagt filsystem en annen årsak til plasseringen er ikke tilgjengelig feil. Heldigvis er det et innebygd harddisk reparasjonsverktøy i Windows, chkdsk kommando.
Trinn 1: Trykk på snarveien "Win + X" for å utløse strømbrukermenyen, og klikk deretter "A" -knappen på tastaturet. Det starter et ledetekstvindu som administrator.
Trinn 2: Skriv inn "chkdsk [harddiskbokstav] / F / X / R" og trykk "Enter" -tasten for å begynne å sjekke og reparere harddisken.
Det er tre optiske parametere for chkdsk-kommandoen, / F, / X og / R. Den første betyr å sjekke og reparere harddisken. Den andre er brukt til å tvinge demontering før sjekk. Og den siste kunne finne de dårlige sektorene og gjenopprette lesbare data.
Trinn 3: Når det er fullført, start datamaskinen på nytt og feilen kommer ikke opp igjen.
Dette er den universelle løsningen for å fikse mange Windows-feil som Windows blå skjerm av død, Windows oppstartsløyfe, etc.

Metode 3: Fix-posisjon er ikke tilgjengelig ved å tilbakestille egenskaper
Hvis dataene du prøver å få tilgang til er kryptert, er plasseringen ikke tilgjengelig. Feil kan dukke opp. For å fikse det, kan du tilbakestille egenskaper.
Trinn 1: Høyreklikk på filen eller mappen som utløser feilmeldingen, og velg alternativet "Egenskaper".
Trinn 2: Klikk på "Avansert" -knappen og sørg for å fjerne merket i ruten ved siden av "Krypter innhold for å sikre data".
Trinn 3: Deretter kan du klikke på "OK" og deretter bruke i vinduet Egenskaper.
Det hjelper deg også med å fikse ugyldig systemdisk på Windows-datamaskinen.

Metode 4: Gjenopprett sist kjent god konfigurasjon
Vi installerer tredjepartsprogrammer på datamaskinen vår for å nyte avanserte funksjoner, men de kan endre konfigurasjonen og føre til at stedet ikke er tilgjengelig feil. Så, gjenoppretting av siste kjente gode konfigurasjon kan fikse det enkelt.
Trinn 1: Start PCen på nytt og trykk "F8" før Windows-logoen vises.
Trinn 2: Når skjermbildet for avanserte oppstartsalternativer dukker opp, velger du "Last Known Good Configuration" med knappene Nedover og Oppover på tastaturet.
Trinn 3: Vent på at datamaskinen skal starte på nytt, og feilen skal ikke vises igjen.

Metode 5: Formater harddisk hvis plasseringen ikke er tilgjengelig
Formatering av harddisken kan fikse ulike problemer, inkludert plassering er ikke tilgjengelig.
Trinn 1: Åpne "Disk Management" i Start-menyen. Høyreklikk på den utilgjengelige harddisken og velg "Format".
Trinn 2: Velg "NTFS" fra rullegardinmenyen til "Filsystem", merk av i boksen ved siden av Utfør et raskt format og klikk "OK".
Trinn 3: Endelig, start datamaskinen på nytt og reparer plasseringen er ikke tilgjengelig feil.
Ulempen er at det vil slette alle dataene dine, så vi foreslår at du gjenopprette data fra harddisken etter formatering det.
Del 2. Gjenopprett data fra stedet som ikke er tilgjengelig
Selv om plasseringen ikke er tilgjengelig, besøker du og får tilgang til data fra stasjonen hvis plassering ikke er tilgjengelig, spesielt når du er ivrig etter å få tilgang til dataene i stasjonen.
For å få tilgang til data fra ikke-tilgjengelig stasjon, vil Apeaksoft Data Recovery gjøre deg til en tjeneste.

4,000,000 + Nedlastinger
Forhåndsvisning og gjenoppretting av data fra harddisken er ikke tilgjengelig.
Gjenopprett bilder, musikk, videoer, systemfiler, e-post, dokumenter, etc.
Dyp skanning og rask skanning basert på dine behov for å få datagjenoppretting.
Kompatibel med Windows 10 / 8.1 / 8 / Vista / XP og Mac.
Trinn 1: Installer den beste datagjenopprettingsprogramvaren på datamaskinen din. Åpne den, velg datatyper for å gjenopprette og velg harddisken som dukker opp, er ikke tilgjengelig feil.

Trinn 2: Når du går inn i resultatvinduet, kan du forhåndsvise de lesbare dataene på harddisken slik du vil. "Filter" -funksjonen kan raskt finne en enkelt fil. I tillegg kan "Deep Scan" -funksjonen få tilbake mer data.

Trinn 3: Sørg for å velge alle ønskede data og klikk på "Gjenopprett" -knappen. I popup-dialogboksen, slipp en annen harddisk og start datagjenopprettingsprosessen.

Del 3: Hvordan forhindre feilen "lokasjonen er ikke tilgjengelig"
Nå bør du forstå hvordan å fikse sted er ikke tilgjengelig, men hvordan å unngå det skjer igjen? Tipsene nedenfor kan være nyttige.
1. Slå av datamaskinen på riktig måte. Gå til Start-menyen eller påloggingsskjermen, og slå av datamaskinen. Det er den riktige måten å slå av en maskin.
2. Mat ut eksterne lagringsenheter riktig. Ikke trekk av fjerningsenheten direkte fra datamaskinen.
3. Bruk antivirusprogramvare for å beskytte maskinen din. Windows har forhåndsinstallert brannmur, og du kan installere tredjeparts antivirusprogrammer. Det kan forhindre at programmer også endrer konfigurasjonen stille.
4. Gjør sikkerhetskopier ofte.
Konklusjon
Faktisk, plassering er ikke tilgjengelig feil kan skje på Windows 10/8/7. Problemet kan skyldes ulike fakta. Løsningene for å fikse denne feilen kan imidlertid være universelle fra guidene ovenfor. Hva er viktig, du kan gjenopprette data fra ikke-tilgjengelig stasjon når det er en nødsituasjon. Vi gir deg også de nederste tipsene for å hjelpe deg med å unngå feilen "Plassering er ikke tilgjengelig" neste gang.