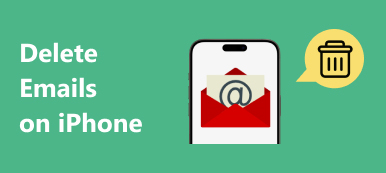Oppsummering
Når feilmeldingen dukker opp og sier at det ikke er mulig å flytte meldinger i e-postprogram, må du ikke bekymre deg og følge de beste 6-hurtigrettingene for å flytte meldinger til søppel på iPhone og iPad (iOS 18 / 26 støttes).
Det er en vane å flytte søppelpostene inn i papirkurven etter å ha lest det. For noen brukere, er det vanlig å slette e-postmeldinger for å frigjøre mer plass på iPhone.
Når du prøver å flytte e-postmeldinger til papirkurven på iPhone, rapporterer noen brukere imidlertid et problem som "Kan ikke flytte melding. Meldingen kunne ikke flyttes til postkassen papirkurven. ”
Det er et av de vanlige iOS-problemene som kan vises på iPhone, til og med iPad, som kjører i iOS 18 eller 26.
Nedenfor er de 6 beste raske løsningene for å løse problemet, og la oss bryte ned den nøyaktige prosessen.
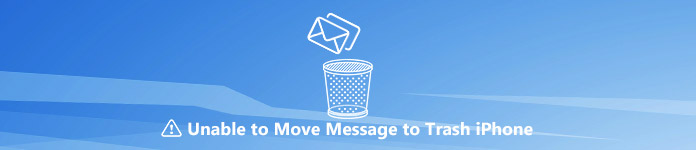
- Del 1. Hvorfor kan du ikke flytte meldinger til papirkurven?
- Del 2. Slik løser du meldinger Kan ikke flytte til papirkurven på iPhone iPad (6-løsninger)
- Del 3. Pro-tips: Optimaliser iPhone-lagring og beskytt iPhone-personvern
Del 1. Hvorfor kan du ikke flytte meldinger til papirkurven?
Årsakene til at du ikke kan flytte e-postmeldinger til papirkurven varierer. Her kan vi konkludere dem hovedsakelig som følger:
- 1. Problem med e-postappsystem.
- Hver app på iPhone eller iPad fungerer hardt for å oppdatere for å optimalisere og håndtere noen angrep. E-postprogram kan også få systemproblemet og svarer ikke på slettingen din.
- 2. Svakt Wi-Fi eller mobildata.
- Når nettverket ditt er svakt eller problematisk, kan e-postappen din ikke koble til e-postserveren.
- 3. Postkonto blir problematisk.
- Din e-postadresse kan oppstå problemer som feilen din ved å logge inn en konto.
- 4. IMAP-kontoen lider av feil.
- IMAP Path Prefix er ikke konfigurert riktig, noe som kan føre til at meldinger beveger seg til papirkurven.
- 5. Slettede meldinger går til Arkiv, i stedet for Papirkurv.
- I e-postinnstillingene kan du sette meldingen slettet i Arkiv eller Papirkurv. Feil innstilling vil også vise opp feilmeldingen.
- 6. Ukjente feil.
- Noen grunner som ikke kan forklare hvorfor du ikke klarer å flytte meldinger til papirkurven, og vi merker dem som ukjente.
Selv om årsakene til at du har flyttet meldinger til søppel, kan du følge løsningene nedenfor for å feilsøke det enkelt.
Del 2. Slik løser du meldinger Kan ikke flytte til papirkurven på iPhone iPad (6-løsninger)
Bortsett fra den vanlige operasjonen, som omstart iPhone, avslutt appen og åpne den igjen, bør du også følge løsningene nedenfor for å fikse problemet.
Fix 1. Flytt meldinger til søppelpost direkte
Flytte meldinger til Trash-ikonet er den vanligste operasjonen for å slette e-postene. Faktisk har du lov til å slette e-postene ved å flytte til søppel.
Åpne e-postappen din> Finn og trykk på e-postmeldingen fra Innboks> Trykk på flaggbildet nederst til venstre> Hit “Flytt til søppelpost”For å slette e-posten en etter en.
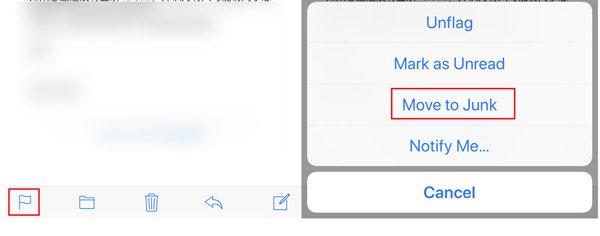
Ovenstående trinn er basert på iPhone innebygd Mail-app. For andre e-postapper som Google, Exchange, Yahoo, Outlook osv. Er trinnene litt forskjellige, og du må finne "More (Three-dot)" -menyen og finne "Permanently Delete" eller "Move to Junk", etc.
Fix 2. Force e-postsynkronisering med e-postkontoen din
Laggy e-postmeldinger på grunn av langsom synkronisering med iPhone eller iPad kan mislykkes i å flytte e-postmeldinger til papirkurven. Så prøv å synkronisere innboksen din med e-post.
Åpne e-postappen din, sveip ned fra midten av skjermen, og du vil se en snirkirkel, noe som indikerer at e-postprogrammet synkroniseres.
Etter at synkroniseringsprosessen er ferdig, vil den roterende sirkelen forsvinne, og det dukker opp en melding som sier: “Oppdatert akkurat nå".
Da kan du prøve å flytte meldingene igjen til papirkurven.
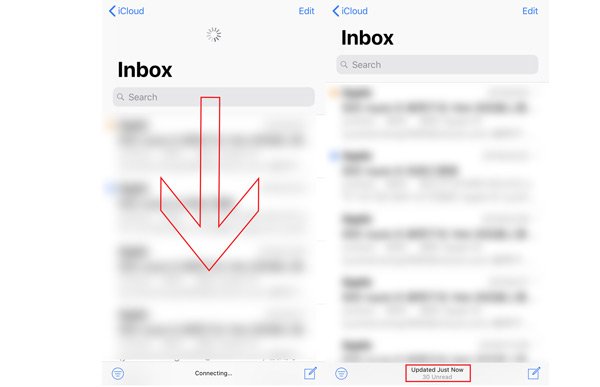
Fix 3. Endre nettverkstilkobling på iPhone iPad
Som nevnt ovenfor kan den dårlige eller ustabile Internett-tilkoblingen med iPhone eller iPad også føre til feil i å flytte meldinger til papirkurven.
Her kan du endre nettverksforbindelsen som følger:
- Flytt til et område der nettverksforbindelsen er stabil og sterk.
- Slå av Wi-Fi eller mobiltilkobling og slå den på igjen.
- Endre Wi-Fi-tilkobling til mobildata og omvendt.
- Tilbakestill nettverksinnstillinger på iPhone eller iPad.

Fix 4. Send avanserte IMAP-innstillinger
IMAP-innstillinger er nødvendige for å kunne sende og motta e-post.
Avanserte innstillinger fra IMAP bør være riktige for å sette de slettede e-postmeldingene i Papirkurv. Ellers vil du også få feilmeldingen popup.
Du bør få innstillingene i 3 poeng etter å ha gått til "Avanserte" innstillinger:
Trinn 1Gå til Avanserte innstillingerGå til “på iPhone eller iPadinnstillinger">"Passord og kontoer”(IOS-enhet som kjører i iOS 12 og nyere) eller“E-post, kontakter, kalendere”(IOS-enhet som kjører i iOS 11 og før)> Trykk på den problematiske e-postkontoen> Trykk på e-postadressen din> Rull ned for å finne“Avansert"Innstillinger.
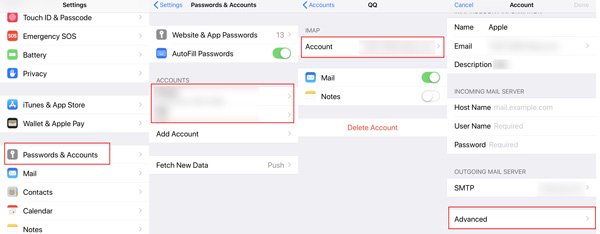 Trinn 2Endre Avanserte innstillinger
Trinn 2Endre Avanserte innstillinger1. Aktiver at du velger “slettet postboks”Under“Flytt DISCARD MELDINGER TIL:"
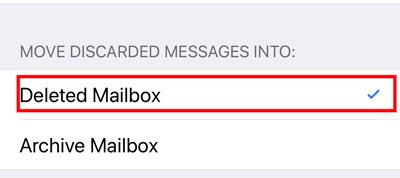
2. Aktiver postboksadferd er i papirkurven, ikke innboksen ved å trykke på “slettet postboks”Under“AMILBOX BEHAVIORS"> Aktiver"Trash”Under“PÅ MY IPHONE", Ikke" Innboks. "
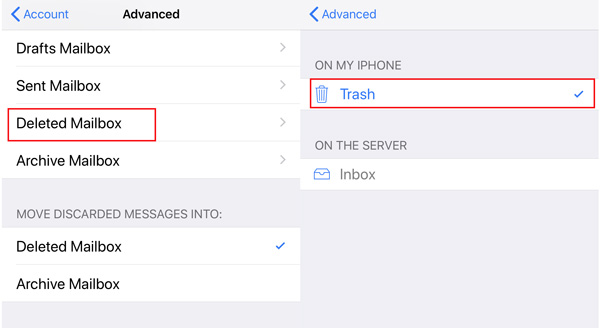
3. Endre IMAP-sti-prefikset: Finn “IMAP-sti-prefiks”Under“INCOMIG INNSTILLINGER”> Skriv“INBOX”Med store bokstaver.
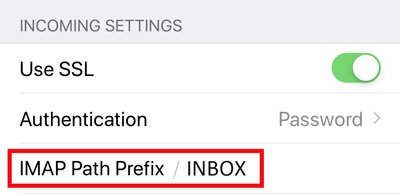
Etter det trenger du bare å trykke på "Tilbake til konto"> Velg "Ferdig" og komme tilbake til startskjermen og starte e-postappen din for å se om problemet er løst.
Fix 5. Slett og legg til e-postkontoen igjen på iPhone / iPad
Hvis e-postkontoen er problematisk, kan du prøve å slette og legge til e-postkontoøkningen for å fikse problemet.
Trinn 1Slett e-postkontoGå til "Innstillinger" på iPhone> Velg "Passord og kontoer”(IOS-enhet som kjører i iOS 12 og nyere) eller“E-post, kontakter, kalendere”(IOS-enhet som kjører i iOS 11 og før)> Trykk på den problematiske e-postkontoen din>“ Slett konto ”.
Her er detaljert veiledning til Slett e-postkonto fra iPhone og iPad, inkludert forberedelsene og resultatet.
 Trinn 2Legg til e-postkonto
Trinn 2Legg til e-postkontoGå til "Innstillinger" på iPhone> Velg "Passord og kontoer”(IOS-enhet som kjører i iOS 12 og nyere) eller“E-post, kontakter, kalendere”(IOS-enhet som kjører i iOS 11 og før)>“ Legg til konto ”.
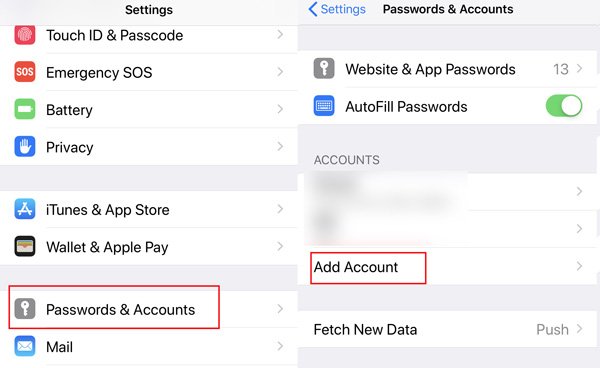
Hvis du sletter en e-postkonto fra enheten din, vil ikke e-postene dine bli slettet på enheten, fordi alle e-postene er lagret på serveren, med mindre du har en POP-e-postkonto. Selv om du ved et uhell slette e-post fra serveren, kan du gjenopprette dem her.
Fix 6. Avinstaller e-postapp og installer det på nytt
Avinstallere en app ser ut til å være en universell løsning når du ikke finner løsninger for å fikse problemet brakt av appen. Her kan du også starte et forsøk.
På iPhone eller iPad trykker du på og holder e-postapplikasjonen til den jiggles, og deretter trykker du på krysset øverst til venstre på appbildet.
Flere måter å slette e-postprogrammet på iPhone, kan du besøke denne siden.
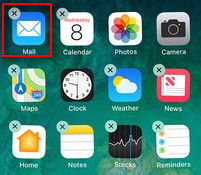
For å gjenopprette appinstallasjonen, trenger du bare å søke etter navnet på e-postprogrammet og installere det.
Del 3. Pro-tips: Optimaliser iPhone-lagring og beskytt iPhone-personvern
Ovennevnte løsninger fokuserer på å løse meldingene som ikke kan flyttes til papirkurven. Her er en annen pro tip du ikke bør gå glipp av. Når du vil frigjøre plass eller beskytte din private informasjon ved å slette e-postmeldinger, bør du bruke det profesjonelle verktøyet for å fullføre oppgaven, iPhone Eraser.
Apeaksoft iPhone Eraser er den enkle rengjøringsprogramvaren, som hjelper deg med å slette alt innhold og innstillinger, inkludert e-postmeldinger og vedlegg på iPhone iPad permanent, noe som hjelper deg med å få mer plass på iPhone og tørke dine hemmeligheter permanent uten gjenoppretting.
Denne programvaren er kompatibel med Windows-datamaskinen og iPhone XS / XR / X / 8 / 7 / 6 / 5 / 4, iPad Pro, Luft, mini, etc. Du trenger bare å laste ned og kjøre denne programvaren på datamaskinen din først.
Koble deretter til iPhone og beregne med USB-kabelen, trykk på “Trust” på iPhone, og denne programvaren vil oppdage iPhone.
OBS: Denne programvaren vil slette alt innhold og innstillinger på iPhone iPad, hvis du har noe viktig, bare backup iPhone for det første.
Trinn 2Slett iPhone permanentEtter vellykket tilkobling, må du klikke "Lav" for å velge slettingsnivå. Her er tre slettingsnivåer som er overlatt til deg. Velg det du trenger nøyaktig, og klikk "OK" for å gå tilbake til hovedgrensesnittet til denne programvaren. Klikk på "start" -knappen, og denne programvaren begynner å tømme alle data og innstillinger på iPhone.

Konklusjon
Her kommer det til slutten av denne siden. Vi forklarer hovedsakelig årsaken til at du ikke kan flytte e-postmeldinger til papirkurven, og gir også de beste 6-løsningene for å fikse problemet. Siste tips er å hjelpe deg med å optimalisere din iPhone-lagring og slette e-postmeldinger permanent uten gjenoppretting med iPhone Eraser.
Har dette innlegget løst problemet ditt? Hvis ja, ikke nøl med å dele den med flere personer. Hvis ikke, bare fortell historien din ved å legge igjen kommentarene dine.