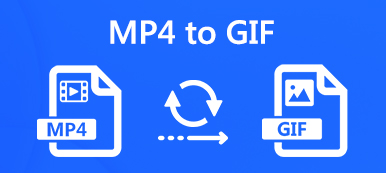Kan du lage en animert GIF på Mac som ligner på Mac Dre GIF-ene? Selvfølgelig kan du bare konvertere en video til GIF-filer. Men når du trenger det last opp GIF til Instagram for publikum, må du tilpasse bildefrekvens, loop-animasjon og flere andre innstillinger med en profesjonell GIF-produsent for Mac. Videre kan du også skjermdanne en GIF på Mac med aktiviteter på skjermen. Bare lær mer om de tre mest brukte metodene fra artikkelen nå.

- Del 1: Slik konverterer du en video til GIF på Mac
- Del 2: Hvordan lage en GIF fra videoer på Mac
- Del 3: Hvordan lage GIF med skjermopptak på Mac
- Del 4: Vanlige spørsmål om hvordan du lager en GIF på Mac
Del 1: Slik konverterer du en video til GIF på Mac
Hvis du trenger å konvertere en enkel video til GIF på Mac, Apeaksoft Free Online Video Converter er ønsket metode for å lage en GIF fra en video på MacBook gratis. Videre kan du også tilpasse oppløsningen, videokoderen, bildefrekvensen og flere andre.
- 1. Konverter hvilken som helst video til en animert GIF gratis online.
- 2. Juster bildefrekvens, oppløsning og flere andre.
- 3. Opprett GIF-filer fra videoer i en batchprosess.
- 4. Helt gratis GIF-omformer uten virus eller annonser.
Gå til den offisielle nettsiden og klikk på Legg til filer for å konvertere på hovedgrensesnittet. Velg de ønskede MP4-filene i popup-vinduet, og klikk på Open knapp.
For å konvertere MP4 til GIF på Mac, velg GIF format nederst. Klikk på Gear for å justere bildefrekvens og oppløsning. Etter det kan du klikke på OK knappen for å bekrefte.
Klikk på Konverter -knappen nederst til høyre. Velg målmappen for utdataene, og klikk deretter på Open knappen for å begynne å lage en video til animert GIF på Mac.

Del 2: Hvordan lage en GIF fra videoer på Mac
Når du vil justere de forskjellige parametrene for en profesjonell GIF-fil, Apeaksoft Video Convert Ultimate er en allsidig GIF-produsent for Mac som lar deg redigere videoene, beskjære ønsket del, bruke videofiltre og legge til vannmerke. Det gir også en øyeblikkelig forhåndsvisning for å få ønsket GIF-fil som du kan dele med andre.

4,000,000 + Nedlastinger
Lag ønsket GIF-animasjonsfil fra forskjellige videoklipp.
Gi en loop-animasjonsfunksjon for å gjenta den animerte GIF-en.
Tilpass bildefrekvens, filstørrelse og flere andre innstillinger.
Bruk fantastiske filtereffekter og filtre for å lage en GIF-fil.
Last ned og installer Video Converter Ultimate. Start programmet og klikk på Toolbox og velg GIF Maker alternativ for å lage en animert GIF fra et videoklipp.

Klikk på +-knappen på Video til GIF vindu for å velge videoen du vil konvertere. Videre kan du legge til flere videoklipp og kombinere dem som en stor GIF-fil.

Etter det kan du justere Utgangsstørrelse og Frame Rate for å få en GIF-fil med høyere kvalitet. Bruk deretter effekten for GIF, klikk på Rediger for å justere fargetone, lysstyrke, kontrast og metning.

Forhåndsvisning av den animerte GIF på Mac og aktiver Loop funksjon. Nå kan du velge destinasjonsstien og deretter klikke på Generer GIF -knappen for å lage en GIF på din Mac.
Del 3: Hvordan lage GIF med skjermopptak på Mac
Hvis du vil skjermdanne en GIF på Mac, Apeaksoft Screen Recorder er en enkel måte å ta opp aktiviteter på skjermen i GIF-format. Du kan også tilpasse opptaksområdet, justere lydinnstillingene, sette opp planlagt opptak og til og med legge til kommentarer til GIF-filen. Det gir også flere innstillinger for å lage en GIF på Mac i passende kvalitet.

4,000,000 + Nedlastinger
Skjermbilder registrerer online streaming og aktiviteter på skjermen som GIF.
Gi hurtigtaster for å fange favorittvideoene dine til GIF-format.
Sett opp ønsket planlagte oppgave for å registrere GIF-filer med høy kvalitet.
Bruk både tekst- og bildevannmerker på et animert GIF-bilde.
Installer og start skjermopptakeren på datamaskinen. Du kan starte programmet og klikke Videoopptaker for å skjermfange aktivitetene på skjermen som en GIF-fil.

Klikk på Gear -knappen, og velg deretter GIF som videoformat fra Produksjon alternativ. Velg en fullskjerm eller tilpasset skjerm for å fange en GIF på Mac før du klikker på REC knapp.

Under opptaksprosessen kan du stille inn lengden på opptaket, redigere effekten og mer. Når skjermbildet er ferdig, kan du klikke på det røde Stopp knappen for å lagre skjermbildet som en GIF på Mac.

Bare forhåndsvisning av den genererte GIF-en i den innebygde mediaspilleren. Du kan registrere den på nytt hvis du ikke er fornøyd. Etter det kan du gi GIF navnet og velge målmappen for utdatafilen.

Del 4: Vanlige spørsmål om hvordan du lager en GIF på Mac
1. Hvordan lage en GIF på Mac med bilder?
Når du trenger å lage en GIF med bilder på Mac, kan du ganske enkelt velge et online bilde til GIF-produsenten, for eksempel makeagif.com. Deretter kan du klikke på LADDE BILDER for å laste opp bildene for å lage GIF-filer. Du kan til og med gjør live bilder til GIF.
2. Hvordan spiller jeg animerte GIF-filer på Mac?
Velg Forhåndsvisning som standard GIF-spiller på MacBook. Men den støtter ikke den animerte GIF-filen, du må finne en GIF-spiller, eller til og med bruke Safari og andre nettlesere som GIF-spilleren.
3. Er det en standard måte å lage GIF på Mac?
Du kan lage en animert GIF fra lysbilder i presentasjonen din via Keynote, og deretter dele den i en melding eller e-post eller legge den ut på et nettsted. Gå til filet og velg Animerte GIF alternativ fra Eksport til menyen.
Konklusjon
Artikkelen deler 3 fantastiske måter å lage en GIF på Mac. Du kan ganske enkelt konvertere en MP4 til GIF, lage en animert GIF, eller bruke en GIF-opptaker på din Mac. Hvis du vil ha en animert GIF med en loop-funksjon, bør Apeaksoft Video Converter Ultimate være det beste valget.