iTunes er en nyttig tjeneste for iOS-enheter. Med iTunes kan folk laste ned apper, kjøpt innhold, oppdateringsprogramvare, sikkerhetskopiere iOS og gjøre feilsøking. Men mange klaget over at deres iPhone ikke vises i iTunes. Det betyr at du ikke kan bruke andre funksjoner i iTunes.
Tøft det er ikke et nytt problem, det er fortsatt mange brukere som støter på denne plassen på Windows-PCer eller Mac-maskiner. For å hjelpe deg med å fikse iPhone ikke vises i iTunes enkelt, vil vi oppsummere flere enkle løsninger i denne opplæringen. Når dette problemet oppstår, kan du følge veiledningene nedenfor for å løse det.
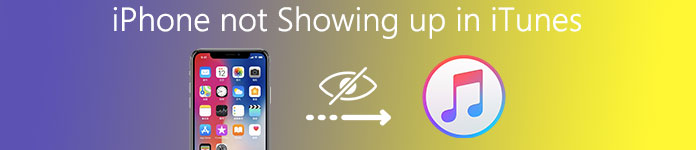
- Del 1: Start på nytt og oppdater iTunes
- Del 2: Kontroller USB-tilkobling
- Del 3: Svar på "Stol på denne datamaskinen" -meldingen
- Del 4: Tilbakestill innstillingene for plassering og personvern
- Del 5: Installer Apples Windows-drivere på nytt
- Anbefal: iOS Data Backup & Restore
Del 1: Start på nytt og oppdater iTunes
Omstart av iTunes er den enkleste feilsøkingen, som fungerer i de fleste tilfeller. Når du oppdager at iPhone ikke vises i iTunes, er det først å starte iTunes og sjekke oppdateringen.
Etter å ha lukket iTunes-applikasjonen, koble fra iPhone, start datamaskinen på nytt, koble iPhone til datamaskinen og prøv å starte iTunes igjen.
Hvis problemet vedvarer, bør du tenke på å oppdatere iTunes ved å følge fremgangsmåten nedenfor.

Start iTunes for iPhone på nytt, ikke vises på Mac
Trinn 1. Åpne iTunes-appen fra applikasjonsmappen, brett "iTunes" -menyen på det øverste båndet og velg alternativet "Se etter oppdateringer".
Trinn 2. Klikk "Installer" i popup-vinduet hvis det er en ny oppdatering tilgjengelig for iTunes. Apple viser deg vilkår og betingelser før du laster ned oppdateringen. Les den nøye, og klikk deretter "Enig" for å få oppdateringen.
Trinn 3. Etter installeringen, start MacBook-maskinen din for å fullføre oppdateringen, og prøv å koble iPhone til iTunes igjen.
Start iTunes på nytt for iPhone, og ikke vises på Windows
Trinn 1. Åpne fortsatt iTunes-klienten på Windows-PC-en din og trykk på alternativet "Se etter oppdateringer" i "Hjelp" -menyen øverst i vinduet.
Trinn 2. Når popup-vinduet forteller deg at en ny oppdatering er klar, klikker du på "Installer" -knappen for å gå videre. Les og "Enig" Apples vilkår og betingelser for å få den nye versjonen.
Trinn 3.Finally, start Windows-PCen for å gjøre oppdateringsarbeidet. Koble deretter iPhone til datamaskinen og start iTunes for å sjekke forbindelsen.
Del 2: Sjekk USB-tilkobling
iTunes bruker fysisk tilkobling for å kommunisere med iPhone, så noen deler som virker unormalt, vil produsere det problemet som iPhone ikke vises i iTunes.
Først må du koble din iPhone til datamaskinen din med USB-kabelen. Koble dem deretter igjen. Hvis iTunes fortsatt ikke kan oppdage enheten din, bør du vurdere å prøve en annen USB-kabel.
Du bør kjøpe en ny USB-kabel fra Apple Store. Tredjeparts USB-kabel kan føre til mange problemer, for eksempel iPhone battereksplosjon.

Del 3: Svar på "Stol på denne datamaskinen" -meldingen
Når du kobler til iTunes, vil iPhone be deg om en advarsel om å spørre om du skal stole på denne datamaskinen, spesielt første gang du kobler en iPhone til datamaskinen. På dette tidspunktet, hvis du trykker på "Ikke stol på" ved et uhell, vises ikke iPhone i iTunes.
For å løse dette problemet, må du koble fra iPhone og datamaskinen, og deretter koble dem til igjen. Trykk nå på "Tillit" i popup-dialogboksen for å la iPhone dukke opp i iTunes.
For å trykke på "Tillit" må du låse opp iPhone. (iPhone-passord glemt? Lær her å komme inn i en låst iPhone.)
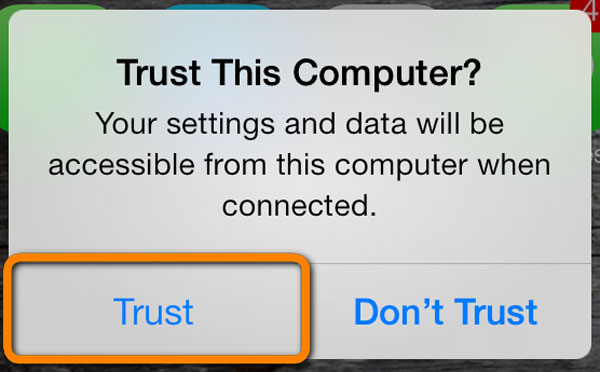
Del 4: Tilbakestill innstillingene for posisjon og personvern
Mange tjenester trenger å bruke plasserings- og personverninnstillingene på iPhone. Faktisk kan noen tredjepartsapplikasjoner endre plasseringen eller personverninnstillingene uten å informere deg. I tillegg vil det føre til at iPhone ikke vises i iTunes. Derfor er en annen løsning for å fikse dette problemet å tilbakestille plassering og personverninnstillinger.
Trinn 1. Lås opp iPhone og åpne "Innstillinger" -appen fra startskjermen.
Trinn 2. Naviger til "Generelt"> "Tilbakestill" og trykk på alternativet merket "Tilbakestill plassering og personvern".
Trinn 3. Når du blir bedt om det, skriv inn passordet ditt for å bekrefte at du er eieren av enheten og begynn å tilbakestille.
Trinn 4. Når du har tilbakestilt, kobler du iPhone til datamaskinen og åpner iTunes for å sjekke om problemet forsvinner.

Del 5: Installer Apples Windows-drivere på nytt
Hvis løsningene ovenfor ikke er gyldige og problemet med at iPhone ikke vises i iTunes vedvarer, må du sjekke og installere Apples Windows-drivere på nytt.
Trinn 1. Sjekk først USB-drivere fra Apple Mobile Device. Gå til "Computer Manager" og brett ut "Universal Serial Bus Controllers". Hvis du ser advarselsmerket på "Apple Mobile Device USB Driver" -oppføringen, høyreklikker du på oppføringen og trykker "Aktiver" for å fikse den.
Trinn 2. Koble iPhone fra datamaskinen og koble dem til igjen. Hvis iTunes kjører, lukk det og fortsett.
Trinn 3. Gå til Start-menyen og åpne Run-kommandoen, eller du kan trykke på Windows og R-tastene på tastaturet for å åpne den direkte. Skriv kommandoen nedenfor i boksen og trykk "Enter" -tasten for å utføre den.
% Program Files% \ Vanlige filer \ Apple \ Mobile Device Support \ Drivere
Trinn 4. Høyreklikk på filen med tittelen "usbaapl64.inf" eller "usbaapl.inf", og trykk på Installer-alternativet for å installere Apples Windows-drivere på nytt.
Trinn 5. Fjern iPhone fra datamaskinen, start datamaskinen på nytt, og koble deretter iPhone med iTunes igjen.
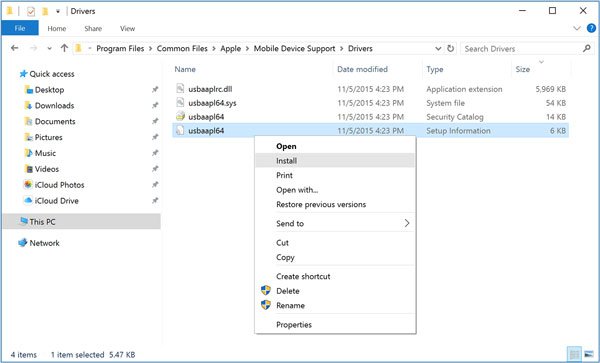
Anbefale: iOS Data Backup & Restore
Selv om iTunes integrerer mange nyttige funksjoner som er nødvendige for iPhone, er det frustrert når iPhone ikke vises i iTunes. Og som du kan se, er feilsøkingen ganske komplisert. Derfor anbefaler vi det beste iTunes-alternativet, iOS Data Backup & Restore. De viktigste funksjonene er:
- Den har kapasitet til å lage en backup for iPhone med ett klikk.
- Du kan kontrollere å sikkerhetskopiere hvilke datatyper fra iPhone, som Kontakter, Meldinger, Anropslogger og mer.
- Dette programmet kan sikkerhetskopiere iPhone til datamaskinen uten å forstyrre gjeldende data på enheten.
- Tillat deg å passordbeskytte din iPhone-sikkerhetskopi.
- Gjenopprett tapte data til enheten din fra sikkerhetskopien når som helst.
- Støtter alle iPhone-modeller, inkludert iPhone 17/16/15/14/13/12/11, etc.
I et ord, iOS Data Backup & Restore er det beste iTunes-alternativet på Windows 11/10/8/8.1/7/XP og Mac OS for å hjelpe deg med å overføre iPhone (bilder, musikk, videoer, kontakter, etc.) til datamaskinen uten iTunes.

Her kan du også vite: Hvordan fikse iPhone kan ikke gjenopprette sikkerhetskopiering.
Konklusjon
I denne veiledningen har vi delt hvordan du løser problemet som iPhone ikke vises i iTunes. Ifølge vår undersøkelse spurte mange iPhone-brukere hvordan de skulle løse dette problemet på sosiale medier og fora. Hvis du lider av dette problemet, kan hjelpelinjene ovenfor hjelpe deg med å løse det. Men faktorene som forårsaker at iPhone ikke vises i iTunes er komplisert, vi kan ikke garantere at støttelinjene fungerer for deg. Så vi delte også det beste iTunes-alternativet, iOS Data Backup & Restore. Hvis du er lei av iTunes, kan du prøve den alternative løsningen.




