Denne guiden vil snakke om hvordan du gjør det avinstaller Google Disk på Mac. Det er velkjent at Mac-datamaskiner og bærbare datamaskiner har begrenset lagringskapasitet og ikke er vennlige mot en ekstern stasjon. Som et resultat må brukere stole på skytjenester for å utvide lagringen og sikkerhetskopiere dokumenter. Google Drive, for eksempel, er en av de populære skylagringstjenestene. Hvis du ikke vil bruke den på Macen din lenger, her er de effektive måtene å bli kvitt den på.
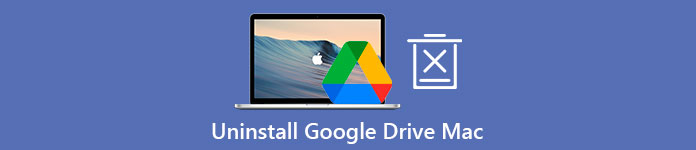
- Del 1: Slik avinstallerer du Google Drive på Mac manuelt
- Del 2: Den enkleste måten å fjerne Google Drive fra Mac
- Del 3: Vanlige spørsmål om avinstallering av Google Disk på Mac
Del 1: Slik avinstallerer du Google Drive på Mac manuelt
Faktisk trenger du ikke å installere Google Disk på Mac-en. Alle filene dine på kontoen din kan nås via en nettleser. Du kan besøke https://drive.google.com, logg på kontoen din og last opp, vis og last ned filene dine. Derfor demonstrerer vi prosessen for å avinstallere Google Disk på Mac uten å slette filene dine nedenfor.
Trinn 1 Åpne Google Disk-appen din på Mac. Klikk deretter innstillinger, og velg Preferanser alternativet.
Trinn 2 Hodet til innstillinger fanen på Preferanser dialogboksen, og klikk på Koble fra kontoen knappen ved siden av profilen din. Klikk på når du blir bedt om det Koble for å bekrefte det.
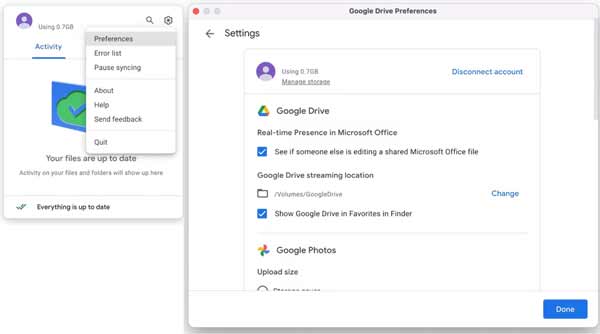
Trinn 3 Gå deretter tilbake til innstillinger og velg Avslutt alternativ. Hvis du ikke finner Avslutt-alternativet, kjør Aktivitetsmonitor app, velg alle prosesser om Google Disk, og tving dem til å avslutte.
Trinn 4 Åpne Finder-appen fra Dock-linjen, og gå til Applikasjoner mappe fra venstre sidefelt. Rull ned og finn Google Disk. Marker den, og dra og slipp den til Søppelbøtte på Dock-linjen.
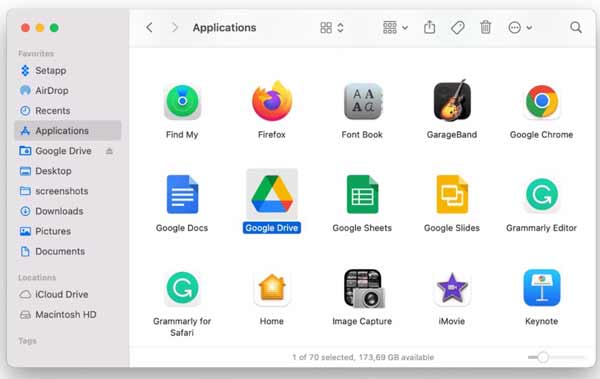
Trinn 5 Deretter klikker du på søppelbøtten og velger Tøm papirkurv for å fjerne Google Disk-appen på Mac. Nå avinstallerer du bare Google Disk, men de tilknyttede filene er fortsatt på harddisken din.
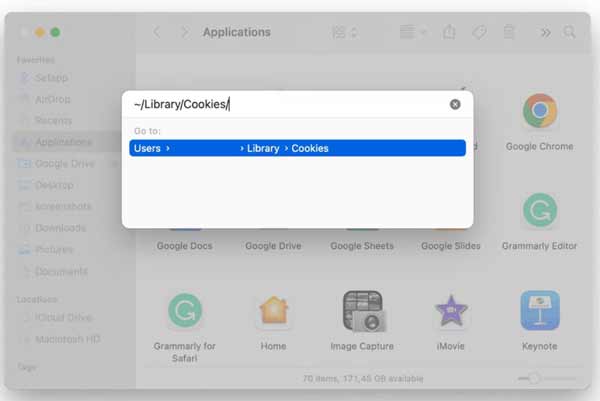
Trinn 6 Åpne Go menyen i Finder-appen, og velg Gå til mappe. Tast inn ~ / Library / Cookies / inn i boksen, og trykk på OK eller trykk på Tilbake tasten på tastaturet. Søk etter filer om Google Disk, og flytt dem til papirkurven.
Trinn 7 Gå deretter til hver av mappene nedenfor og fjern filer om Google Disk:
~ / Library / Preferences /
~ / Library / containere /
~/Bibliotek/Gruppebeholdere/
~/Library/Application Scripts/
Trinn 8 Til slutt, tøm papirkurv-mappen. Deretter går du til eple meny, og velg Restart for å fullføre avinstalleringen av Google Disk på Mac.
Del 2: Den enkleste måten å fjerne Google Drive fra Mac
Det er farlig å fjerne Google Disk manuelt på Mac. Når du sletter filer på systemdisken, kan eventuelle feil føre til alvorlige resultater, for eksempel systemkrasj. Dessuten er prosedyren litt komplisert, spesielt for vanlige mennesker. Finnes det en one-stop-løsning for å avinstallere Google Drive fra Mac? Ja, Apeaksoft Mac Cleaner kan dekke ditt behov. Det gode designet gjør det til en trygg og enkel måte å bli kvitt uønskede apper på Mac uten rester.

4,000,000 + Nedlastinger
Fjern Google Disk fra Mac med ett klikk.
Slett tilknyttede filer sammen med apper samtidig.
Forhåndsvis apper før du avinstallerer dem.
Hold Mac-en og systemfilene dine sikre.
Slik fjerner du Google Disk på Mac raskt
Trinn 1 Skaff deg et avinstalleringsprogram for Google Disk
Last ned Google Drive-avinstalleringsprogrammet på én gang på Mac-en, og følg instruksjonene på skjermen for å installere det på disken. Start appen når du har tenkt å fjerne en app, som Google Disk, klikk på Toolkit og velg Avinstaller å gå videre.

Trinn 2 Skann apper på Mac
Klikk på Skanne for å begynne å lete etter apper på Mac-en som kan slettes. Når skanningen er ferdig, klikker du på Se for å gå inn i forhåndsvisningsvinduet.

Trinn 3 Avinstaller Google Drive
Nå vil du bli presentert med alle appene på Mac-en din i venstre panel. Rull ned til du ser Google Disk, og velg den. Da vil appen og tilhørende filer vises på høyre panel. Kryss av i boksen ved siden av Velg Alle over det høyre panelet, og klikk på Rengjør knapp. Hvis du blir bedt om det, skriv inn passordet ditt for å bekrefte handlingen og avinstaller Google Disk fra Mac umiddelbart.
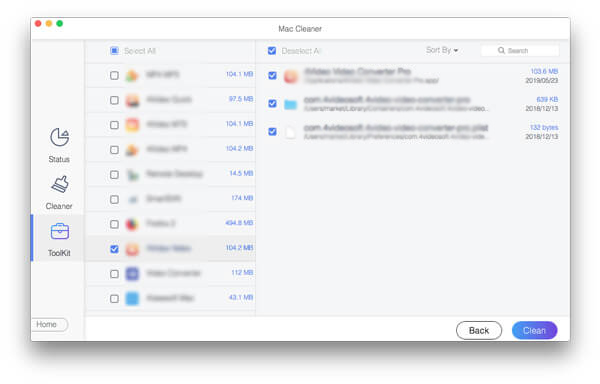
Mer lesing:
Slik avinstallerer du Steam og sletter Steam-spill på Mac
3 nyttige måter å avinstallere Adobe Creative Cloud på din Mac
Vanlige spørsmål om Android-gjenoppretting og gjenoppretting av Android
Hvorfor kan du ikke slette Google Disk fra Mac?
Bare fjerning av Google Disk-appen fra Programmer-mappen din vil ikke slette den helt. Kontoen kobles fortsatt til datamaskinen din, og sikkerhetskopifilene er fortsatt på harddisken. Derfor må du gjøre flere steg for å bli kvitt skytjenesten.
Tar Google Disk opp plass på Mac-en min?
For det første vil det ikke ta opp plass hvis du bare sikkerhetskopierer filene dine til Google Disk fordi de er lagret i Googles skylagring. Det er imidlertid en annen historie hvis du installerer Google Drive-appen på datamaskinen din eller slår på offline-funksjonene.
Hva skjer etter sletting av Google Disk fra Mac?
Svaret bestemmes av din oppførsel. Hvis du bare kobler fra Google-kontoen din og avinstallerer Google Disk, vil den ikke synkronisere filene dine lenger, men sikkerhetskopiene er fortsatt i minnet. Hvis du sletter sikkerhetskopien og avinstallerer Google Disk, er alle borte.
Konklusjon
Denne veiledningen har fortalt deg hvordan du fjerner Google Disk fullstendig fra Mac. Den manuelle metoden er tilgjengelig for folk som har noen tekniske ferdigheter og ikke liker tredjeparts app-avinstallere. Vi foreslår imidlertid at nybegynnere prøver Apeaksoft Mac Cleaner. Det forenkler arbeidsflyten og holder systemfilene dine trygge. Den strømlinjeformede designen gjør at alle raskt kan forstå arbeidsflyten. Hvis du støter på andre problemer med dette emnet, kan du gjerne legge igjen meldingen din under dette innlegget, og vi vil svare på det så snart som mulig.




