Hvordan avinstallerer TeamViewer på din Mac så vel som komponentene? Hvis du trenger å fjerne TeamViewer-appen og optimalisere MacBook-operativsystemet ditt, kan du ikke bare dra-n-drop TeamViewer til papirkurven. Hvorfor? Hva er forskjellene mellom TeamViewer og andre Mac-apper?
Når du installerte TeamViewer på Mac-en din, vil programmet opprette relaterte filer flere steder med tilleggsfiler, for eksempel preferansefiler og programstøttefiler. For å avinstallere TeamViewer 13 / 14 på Mac, kan du lære mer om 2 profesjonelle metoder fra artikkelen.
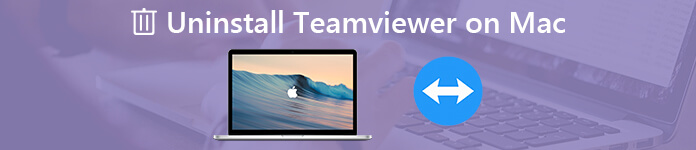
- Del 1: Den enkle metoden for å avinstallere TeamViewer på Mac
- Del 2: Hvordan avinstallere TeamViewer 13 / 14 på Mac manuelt
- Del 3: Tips om avinstallere Teamveiwer på Mac
Del 1: Den enkle metoden for å avinstallere TeamViewer på Mac
Apeaksoft Mac Cleaner er ønsket Mac TeamViewer avinstallasjonsprogram for å fjerne ønskede applikasjoner så vel som hurtigbufferfiler. Når du har vanskeligheter med å finne hurtigbufferfilene, kan du skanne og rydde opp i TeamViewer-relaterte filer innen klikk. Videre vil den overvåke og optimalisere systemytelsen med letthet.
- Avinstaller og fjern TeamViewer-appen og hurtigbufferfiler innen klikk.
- Overvåk og administrer systemytelsen og hold Mac i god stand.
- Fjern søppelfilene, store og gamle filer, rot, makulere filer og mer.
- Sikre 100% -sikkerhet for å øke hastigheten på Mac-systemet.
- Avinstaller andre apper fra Mac, som Office, Safari, Avast Antivirus, McAfee, Malwarebytes, AdobeOsv
Når du har installert Mac TeamViewer avinstalleringsprogram, kan du starte programmet på din Mac. Velg "Toolkit" -menyen og velg alternativet "Uninstall". Den lar deg fjerne og avinstallere TeamViewer-appen samt hurtigbufferfilene.

Klikk på “Scan” -knappen for å skanne hele TeamViewer-filene, sammen med alle tilknyttede filer. Hvis du ikke finner de ønskede filene, kan du klikke på “Rescan” -knappen. Etter det kan du klikke på "Vis" for å søke etter TeamViewer-relaterte filer.

Etter det kan du velge den skannede TeamViewer, eller til og med cache-filene. Selvfølgelig, når du trenger å velge alle filene, trenger du bare å sjekke ut alle filene, du kan ganske enkelt velge "Velg alt" for å avinstallere TeamViewer helt på Mac.

Klikk på "Rens" -knappen for å fjerne Teamviewer-appen samt de andre hurtigbufferfilene. Du kan også dra nytte av programmet for å rydde opp system søppel, e-post søppel, lignende bilder, iTunes søppel, papirkurven og andre filer uten problemer.
Flere detaljer her om Avinstallerere av Mac, kan du sjekke det her.
Del 2: Hvordan avinstallere TeamViewer 13 / 14 på Mac manuelt
Det er enkelt å avinstallere TeamViewer 13 / 14 på Mac. Men når du trenger å rydde opp i hurtigbufferfilene, må du søke etter TeamViewer-komponentene, for eksempel påloggingselementene, oppstartsagenter, kjerneutvidelser og mer. Bare lær mer detaljer som nedenfor.
Hvordan fjerne TeamViewer 13 på Mac via papirkurven
Gå til "Programmer" i Finder på Mac.
Klikk "TeamViewer" og dra og slipp den til papirkurven.
Trykk på CMD + slettastene for å fjerne TeamViewer 13 på Mac.

Hvordan rengjøre TeamViewer 14 på Mac fra innebygd avinstallasjonsprogram
Når du starter TeamViewer 9 eller nyere, for eksempel TeamViewer 14, går du til "TeamViewer"> "Innstillinger ..."> "Avansert".
Rull ned til bunnen av Mac TeamViewer avinstalleringsprogram, du finner "Avinstaller" -menyen.
Merk av for alternativet "Slett også konfigurasjonsfiler" og klikk på "Avinstaller".

Hvordan fjerne TeamViewer hurtigbuffer og innstillinger
Åpne Finder og klikk på "Gå" fra menylinjen, velg "Gå til mappe ..." for å finne cache-filene til TeamViewer.
Skriv inn følgende kommandolinje til banen til applikasjonsstøtte-mappen: ~ / Library før du klikker på "Gå" -knappen.
Søk etter filene og mappene med følgende filer. Høyreklikk på filene og klikk "Flytt til søppel" for å avinstallere TeamViewer på Mac helt.
~ / Library / Application Support / TeamViewer
~ / Library / Caches / com.teamviewer.TeamViewer
~ / Library / Preferences / com.teamviewer10.plist
~ / Library / Preferences / com.teamviewer.TeamViewer.plist
~ / Library / Logs / Teamviewer
Naviger inn i "Bibliotek", og velg deretter "Innstillinger" -alternativet. Nok en gang søk etter ".plist" -filer som begynner med "com.teamviewer" og slett dem.
Etter det kan du tømme papirkurven for å fullstendig avinstallere TeamViewer på Mac. Når du manuelt sletter TeamViewer-restene, bør du være spesielt oppmerksom på å ikke slette feil filer.
Del 3: Tips om avinstallere Teamveiwer på Mac
Hvis du trenger å avinstallere TeamViewer på Mac-en, bør du slette TeamViewer-kontoen på forhånd, som inkluderer hele profilen din, for eksempel alle gruppene du har, og personlige datamaskiner og kontakter. Bare lær mer om prosessen som nedenfor.
Registrer deg med e-postadressen og sikkerhetspassordet til TeamViewer under https://login.teamviewer.com.
Klikk på "Web Login" -linken og gå til "Edit Profile" -linken for å åpne "Settings" -menyen.
Du kan klikke på "Slett konto" ved siden av kontonavnet. Klikk på “OK” for å slette TeamViewer-kontoen.

Konklusjon
Når du trenger å fjerne TeamViewer helt fra Mac-en, bør du være spesielt oppmerksom på TeamViewer-komponentene. Bare avinstaller TeamViewer-appen via papirkurven på Mac, eller den innebygde avinstallasjonsprogrammet er ikke nok, du bør også rydde opp i TeamViewer-hurtigbufferfiler og preferanser. Selvfølgelig kan du bruke alt-i-ett Mac TeamViewer avinstallasjonsprogrammet for å fjerne applikasjonen helt med letthet. Hvis du har spørsmål om hvordan du avinstallerer TeamViewer på Mac helt, kan du dele flere detaljer i artikkelen.




