Webex er en webkonferanse- og samarbeidsapplikasjon laget av Cisco. Denne applikasjonen tilbyr en rekke online møteverktøy, som videokonferanser, webinarer, fildeling og andre samarbeidsfunksjoner. Vanlige bruksområder for Webex er virtuelle møter, eksternt samarbeid og online treningsøkter. Laget med et intuitivt grensesnitt, er Webex-applikasjonen flott for profesjonelle møter. En genial applikasjon som også har muligheten til å speile skjermen til PC-en din, vil også bli behandlet i denne artikkelen. Les delene nedenfor for å lære hvordan dele skjermen din på Webex.
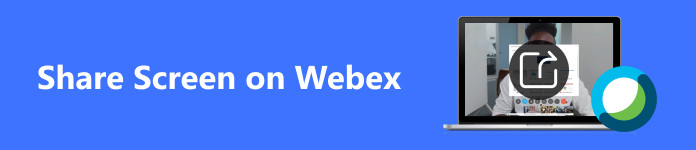
- Del 1. Hvordan dele skjerm på Webex på mobil
- Del 2. Hvordan dele skjerm på Webex på Windows og Mac
- Del 3. Speil telefonens skjerm til Desktop Webex
- Del 4. Vanlige spørsmål om Share Screen på Webex
Del 1. Hvordan dele skjerm på Webex på mobil
Trinn 1 Det første du må gjøre er å laste ned applikasjonen. Gjør det ved å gå inn i Play Store eller App Store. Skriv deretter WebEx på søkefeltet og klikk på Install knapp. Vent noen sekunder til appen laster ned og starter.
Trinn 2 Etter å ha startet appen, bør du se knappene Bli med i møte, Logg på og Registrer deg. Klikk på Registrer deg knappen hvis du ikke har en konto. Klikk på Logg inn hvis du allerede har en konto. Etter å ha logget inn, klikk på + knappen nederst til høyre i appen din. Deretter kan du bli med i et møte eller opprette ditt eget møte.
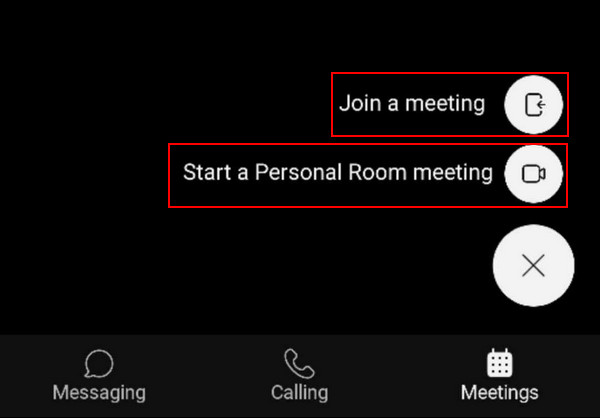
Trinn 3 Etter at du har blitt med på møtet, kan du klikke på … knappen ved siden av knappen Avslutt samtale. Ved å klikke på dette får du flere alternativer. Klikk på Del innhold, velg deretter Del skjerm. Skjermen din skal deles innen noen få sekunder, avhengig av tilkoblingshastigheten din.
Del 2. Hvordan dele skjerm på Webex på Windows og Mac
Trinn 1 Forutsatt at du har lastet ned og installert Webex på din PC. Start appen din og opprett eller bli med i et møte. For å opprette et møte kan du klikke på Start et personlig rommøte, og til bli med på et møte, klikk på Bli med i et møte-knappen. I denne opplæringen klikker du på Start et personlig møte. Etter å ha klikket, bør du bli omdirigert til et nytt vindu.
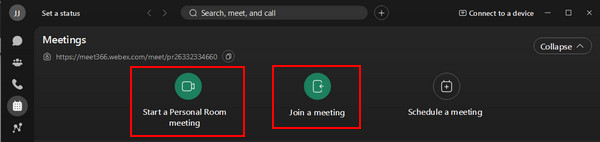
Trinn 2 Etter å ha blitt omdirigert til et annet vindu, kan du konfigurere mikrofonen og kameraet. Bare klikk på Lyd av / på knappen for å veksle mellom mikrofonen. Hvis du vil slå av videoen din før du blir med på et møte, kan du klikke på Stopp video. Etter å ha konfigurert innstillingene, klikk Start møtet å bli med på møtet.
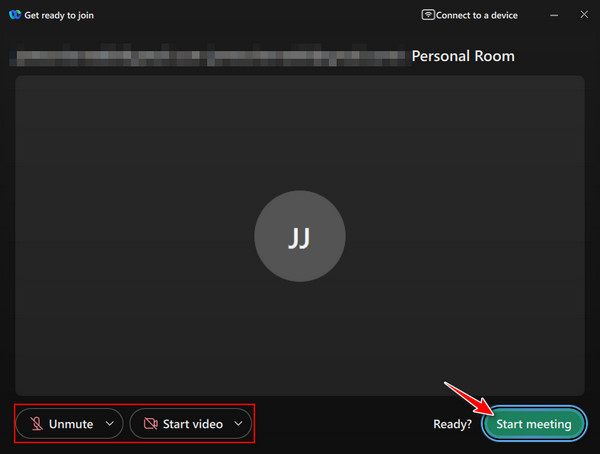
Trinn 3 Etter å ha blitt med i møtet, vil nye sett med knapper vises nederst i vinduet ditt. For å begynne å dele skjermen, klikk på Del knappen nedenfor. Det åpner et annet vindu der du kan velge hvilket appvindu du vil dele. Velg vinduet ditt og klikk Del vindu for å starte castingen.
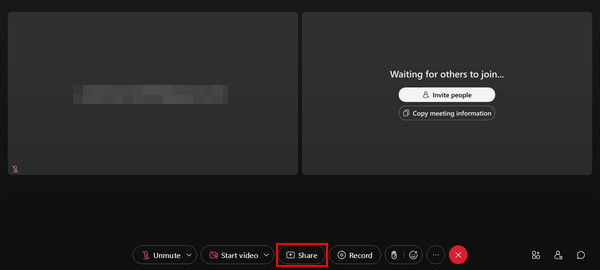
Del 3. Speil telefonens skjerm til Desktop Webex
Apeaksoft telefonspeil er en tredjepartsapplikasjon laget for å speile mobiltelefonskjermer. Det er et kraftig verktøy som lar deg caste skjermen med bare noen få klikk og gir deg funksjonen til å ta opp mobiltelefonskjermen på skrivebordet. Denne applikasjonen er verdifull for innholdsskapere, bygget med et kraftig verktøy som lar deg speile skjermen din og minimere eventuelle forsinkelser. Sammenkobling med et intuitivt brukergrensesnitt gjør verktøyet enda mer behagelig å bruke i lengre perioder. Lær hvordan du bruker Apeaksoft Phone Mirror ved å følge trinnene nedenfor.
Trinn 1 Last ned og start appen
Forutsatt at du fortsatt trenger å laste ned appen, klikker du på nedlastingsknappen nedenfor. Dette laster ned appen automatisk. Etter å ha installert den på enheten din, start appen. For å starte appen, gå til skrivebordet og klikk på appens snarveiikon.
Trinn 2 Velg Enhetstype
Nå vil du bli bedt om å velge enhetstype. Velg mellom iOS speil og kontroll og Android speil og kontroll. I dette tilfellet vil vi velge Android Mirror & Mirror. Du vil se alternativer i denne delen.

Trinn 3 Velg Tilkoblingstype
Etter å ha valgt enhetstype, vil du bli bedt om å velge tilkoblingstypen du ønsker. Velg mellom Trådløst speil og USB-speil. I dette tilfellet vil vi velge USB-speil, da det bare krever en kabelforbindelse mellom enheter.

Trinn 4 Speilsuksess
Koble telefonen til skrivebordet via kabel. Vent i noen sekunder, og telefonskjermen kobles automatisk til og speiles på skrivebordet. Gå til Webex-møtet ditt og del telefonskjermen din.

Del 4. Vanlige spørsmål om Share Screen på Webex
Kan jeg dele flere skjermer samtidig på Webex?
Ja, du kan dele flere skjermer samtidig på Webex. Du kan velge Del innhold -knappen, velg flere skjermer, og velg deretter skjermen du vil dele. På den måten kan du dele flere skjermer samtidig på din Webex.
Kan jeg dele spesifikke applikasjoner i stedet for hele skjermen?
Ja, du kan dele en bestemt applikasjon i stedet for hele skjermen. Du kan bare velge Del innhold og velg deretter hvilken spesifikk applikasjon du vil dele på din Webex. Der kan du nå dele applikasjonen du vil bruke i stedet for hele skjermen.
Kan jeg dele videoer med lyd under en skjermdeling på Webex?
Ja, du kan dele videoer med lyd under en skjermdeling på Webex. Du kan bare velge inkludere datalyd når du deler skjermen. Sjekk om du velger den knappen riktig for å sikre at lyden fra datamaskinen overføres riktig.
Er skjermdeling tilgjengelig på Webex-mobilappen?
Ja, skjermdeling er tilgjengelig på Webex-mobilappen. Mens du har et møte, kan du trykke på Del innhold og velg en spesifikk applikasjon eller skjerm for å vise eller dele på skjermen.
Hva om deltakerne har problemer med å se min delte skjerm?
Hvis deltakerne har problemer med å se den delte skjermen, sørg for at du har lastet ned den siste oppdateringen eller versjonen av applikasjonen. Du kan også sjekke om nettverkstilkoblingen er stabil eller ikke.
Konklusjon
Vi håper at denne artikkelen har hjulpet deg med å forstå og lært deg en god forståelse av hvordan Webex-skjermdelingsfunksjonen fungerer. Men hvis du fortsatt har litt problemer, kan du alltid gå tilbake til denne artikkelen for å lære hvordan skjermdeling på Webex. Vi anbefaler at du tar deg tid til å lære det grunnleggende.




