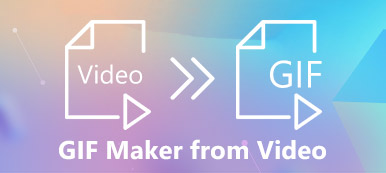Hvis du vil lage en instruksjon i henhold til en animert GIF, bør du bruke en PDF-fil for å vise trinnene tydelig. Men det er vanskelig å konvertere GIF til PDF direkte, så du kan lære hvordan du konverterer GIF til PDF ved å ta GIF-bilder og slå dem sammen til en PDF-fil i denne artikkelen. Dessuten kan legge til GIF til PDF gjøre PDF-rapporten mer interessant, slik at du også kan lære hvordan du legger til GIF til PDF gjennom QuickTime Player.
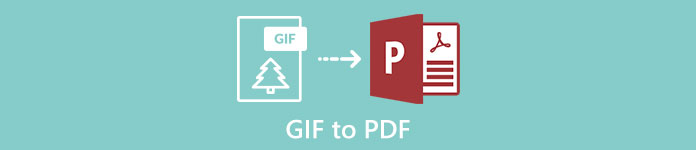
- Del 1: Slik konverterer du GIF til PDF enkelt
- Del 2: Slik legger du til GIF i PDF
- Del 3: Vanlige spørsmål om konvertering av GIF til PDF
Del 1: Slik konverterer du GIF til PDF enkelt
Når du vil konvertere GIF til PDF-filer, er den første metoden du tenker på å bruke en GIF til PDF-omformer. Imidlertid, hvis du bruker en omformer direkte til å konvertere en animert GIF, vil GIF være et statisk bilde av startbildet i PDF-filen. Så, den beste måten å konvertere GIF til PDF er å fange den animerte GIF til flere skjermbilder og deretter slå dem sammen til en PDF-fil.
1. Ta den animerte GIF-en
Å bruke en skjermopptaker er den mest effektive måten å ta skjermbildet på. Og Apeaksoft Screen Recorder er det beste valget å fange en animert GIF og ta skjermbilde av den fordi den vil begynne å ta opp med enkle klikk og fange skjermbildet når som helst.
Trinn 1 Last ned Apeaksoft Screen Recorder for Windows / Mac og start den. Klikk på Videoopptak -knappen for å gå inn i opptaksgrensesnittet.

Trinn 2 Når du har valgt fullskjerm, klikker du på REC for å starte opptaket. Deretter bør du spille den animerte GIF på datamaskinen din.

Trinn 3 Du kan se en verktøykasse som har redigering eller tar skjermdumpfunksjoner. Klikk på Kamera knappen for å ta skjermbildene flere ganger for å få de ønskede.

2. Slå sammen bilder til en PDF-fil
Du kan bruke Microsoft Office til å slå sammen bilder til en PDF-fil uten å laste ned andre filtilslutninger. Og operasjonen er også veldig enkel som introduseres i detalj i det følgende.
Trinn 1 Åpne Microsoft Office og klikk på meny for å opprette en ny ordfil.

Trinn 2 Klikk på innfelt og velg bilder for å velge de ønskede bildene i rekkefølge.

Trinn 3 Klikk på filet og velg Spar knappen og finn Lagre som knapp. Endre deretter filformatet til PDF og velg lagringsstien du vil lagre.

Noen ganger må du bruke GIF for å lage en PDF. Omvendt vil du kanskje integrere PDF-innholdet i en GIF for å lage en enkel skisse. Det er lettere enn å konvertere GIF til PDF, så du kan bruke PDF til GIF-omformere direkte for å hjelpe deg.
Anbefalt PDF til GIF Converter – Apeaksoft PDF Converter Ultimate
- Konverter PDF-filer til hvilket som helst format inkludert GIF, Word, PPT, Image og Text med enkle trinn.
- Kunne velge sider i en PDF-fil, slik at du kan velge de ønskede sidene du vil slå sammen til en GIF.
- Konverter flere PDF-filer samtidig med rask hastighet.
- Forhåndsvisning av de originale PDF-sidene for å velge de ønskede og forhåndsvise de konverterte filene for å kontrollere effekten.
Del 2: Slik legger du til GIF i PDF
Å legge til en animert GIF i PDF-filer vil gjøre instruksjonene lettere å forstå eller gjøre rapporten mer interessant. Selv om de fleste animerte GIF-er ikke kan spilles av i PDF-filer, er det den eneste måten å legge til en veldig kort animert GIF til PDF. Bruke QuickTime til å konvertere animert GIF til MOV-format og deretter legge det til PDF-filer. På denne måten kan en kort animert GIF spilles av som en video i PDF.
Trinn 1 Last ned og start QuickTime på datamaskinen din. Klikk deretter på filet og bla ned for å klikke på Import for å velge ønsket GIF-fil.

Trinn 2 Deretter vil et nytt vindu dukke opp for å spille den animerte GIF. Klikk på filet i dette nye vinduet, og klikk på Eksport knapp. Velg MOV formatere og endre lagringsstien for å lagre.

Trinn 3 Nå kan du legge MOV-videoen direkte til PDF-filer via Microsoft Office, og den vil bli spilt som en animert video i PDF-filen.
Du kan også være interessert i hvordan komprimere QuickTime-video.
Del 3: Vanlige spørsmål om konvertering av GIF til PDF
Hvorfor GIF kan være et animert bilde?
GIF er forkortelse av Graphics Interchange Format. Selv om det er et slags bildeformat som kjent JPG og PNG, har den en funksjon for å lagre flere fargebilder. Dermed kan den støtte korte animasjoner som ofte brukes til å lage enkel instruksjon eller legge til glede.
Kan jeg konvertere animert GIF direkte til PDF direkte?
Nei, du kan ikke. Siden animert GIF ikke kan spilles av i PDF-filer, så bruker du en konverter for å konvertere GIF til PDF direkte, får du et statisk bilde i PDF. Du må bruke en GIF-opptaker å fange GIF til flere bilder i første trinn, og deretter slå disse bildene sammen i en PDF-fil.
Kan jeg legge til en animert GIF i PDF-filer?
Ja det kan du. Selv om du ikke kan legge til GIF til PDF direkte, kan QuickTime Player hjelpe til med å konvertere bildeformatet og deretter spille veldig korte animerte GIF i en PDF-fil. Dermed kan du bruke QuickTime til å konvertere en animert GIF til en kort MOV-video og deretter legge den til en PDF-fil.
Konklusjon
Når du trenger å lage en instruksjon i PDF i henhold til en animert GIF, men finner ut at det er umulig å konvertere animert GIF til PDF, kan du prøve å fange den animerte GIF til flere skjermbilder og slå dem sammen til en PDF-fil. Videre, hvis du vil legge til en animert GIF til PDF, kan du først bruke QuickTime til å konvertere GIF til en kort video i MOV-format og deretter legge den til PDF-filer. Hvis du har spørsmål, kan du legge igjen kommentaren nedenfor.