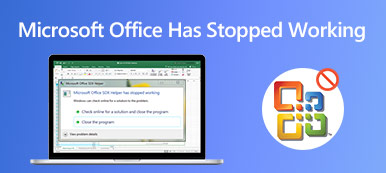Når du lurer hvordan ta et skjermbilde på en Microsoft Surface Pro, hva er de effektive metodene for å få tak i de ønskede filene? Hvis du bare trenger enkle skjermbilder, kan du bruke standard skjæringsverktøy, for eksempel tastaturkombinasjonen, Surface Pen, maskinvareknapper og mer. Selvfølgelig kan du også ta skjermbilder på en Surface Pro som en profesjonell fra artikkelen.

- Del 1: 4 beste metoder for å skjermbilde på en Microsoft Surface Pro
- Del 2: Vanlige spørsmål om hvordan du tar et skjermbilde på en Surface Pro
Del 1: 4 beste metoder for å skjermbilde på en Microsoft Surface Pro
Metode 1: Hvordan skjermbilde på Surface Pro som yrke
Enten du trenger å ta skjermbilder eller skjermkasting, eller redigere / administrere bildene med letthet, Apeaksoft Screen Recorder er en allsidig skjermopptaker for å ta skjermbilde på en Microsoft Surface Pro. Det lar deg tilpasse video- og lydinnstillingene, legge til kommentar / musemarkør / vannmerke, og til og med redigere opptaket uten problemer.

4,000,000 + Nedlastinger
Ta skjermbilder for fullskjerm, et bestemt vindu og et tilpasset område.
Tilpass musemarkøren, opptaksområdet og lyd- / videoinnstillingene.
Legg til merknader, vannmerke, former, tekster, billedtekster og flere elementer.
Administrer og rediger innspillingen i det innebygde mediebiblioteket uten problemer.
Trinn 1Last ned og installer klippeverktøyet, du kan starte programmet på datamaskinen din. Etter det kan du velge Screen Capture muligheten til å ta et øyeblikksbilde i henhold til dine krav.

Trinn 2Etter det kan du velge ønsket område med den eksterne musen på Surface Pro, som du kan velge et bestemt vindu, en full skjerm eller til og med tilpasse fotograferingsområdet.

Trinn 3Det lar deg også tegne grensen, legge til luftpensel / musemarkør, eller til og med bruke uskarphetseffekten til skjermbildet. Du kan også tilpasse størrelsen og fargen på teksten og filene uten problemer.

Trinn 4Du kan klikke på Disk for å lagre et skjermbilde på Surface Pro. Det vil dukke opp et vindu der du kan velge lagringsbanen før du redigerer bildene videre i programmet.

Ikke gå glipp av:
Hvordan beskjære og redigere skjermbilder på Mac
Hvordan spille inn Fuze Meeting
Hvordan spille inn en delt skjermkonferanse eller økt på BigBlueButton
Metode 2: Hvordan skjermbilde på Surface Pro med maskinvareknapper
Hvis typedekselet til Surface Pro ikke er tilgjengelig for øyeblikket, kan du skjermbilde på Surface Pro med maskinvareknapper. Bare lær mer om prosessen med følgende trinn.
Trinn 1Når du åpner Microsoft Surface Pro, kan du trykke og holde nede Power knappen samtidig.
Trinn 2Deretter kan du trykke og slippe volum opp mens du holder nede Power knapp.
Trinn 3Alle skjermbilder lagres i en mappe som heter Skjerm under Bilder-biblioteket. (Se hvor går skjermbilder)
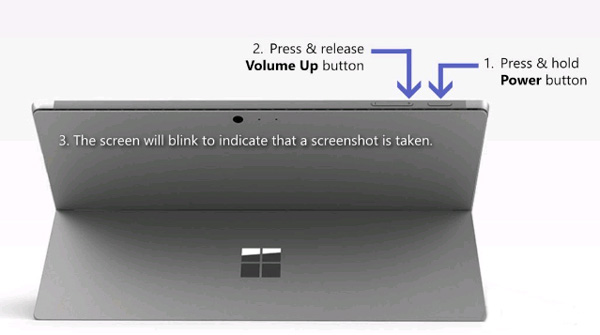
Metode 3: Hvordan skjermbilde på Surface Pro med et tastatur
Du kan bare dra nytte av tastaturet i Surface Type Cover for å skjermbilde på Surface Pro som en bærbar datamaskin. Deretter kan du følge den tradisjonelle metoden for å ta et øyeblikksbilde som nedenfor.
Trinn 1Trykk på PrtScn nøkkel, eller Alt + PrtScn på tastaturet for å ta et skjermbilde på Surface Pro direkte.
Trinn 2Etter det kan du lime inn skjermbildet til Paint for videre redigering, Word eller sosiale medier-apper deretter.

Metode 4: Hvordan skjermbilde på Surface Pro via en Surface Pen
En annen metode for å skjermbilde på Microsoft Surface Pro er Surface Pen. Det lar deg ta et skjermbilde med den nye funksjonen Screen Sketch med følgende prosess uten problemer.
Trinn 1Dobbeltklikk på viskelær på toppen av Surface-pennen. Du kan også velge en region og trykke på viskelærknappen for å skjermbilde en bestemt region på Surface Pro.
Trinn 2Etter det kan du redigere, beskjære og lagre skjermbildet ved å klikke på Lagre som-knappen øverst til høyre på skjermen. Videre kan du også dele skjermbildet direkte til OneNote.
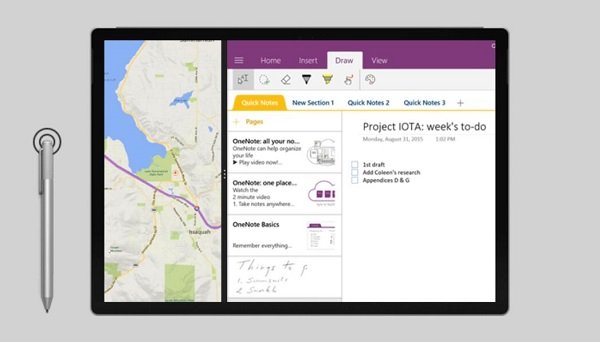
Del 2: Vanlige spørsmål om hvordan du tar et skjermbilde på Surface Pro
1. Hva er forskjellene for skjermbilde på Surface Pro og PC?
Når du trenger å skjermbilde på en Surface Pro, hva er forskjellen fra den samme prosessen på en PC? Hvis du ikke bruker en mus eller et tastatur med Surface Pro, bør du velge et klippeverktøy som støtter berøringslinje eller de som er standard på Microsoft Surface Pro.
2. Hvordan skjermbilde på Surface Pro 3 eller tidligere?
Trykk og hold nede Windows-logoknappen på nettbrettet og Volum ned-knappen samtidig. Når skjermen blinker og skjermbildet ditt blir tatt. Den lagres automatisk i undermappen Skjermbilder i Bilder på nettbrettet.
3. Er det et standard skjæreverktøy til skjermbilde på Surface Pro?
I tillegg til metodene ovenfor, kan du også finne de samme klippeverktøyene som Windows PC til skjermbilde på Surface Pro, for eksempel Windows Snipping Tool og Snip & Sketch Tool. (Finne klippeverktøy for Mac her)
Konklusjon
Hvis du trenger å ta et skjermbilde på en Surface Pro, kan du lære mer om de 5 beste metodene fra artikkelen. For å legge til en merknad, redigere skjermbildet eller administrere skjermbildet, Apeaksoft Screen Recorder er den ønskede løsningen du kan vurdere.