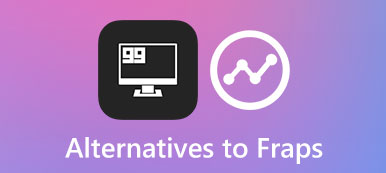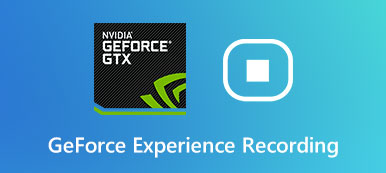Hvordan tar jeg et skjermbilde av en hel webside eller PDF-fil med Snagit-rulleopptak? Siden standard snippeverktøy for Windows og Mac ikke gir funksjonen for rullefangst, er Snagit en av de mest populære metodene. Bare lær mer informasjon om hvordan du tar skjermbilder som ruller via Snagit, så vel som det beste alternativet. Videre kan du også finne feilsøking for Snagit-rullefangst fra artikkelen.
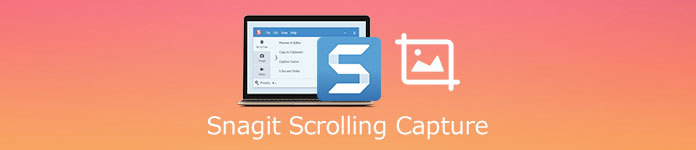
- Del 1: Slik tar du skjermbilde med rulling med Snagit
- Del 2: Beste Snagit-alternativ for å ta skjermbilde med letthet
- Del 3: Feilsøking for Snagit Scrolling Capture
Del 1: Slik tar du skjermbilde med rulling med Snagit
Snagit er et populært klipp- og videoopptaksprogram for å fange, redigere og dele alle skjermaktiviteter uten problemer. Den har forskjellige moduser for å fange skjermbilder, inkludert Snagit-rulleopptak. Bare lær mer detaljer om prosessen som nedenfor.
Alternativ 1: Capture Scrolling Screenshot with Snagit Directly
Trinn 1Når du har lastet ned og installert klippeverktøyet, kan du starte programmet og velge Alt i et menyen.
Trinn 2Deretter kan du klikke på det røde Capture -knappen og bla nedover websiden i henhold til den gule pilen.
Trinn 3Klikk på pilen for å ta et vannrett rulleområde, et vertikalt rulleområde eller hele rulleområdet med Snagit.
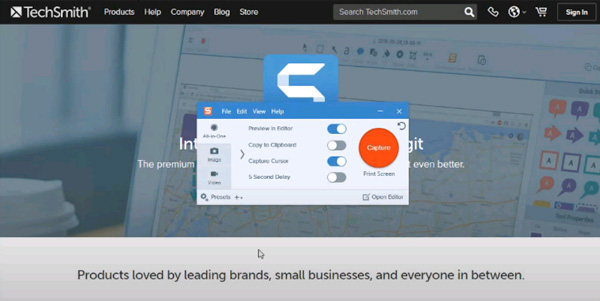
Alternativ 2: Capture Scrolling Screenshot with A Preset via Snagit
Trinn 1Når du trenger å ta Snagit-skjermbilde ofte, kan du velge en forhåndsinnstilling med Snagit 13 eller nyere versjoner.
Trinn 2Klikk på Forhåndsinnstillinger alternativet nederst i venstre hjørne og bla nedover for å velge Ny forhåndsinnstilling alternativet i programmet.
Trinn 3Velg Bilde menyen og velg Rullevindu alternativ. Lagre og navngi deretter forhåndsinnstillingen for skjermopptak.
Trinn 4Videre kan du også sette opp en hurtigtast for snagit-rullefangst. Du kan ganske enkelt trykke hurtigtasten for å få ønsket skjermbilde.
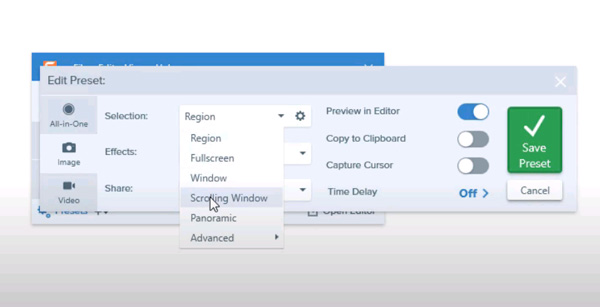
Del 2: Beste Snagit-alternativ for å ta skjermbilde med letthet
Hva er det beste Snagit-alternativet for å ta skjermbilder? Enten du trenger å fange screencast med lyd, eller ta / redigere stillbilder enkelt, Apeaksoft Screen Recorder er den ønskede allsidige skjermopptakeren. Den lar deg justere lyd- og videoinnstillingene, sette opp hurtigtaster/opptaksområde og til og med enkelt administrere filene. Dessuten kan du bruke denne skjermopptakeren til å fange opp rullevinduet med letthet.

4,000,000 + Nedlastinger
Ta enkelt opp fullskjerm, et bestemt vindu eller et tilpasset skjermbilde.
Juster fotoformatet, video- / lydinnstillingene og flere andre parametere.
Legg til merknader, former, vannmerker, billedtekster, tekster, linjer, piler osv.
Administrer skjermbilder, videoer, lydfiler og andre i mediebiblioteket.
Trinn 1Last ned og installer skjermopptakeren, du kan starte programmet på datamaskinen din. Velg Snapshot alternativet og velg Rullevindu fra rullegardinlisten over Snapshot.

Trinn 2Deretter kan du velge området du vil ta opp og bla ned med musen, trykk Rom på tastaturet, eller trykk på venstre museklikk. Trykk på esc hvis du vil avslutte prosessen.

Trinn 3Klikk på Disk for å lagre bildet du har laget. Det vil dukke opp et vindu der du kan velge lagringsbanen. Du kan gå til Innspillingshistorikk muligheten til å se og redigere øyeblikksbildene i henhold til dine krav.

Klikk for å lære mer om hvordan du tar opp FaceTime-samtale
I slekt
Hva bør være ditt valg for skjermopptak, Snagit eller Camtasia
VLC Record Screen - Hvordan spille inn skjerm med lyd på Windows med Ease
Hvordan laste ned og bruke Ezvid til å spille inn og redigere videoene på Windows og Mac
Del 3: Feilsøking for Snagit Scrolling Capture
1. Hvorfor kan ikke rulle fangst for PDF-filer med Snagit?
Snagit klarer ikke å oppdage rullefeltene på skjermen riktig. På grunn av at du ikke er i stand til å finne pilene for å rulle fange for PDF-filer. For å fange et PDF- eller flersidig PDF-dokument, bruk Snagit-skriveren til å fange rulling etter ønske.
2. Hvordan bruke Panoramic Capture via Snagit?
Når du trenger å ta en vertikal rulleopptak via Snagit, kan du også bruke panoramafangsten i stedet. Bare følg den samme prosessen for å klikke på Capture knappen og klikk på Panoramisk fange knappen, og klikk deretter på Start -knappen for å ta en rulleopptak med Snagit.
3. Hvorfor fungerer ikke Snagit Scrolling Capture?
Det er mange grunner til at Snagit-rulleopptaket ikke fungerer, for eksempel nettstedet, nettleseren, operativsystemet og andre faktorer. Bare sjekk årsaken i forskjellige situasjoner, velg panoramafangst, eller til og med velg Apeaksoft Screen Capture som beste alternativet.
Konklusjon
Når du vil fange rulleopptak med Snagit, kan du lære mer informasjon fra den ultimate guiden. Det gir ikke bare de to hyppig brukte Snagit-rulleopptaksmodusene, men gir også feilsøking av problemene. Hvis du har spørsmål om hvordan du tar skjermbildet med rulling via Snagit, kan du legge igjen en kommentar i artikkelen.