Hvis du er en fan av videospill eller spillspiller, er du sannsynligvis kjent med Steam. Som en spillpubliseringsplattform er Steam populær over hele verden. Spillere kan finne et bredt spekter av spillsjangre. Det kan være derfor det er det første alternativet for å laste ned nye titler for mange mennesker. I tillegg til spilling kan du også ta skjermbilder når du spiller spill. Det nye spørsmålet er imidlertid hvor er Steam-skjermbilder lagret. Hvis du ønsker å finne svaret, kan du lese guiden nedenfor.
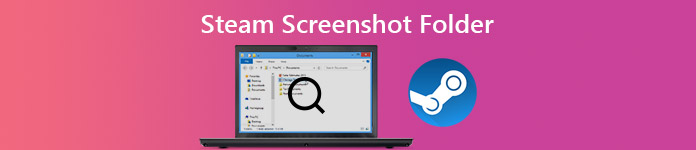
- Del 1: Hvor er Steam Screenshot Folder?
- Del 2: Den enkleste måten å skjermdumpe på Steam
- Del 3: Vanlige spørsmål om Steam Screenshot Folder
Del 1: Hvor er Steam Screenshot Folder?
Faktisk har Steam til hensikt å hjelpe deg med å finne skjermbildemappen gjennom klienten. Dessuten kan du få tilgang til Stream-skjermbildemappen manuelt i filutforskeren.
Hvordan finne Steam-skjermbildemappe via Screenshot Manager
Den enkle måten å finne Steam-skjermbildemappen på er Steam-klienten. Denne måten fungerer for både PC og Mac. Dessuten trenger du ikke mye teknisk ferdighet.
Trinn 1 Åpne Steam-klienten din, spill favorittspillet ditt og lag noen skjermbilder. Gå deretter til Se på den øverste menylinjen og velg Skjerm.

Trinn 2 Nå vil du bli presentert alle skjermbildene du har tatt. For raskt å finne skjermbildene for et spesifikt spill, velg spilltittelen fra rullegardinlisten ved siden av Show. Videre kan du se skjermbilder på datamaskinen din ved å trykke VIS PÅ DISKEN.

Hvordan få tilgang til skjermbildemappe manuelt
Som standard lagrer Steam skjermbildene dine i mappen der klienten er installert. Derfor kan du få tilgang til Steam-skjermbildemappen manuelt.
Trinn 1 Åpne Steam-klient, gå til profilen din og klikk Vis profil. Husk Steam-ID-en din, som er nummeret på slutten i URL-en.
Trinn 2 Deretter kjører du en filutforsker på PCen og får tilgang C:\Programfiler (x86)\Steam\brukerdata\ (din SteamID)\760\fjernkontroll\ (spill-ID)\skjermbilder.

Hvordan endre Steam standard skjermbildemappe
Som du kan se, er standard Steam-skjermbildemappen vanskelig å huske. Dessuten er det ikke et godt valg å lagre bilder på systemstasjonen. Heldigvis lar Steam deg endre katalogen.
Trinn 1 Start Steam-klient, gå til Se menyen og velg innstillinger.
Trinn 2 Velg I spill fanen fra venstre sidefelt i popup-dialogboksen Innstillinger.

Trinn 3 Klikk på SCREENSHOT MAPP knappen under hurtigtastalternativet for skjermbilde. Deretter går du til mappen der du vil lagre Steam-skjermbilder eller oppretter en ny, og klikker Plukke ut for å bekrefte det.

Trinn 4 Til slutt klikker OK knappen i dialogboksen Innstillinger og lukk den. Nå vil skjermbildene dine lagres i den nye mappen.
Her kan du like: Hvordan tar jeg et Google Maps-skjermbilde på datamaskinen
Del 2: Den enkleste måten å skjermdumpe på Steam
Den innebygde skjermbildefunksjonen i Steam er bare en enkel måte å fange viktige øyeblikk, men ikke ditt eneste valg. Apeaksoft Screen Recorder, for eksempel, gir mer nyttige verktøy for skjermdumping av spillingen din.

4,000,000 + Nedlastinger
Ta skjermbilder når du spiller spill på Steam med ett klikk.
Helt gratis å bruke uten noen begrensning.
Tilbyr bilderedigeringsfunksjoner for å tegne på skjermbilder.
Lagre og del skjermbilder enkelt.
Kort sagt er det det enkleste alternativet å ta skjermbilder for Steam-spill på Windows og Mac.
Hvordan skjermbilde på Steam Gameplay
Trinn 1 Installer det beste skjermbildeverktøyet
Når du vil ta et skjermbilde på Steam, installer Apeaksoft Screen Recorder på din PC. Det finnes en annen versjon for Mac. Deretter starter du den og åpner dialogboksen Innstillinger fra Meny alternativ. Gå til Produksjon fane, sett Plassering av skjermdumpfiler og Skjermbilde format. Sett snarveien optisk inn Hurtigtaster fane. Truffet OK for å bekrefte det

Trinn 2 Skjermbilde Steam-spill
Åpne Steam og spill favorittspillet ditt. Når du når det viktige øyeblikket, klikker du Screen Capture på skjermbildeverktøyet eller trykk snarveien. Deretter vil markøren vende seg til et kryss. Tegn på ønsket område og slipp musen.

Trinn 3 Rediger og lagre Steam-skjermbilde
Deretter vil verktøylinjen dukke opp og vise deg flere alternativer for å redigere og lagre Steam-skjermbildet.
Legg til en form: Velg en formknapp, velg favorittfargen din og legg den til skjermbildet.
Legg til tekst: Velg det store T knapp, angi farge, størrelse, font og andre alternativer, klikk riktig posisjon og skriv inn tekstene.
Legg til gratis maling: Velg Pen -knappen og velg en riktig farge, tegn nå på skjermbildet.
Når redigeringen er ferdig, klikker du på Spar for å lagre Steam-skjermbildet på harddisken. De utklippstavlen knappen vil sende skjermbildet til utklippstavlen.
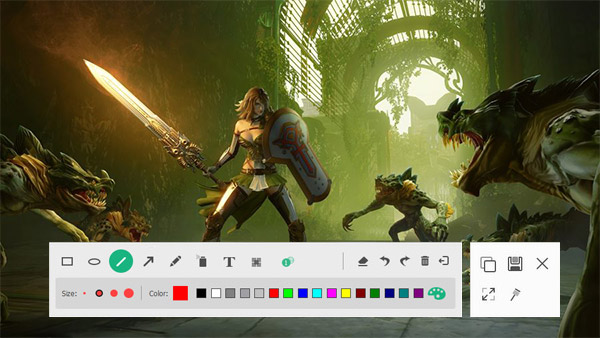
Hvis du trenger å ta opp spillingen på Steam or rekordhøydepunkter i Overwatch, kan du også bruke denne skjermopptakerapplikasjonen for å få spillopptak av høy kvalitet.
Ikke gå glipp av:
Hvordan beskjære og redigere skjermbilder på Mac
Hvordan spille inn Fuze Meeting
Del 3: Vanlige spørsmål om Steam Screenshot Folder
Hvordan tar jeg et skjermbilde mens du spiller spill på Steam?
Som standard er snarveien til skjermbildet på Steam F12. Det betyr at du kan trykke F12 mens du spiller spill på Steam for å lage et skjermbilde enkelt. Hvis du ikke liker snarveien, kan du endre den i I spill fanen på innstillinger dialogen.
Hvordan lagrer skjermbilder på Steam?
Start spillet på Steam og ta skjermbilder med snarveien din. Så forlater spillet, så får du en popup-dialog med tre alternativer, lagre, slette eller publisere. Nå kan du lagre skjermbildene i PNG. Hvis du velger publisere, blir de komprimert i JPG.
Hvordan tar jeg et Steam-skjermbilde av høy kvalitet?
Hvis du føler at Steam-skjermbildene dine er dårlige, klikker du på Se menyen, gå til innstillinger og I spill kategorien. Sørg for å merke av i ruten ved siden av Lagre en ukomprimert kopi under SCREENSHOT MAPP knappen, og klikk OK.
Konklusjon
Denne guiden har fortalt deg hvordan du finner og får tilgang til Steam-skjermbildemappen på PC og Mac. Det er enkelt å ta skjermbilder for favorittvideospillene dine på Steam, men mange brukere møter utfordringer med hvor disse skjermbildene lagres. Hvis du leser veiledningen vår nøye, bør du mestre svaret. Hvis den innebygde skjermbildefunksjonen er for enkel for deg, bruk Apeaksoft Screen Recorder som et alternativ. Det er ikke bare enkelt å bruke, men tilbyr også flere verktøy. Flere problemer? Legg igjen en melding under dette innlegget.




