I dag er det ganske enkelt å ta skjermbilder for fullskjerm, tilpasset region eller et bestemt vindu med de innebygde verktøyene på PC og Mac. Imidlertid er det fortsatt mange mennesker spurt hvor går skjermbilder. Det er fornuftig når du vurderer at Windows og Mac lagrer skjermbildene dine i en bestemt mappe eller utklippstavle, avhengig av aktiviteten din. Denne guiden vil fortelle deg hvordan du finner skjermbilder på Windows og Mac i forskjellige situasjoner.
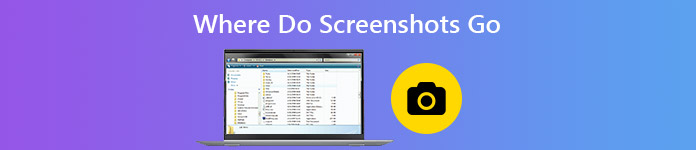
- Del 1: Hvor går skjermbilder på PC / Mac som standard
- Del 2: Beste måten å skjermbilde på PC og Mac
- Del 3: Vanlige spørsmål om hvor går skjermbilde på PC / Mac
Del 1: Hvor går skjermbilder på PC / Mac som standard
Hvor går skjermbilder på PC

Hvis du bare trykker på Print Screen tasten, blir skjermbildet ditt lagret i utklippstavlen. Du må lime den inn i et annet program, for eksempel MS Paint, Word og mer, og lagre på harddisken din.
Hvor går skjermbilder på PC hvis du trykker snarveien til Windows + Print Screen? Svaret er standard skjermbildemappe. Stien er C: \ Brukere \ [ditt navn] \ Bilder \ Skjermbilder. Erstatt [ditt navn] med brukerkontoen din.
Du kan også få tilgang til skjermbildene dine via Bilder-appen. Når du åpner Bilder app, bare finn album, Og klikk deretter Skjerm å ta en sjekk.
Forresten, vi vil gjerne nevne at du kan endre standardbanen for lagring av skjermbilder hvis du vil gjøre det.
Hvor lagres skjermbilder på Mac

Når det gjelder macOS Mojave eller senere, er det lett å finne hvor skjermbilder er lagret. Du kan ta skjermbilder for fullskjerm eller en del av skjermen med snarveien til Skift + Kommando + 3 or Skift +Kommando + 4. Som standard går skjermbildene til skrivebordet ditt som PNG-filer.
Del 2: Beste måten å skjermbilde på PC og Mac
Standard skjermbildeverktøy er bare enkle måter å bruke på PC og Mac, men ikke det beste alternativet. De fungerer for eksempel helt forskjellige på de to plattformene. Det gjør ting komplisert. Hvis du ønsker å få den jevne opplevelsen og flere nyttige funksjoner, Apeaksoft Screen Recorder er verdt å prøve.

4,000,000 + Nedlastinger
Ta skjermbilder for fullskjerm, et vindu eller en tilpasset region.
Bruk musen eller tilpassbare hurtigtaster for å skjermbilde.
Tilbyr omfattende tilpassede alternativer, for eksempel å bestemme hvor du vil lagre skjermbilder.
Helt gratis å bruke uten krav om registrering.
Det er unødvendig å si at det er det beste alternativet å ta skjermbilder for hvilken som helst region på skjermen din på PC og Mac. Du kan også bruke den til skjermbilde på Lenovo, ta opp FaceTime Call og mer.
Hvordan ta skjermbilder på Windows 10
Trinn 1 Sett opp skjermopptaker
Det er to versjoner av det beste skjermbildeverktøyet, en for Windows 10/8/7 og den andre for macOS. Du kan laste ned og installere riktig versjon i henhold til systemet ditt. Start den og gå til Preferanser dialog fra Meny alternativ. Ta turen til Produksjon fanen fra venstre sidefelt, og du kan se hvor skjermbilder går i Plassering av skjermdumpfiler eske. Klikk på for å endre det Folder og velg en ny mappe. I tillegg kan du endre skjermbildeformat, hurtigtaster og andre alternativer i dialogboksen Innstillinger.

Trinn 2 Ta et skjermbilde og rediger det
Gå inn på skjermen du vil fange, for eksempel et vindu, en videoramme og mer, og klikk Screen Capture i hjemmegrensesnittet. Nå vil markøren endres til et kryss. Klikk og dra musen for å dekke ønsket region. Når du slipper musen, er skjermbildet vellykket, og du vil bli presentert verktøylinjen.

Etter skjermdumping kan du redigere og bestemme hvor skjermbildet skal gå:
Legg til kant, linje, pil og mer: Velg formen du trenger på verktøylinjen, velg størrelse og farge, og plasser den på riktig plassering. Det er en god måte å markere noe på skjermbilde.
Legg til tekst: Velg det store T knappen på panelet, tilpasse fargen, fonten, størrelsen og andre alternativer. Klikk på ønsket posisjon for å legge til en tekstkant og skriv inn noen tekster du vil ha på skjermbildet.
Tegn på skjermbilde: Velg Pen -knappen, velg størrelsen og fargen på den, og legg til gratis malerier på skjermbildet.
Slør et emne: For å beskytte personvernet kan du velge Blur -knappen, juster graden og rekkevidden, og velg målområdet for å gjøre det uskarpt.
Avbryt redigering: Hvis du ikke er fornøyd med redigeringen, bruk viskelær knappen for å fjerne den enkelt.

Trinn 3 Rediger og lagre skjermbilde
Når redigeringen er ferdig, finn høyre panel på verktøylinjen og bestem hvor skjermbildet skal lagres. For det første kan det være lurt å forhåndsvise resultatet ved å trykke på Forstørre knapp. Hvis du for eksempel ønsker å bruke skjermbildet i et annet program, klikker du på utklippstavlen knappen og lim den inn i målprogramvaren. For å lagre skjermbildet på harddisken, klikk på Disk knapp. Skjermbildeverktøyet lar deg også feste til skjermen ved å trykke på pin knapp.

Kanskje du også er interessert i ta skjermbilder i Windows Media Player.
Del 3: Vanlige spørsmål om hvor går skjermbilde på PC / Mac
Hvorfor lagres skjermbildene mine ikke?
For det første hvis du bare trykker på Print Screen nøkkel, skjermbildet ditt går til utklippstavlen, men ikke lagret på harddisken. Du kan lime den inn i andre programmer, for eksempel MS Paint. Trykk på for å lagre skjermbildene Windows + Print Screen sammen. For det andre, sjekk skjermbildemappen din hvis du har endret den. For det tredje, kjør det innebygde DISM-verktøyet for å fikse korrupsjonsfeil.
Hvordan tar du skjermbilder på bærbare datamaskiner?
Print Screen-tasten er den enkleste måten å ta skjermbilder på bærbare datamaskiner. For eksempel kan du ta et skjermbilde av Google Maps ved å trykke direkte på Print Screen-tasten. Imidlertid kan den merkes som PrtScn, PRTSC, Ps/SR eller andre varianter.
Hva er PrtScn-nøkkelen?
PrtScn-tasten brukes til å ta skjermbilder på datamaskinen eller den bærbare datamaskinen raskt. Videre fungerer det med andre nøkler til skjermbilder i forskjellige tilfeller. De Windows + PrtScn kombinasjonen vil ta et skjermbilde og lagre som et bilde. andre + PrtScn vil fange det aktive vinduet og sende det til utklippstavlen. Windows + andre + PrtScn vil skjermbilde det aktive vinduet som et bilde.
Konklusjon
Nå har du lært hvor du finner skjermbildene dine på Windows og Mac. Det kan ikke benektes at de innebygde verktøyene og snarveiene er enkle måter å skjermbilde skjermen på, selv om det er litt komplisert å finne resultatene. Apeaksoft Screen Recorder, derimot, lar deg bestemme hvor du vil lagre skjermbildene dine enkelt. Hvis du fortsatt har andre problemer på skjermbildet, kan du gjerne legge igjen meldingen nedenfor.




