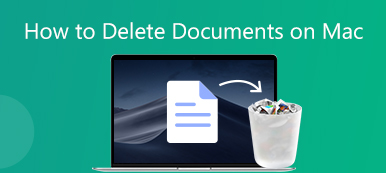Av forskjellige grunner må du gjenopprette et WordPad-dokument. Du kan miste et ikke-lagret WordPad-dokument på grunn av en plutselig feil på programmet eller datamaskinen. Eller du sletter feilaktig en WordPad-fil. Spørsmålet er, vet du det hvordan du gjenoppretter et WordPad-dokument?
Microsoft WordPad er et grunnleggende tekstbehandlings- og tekstredigeringsprogram som lar deg lage og redigere dokumenter. Det er en innebygd programvare installert i nesten alle versjoner av Microsoft Windows, inkludert Windows 7, Windows 8 og Windows 10. Sammenlignet med Notisblokk gir WordPad deg flere teksteffekter som kursiv, fet, understreking og grafikk. Videre kan du justere skriftene og fargene, sette inn bilder og legge til lenker.

Har du noen gang opplevd situasjonen at du mistet et WordPad-dokument som ikke ble lagret? Her i dette innlegget vil vi gjerne dele to enkle og effektive måter å hjelpe deg på gjenopprette WordPad-dokumentfiler, inkludert ikke-lagrede WordPad-dokumenter og slettede.
- Del 1. Gjenopprett et WordPad-dokument som ikke ble lagret
- Del 2. Hvordan gjenopprette slettede eller ødelagte WordPad-dokumenter
- Del 3. Vanlige spørsmål om WordPad Document Recovery
Del 1. Hvordan gjenopprette et WordPad-dokument som ikke ble lagret
Det er veldig irriterende at du mister et WordPad-dokument som ikke er lagret når WordPad-programmet eller datamaskinen plutselig krasjer. Heldigvis kan autolagringsfunksjonen i Windows hjelpe deg med å gjenopprette ikke-lagrede WordPad-dokumenter gjennom de midlertidige filene. Du kan ta følgende guide for å gjenopprette et WordPad-dokument som ikke ble lagret med letthet.
Trinn 1Først kan du starte WordPad på nytt for å sjekke om du har direkte tilgang til det ikke-lagrede WordPad-dokumentet. Hvis du ikke får det der, er det bare å åpne Start menyen på datamaskinen din.
Trinn 2Enter % AppData% i søkefeltet, og trykk deretter på Enter for å angi C: \ Users \ brukernavn \ AppData \ Roaming.

Trinn 3Når du er i Roaming-mappen, skriver du inn ASD or tmp i søkefeltet øverst til høyre.

Trinn 4Nå kan du finne det ikke-lagrede WordPad-dokumentet du ønsker basert på den endrede datoen. Kopier dokumentfilen til skrivebordet og endre deretter filtypen fra .asd eller .tmp til .odt.

Følg den samme måten, og det kan du gjenopprette ikke lagret Word-dokument på datamaskinen.
Del 2. Hvordan gjenopprette slettede eller ødelagte WordPad-dokumenter
Med metoden ovenfor har du en stor sjanse til å gjenopprette ikke-lagrede WordPad-dokumenter. Hva om du vil gjenopprette noen slettede eller ødelagte WordPad-filer? For å gjøre det kan du stole på de kraftige Datagjenoppretting. Den er spesielt designet for å redde alle typer data, inkludert forskjellige dokumenter, bilder, videoer, lyd, e-post og mer.

4,000,000 + Nedlastinger
Finn og gjenopprett slettede eller ødelagte WordPad-dokumenter enkelt.
Støtt forskjellige datatyper, inkludert dokumenter, bilder, videoer og mer.
Gjenopprett tapte dokumenter fra PC, Mac, papirkurv, harddisk, flash-stasjon, minnekort, etc.
Støtt enhver datatapssituasjon som feilaktig sletting, harddiskskade og virusangrep.
Trinn 1 For å gjenopprette slettede eller tapte WordPad-dokumenter, bør du installere denne Data Recovery på datamaskinen gratis først. Den er kompatibel med alle populære Windows-versjoner, inkludert Windows 10, Windows 8 og Windows 7.
Trinn 2 Når du kommer til hovedgrensesnittet til denne programvaren for gjenoppretting av WordPad-dokument, velger du Document alternativ. Velg deretter den spesifikke harddisken som kan bære dine tapte WordPad-dokumenter.

Trinn 3 Klikk på Skanne -knappen nederst til høyre for å starte en Quick Scan på valgt harddisk. Det gir deg også en Deep Scan-funksjon.

Trinn 4 Etter skanning kan du klikke på Document til venstre og forhåndsvis deretter alle dokumentfilene dine til høyre. Denne programvaren for gjenoppretting av WordPad-dokument er utstyrt med en Filtrer funksjon for å raskt finne dokumentfilen du ønsker.

Trinn 5 Velg alle WordPad-dokumentene du vil gjenopprette, og klikk deretter på Gjenopprette for å få dem tilbake på datamaskinen.
Ikke bare dokument, men denne programvaren kan også hjelpe deg gjenopprette andre filer som Excel, PowerPoint, videoer, bilder og mer.
Del 3. Vanlige spørsmål om WordPad Document Recovery
Spørsmål 1. Hvordan installerer jeg WordPad?
For å installere WordPad, kan du gå til Start-menyen. Velg Innstillinger og deretter Apper, klikk på Valgfrie funksjoner og velg Legg til en funksjon. Nå kan du bla nedover for å finne WordPad, og deretter klikke Installer for å installere det på datamaskinen.
Spørsmål 2. Hvordan finne og åpne WordPad?
Du kan gå til Start-menyen og deretter skrive wordpad i søkefeltet. Du kan enkelt finne WordPad-programmet fra søkeresultatene. Bare dobbeltklikk på knappen, du kan åpne WordPad direkte.
Spørsmål 3. Er WordPad gratis med Windows 10?
WordPad er helt gratis med Windows 10. Faktisk ble dette programmet introdusert i Windows 95 og er nå fortsatt i Windows 10.
Konklusjon
Hvordan gjenopprette et WordPad-dokument som ikke ble lagret? Etter å ha lest dette innlegget, kan du få 2 enkle måter å gjenopprette WordPad-dokumentene dine, inkludert ulagrede WordPad-filer og slettede. Hvis du har de samme spørsmålene om Excel-filer, kan du gjenopprette Excel-filer med flere metoder også.