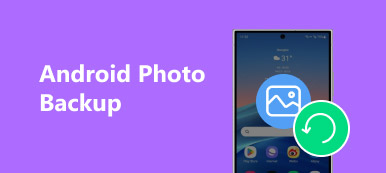Har du noen gang slettet viktige bilder sammen med en haug med ubrukelige bilder ved et uhell? I tillegg til å føle anger, hva mer kan du gjøre? Heldigvis kan du gjenopprette tapte bilder ved hjelp av vår følgende veiledning. Bare husk, ikke gjør noe med enheten din for øyeblikket. Uansett om du bruker iPhone, iPad, iPod eller Android-telefon, nettbrett, sjekk følgende guide for å hente slettede bilder trinn for trinn.
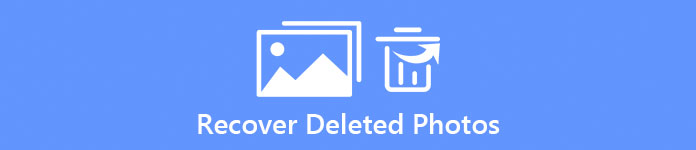
Del 1. Slik gjenoppretter du slettede bilder på iPhone X / 8 / 7 / 6 / 5
For å redde dine slettede bilder, er det en profesjonell iPhone-bildegjenoppretting programvare. Her anbefaler vi deg iPhone Data Recovery, som ikke bare kan hjelpe deg med å gjenopprette tapte bilder fra iPhone X / 8 / 7 / 6 / 5, iPad Pro / Mini / Air eller iPod touch, men også hente tapte data som notater, meldinger, kontakter osv. på din iOS enheter med eller uten sikkerhetskopiering.
Trinn 1. Skann tapte bilder på iPhone
Installer og start iPhone Data Recovery. Koble iPhone til datamaskinen din med USB-kabelen. Programvaren vil oppdage iPhone umiddelbart når du kobler den til datamaskinen. Klikk start Scan knappen for å la programmet skanne og analysere alle dine eksisterende og slettede bilder og andre data på iPhone.
Tips: Programvaren krever den nyeste iTunes-installasjonen på datamaskinen din.

Trinn 2. Velg slettede bilder for å gjenopprette
Etter å ha skannet, vil detaljert informasjon om ditt eksisterende og slettede filnummer listes på vinduet. Du kan forhåndsvise dine slettede bilder før du gjenoppretter. Du kan bare velge de viktige bildene du vil ha. Bildene ville være på kamera~~POS=TRUNC, Foto Stream or Photo Library etter Media seksjon. Du kan også vise Bilder-appen for å sjekke bilder på appene dine. Klikk Media> Fotobibliotek og velg bilder du prøver å gjenopprette.
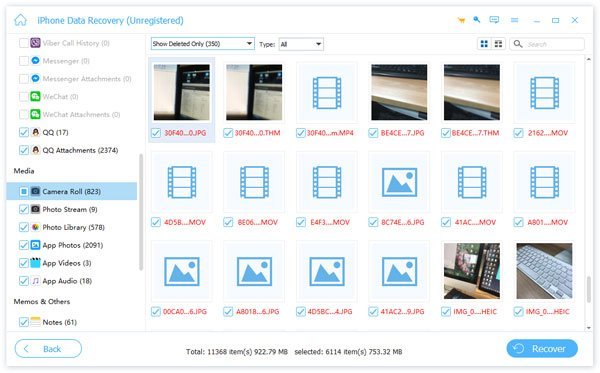
Trinn 3. Gjenopprett slettede bilder fra iPhone
Etter valg, klikk Gjenopprette knappen for å begynne å gjenopprette slettede bilder. Etter en stund kan du få tilbake nylig slettede bilder eller andre tapte bilder på datamaskinen din.
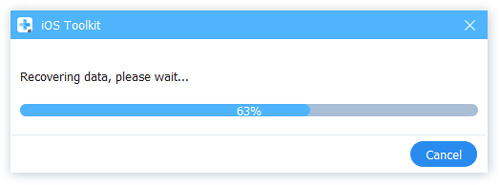
Trinn 4. Gjenopprett iPhone slettede bilder fra iTunes-sikkerhetskopiering (valgfritt)
Hvis du er sikker på å ha sikkerhetskopiert iPhone-bilder med iTunes, kan du også bruke dette iPhone Data Recovery-programmet for å gjenopprette dem fra iTunes-backupen din selektivt uten å overskrive iPhone-gjeldende data. Bare velg Gjenopprett fra iTunes Backup-filer og en iTunes backup-fil fra listen. Klikk start Scan knappen for å la denne gjenopprettingsprogrammet skanne den valgte iTunes-sikkerhetskopien.
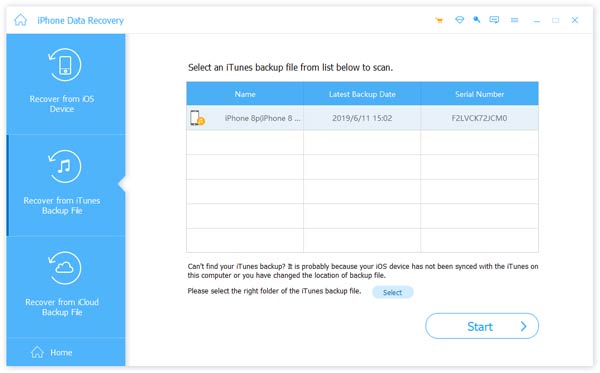
Trinn 5. Gjenopprett tapte bilder fra iCloud-sikkerhetskopiering (valgfritt)
Du kan også gjenopprette tapte iPhone-bilder med iCloud-backupfilen. Velge Gjenopprett fra iCloud Backup-fil og skriv inn din Apple-konto og passord for å logge deg på iCloud. Velg iCloud-sikkerhetskopien som inneholder de slettede bildene dine, klikk Last ned, plukke ut Camera Roll, Photo Library on Media og klikk neste knapp. La programmet deretter skanne dine eksisterende og slettede bilder fra iCloud-reservefilen og følg trinnene 2 og 3 ovenfor for å gjenopprette de tapt bildene fra iCloud-backupen din selektivt uten å gjenopprette hele sikkerhetskopieringsfilen.
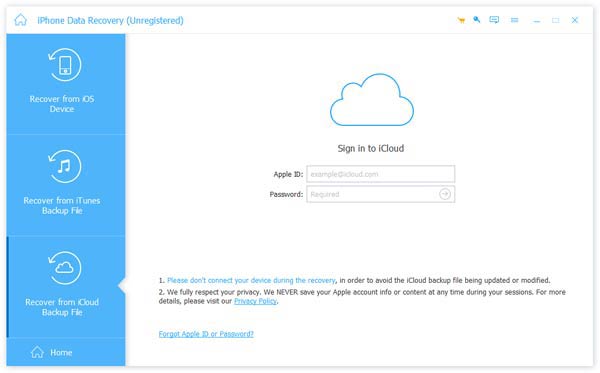
Hvis du ved et uhell slettet iMessages, bør du gå gjennom her til se slettede iMessages.
Del 2. Slik gjenoppretter du slettede bilder fra Android Smartphone eller tabletter
Hvis du bruker Android-enheter og prøver å gjenopprette tapte bilder fra dem, kan du velge Android Data Recovery. Med denne Android-fotoredigeringsprogramvaren kan du enkelt hente dine slettede eller tapte bilder fra forskjellige Android-telefoner og -tabletter, inkludert Samsung, Sony, Google, LG, Motorola, Huawei, etc. Sjekk følgende veiledning for å lære å få tilbake dine tapt bilder i blink av et øye.
Trinn 1. Koble din Android til datamaskinen
Last ned og installer Android Data Recovery på datamaskinen din. Hvis du er Mac-bruker, last ned Mac-versjonen. Start programmet og koble Android-bildet til datamaskinen din med USB-kabel. Når dette er koblet, registrerer denne android bildegjenoppretting automatisk Android-telefonen din.

Trinn 2. Velg slettede bilder for å skanne
Etter å ha oppdaget, kan du velge filtyper fra vinduet for å gjenopprette. Her velger du Media > Galleri og Bildebibliotek for å gjenopprette slettede bilder på Android. Klikk neste knapp. Her må du kanskje rote din Android-telefon for å la programmet skanne Android-dataene dine. Etter rotting trenger Android Data Recovery din tillatelse til å skanne slettede data. Gjør innstillingen på Android-telefonen din og klikk Prøv på nytt å fortsette.
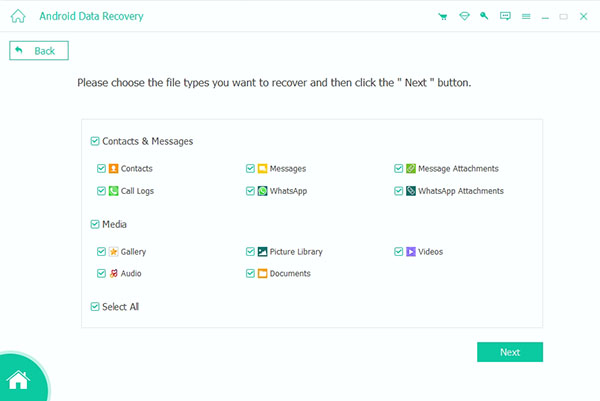
Trinn 3. Forhåndsvis og gjenopprett tapte bilder
Etter skanning kan du se alle dine eksisterende og slettede bilder på programmet. Du kan forhåndsvise dine tapte bilder og velge bilder du trenger å gjenopprette på Android. Velge Media > Galleri or Bildebibliotek, og du kan se alle dine eksisterende og slettede bilder. Du kan skyve skyvekontrollen øverst for å la programmet bare vise de slettede elementene. Etter utvelgingen, velg utdatamappen for å lagre dine gjenopprettede bilder og klikk Gjenopprette knapp. Etter å ha ventet i noen minutter, kan du få dine Android-slettede bilder tilbake på datamaskinen din og eksportert som JPG- og PNG-format.
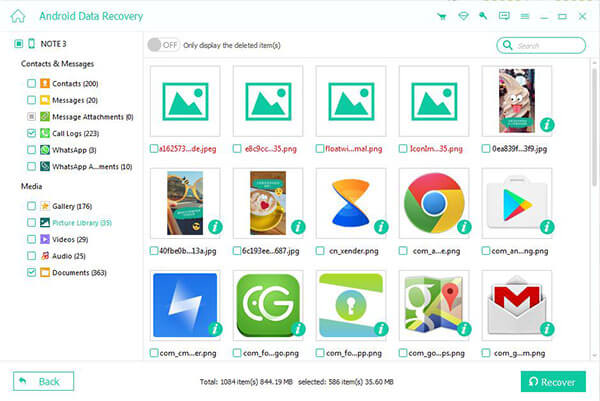
Denne Android-fotoredigeringsprogramvaren kan ikke bare gjenopprette bildene som er lagret i internminnet til Android-enhetene dine, men også gjenopprette tapte bilder fra eksternt minne (SD-kort). Så du kan også bruke denne Android Data Recovery for å hente dine slettede bilder fra SD-kort enkelt. Denne håndboken introduserer deg med en enkel måte å gjenopprette slettede bilder fra iPhone- eller Android-telefonen din med en profesjonell programvare for mobil datagjenoppretting. Det viktigste er imidlertid å ta en sikkerhetskopi av iPhone- eller Android-telefonen, slik at du aldri får angre på å miste viktige data, bare en påminnelse.