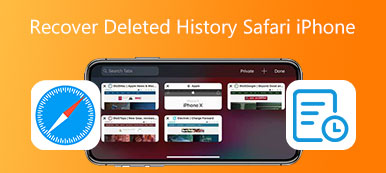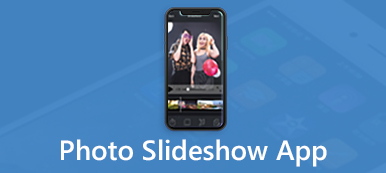Mens du bruker Adobe Illustrator, kan du få problemer med Illustrator-krasj en eller annen gang. Illustrator-filen du redigerer, er borte når det oppstår et programkrasj. Vet du hvordan gjenopprette Illustrator-fil?
I noen tilfeller vil det ta ganske lang tid å oppnå en vektordesign, 3D-gjengivelse eller perspektivtegning på Illustrator. Så det vil være veldig irriterende hvis du ikke kan gjenopprette en illustratørfil etter et krasj.
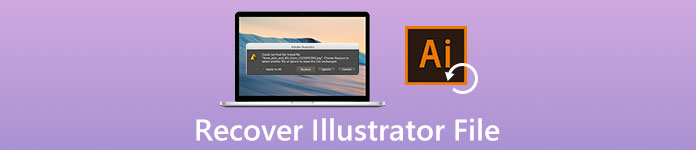
Står du overfor situasjonen at Illustrator krasjet plutselig og du glemte å lagre AI-filene? Her i dette innlegget vil vi dele 3 effektive løsninger for å hjelpe deg gjenopprette Illustrator-filer enkelt.
- Del 1. Gjenopprett en Illustrator-fil etter et krasj
- Del 2. Gjenopprett Illustrator-fil fra sikkerhetskopifiler
- Del 3. Beste måten å gjenopprette tapte eller ikke-lagrede Illustrator-filer
- Del 4. Vanlige spørsmål om gjenoppretting av Illustrator-fil
Del 1. Hvordan gjenopprette en Illustrator-fil etter et krasj
Hvis du har aktivert Auto-Save-funksjonen i Illustrator, kan du stole på at den gjenoppretter en Illustrator-fil etter et krasj. Når du får et krasj, vil omstart av Illustrator hjelpe deg med å gjenopprette AI-filen fra gjenopprettingsfilen umiddelbart. Den følgende guiden viser deg hvordan du gjenoppretter en Illustrator-fil etter et detaljkrasj.
Når Illustrator krasjer, kan du lukke den eller tvinge avslutningen og deretter starte den på nytt. Etter det vises AI-filen med det gjenopprettede suffikset på den øverste linjen. Denne automatiske gjenopprettingen kan åpne alle dine ikke-lagrede AI-filer med gjenopprettet suffiks.
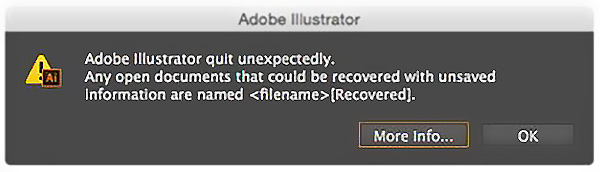
Du kan klikke og sjekke den automatisk gjenopprettede Illustrator-filen. Velg Illustrator-filen du vil gjenopprette, og klikk deretter filet på den øverste menylinjen. Velg rullegardinlisten Lagre som muligheten til å lage en kopi av denne AI-filen på datamaskinen din.
Lik gjenoppretter ikke lagret Excel-fil, kan denne måten også hjelpe deg med å finne tilbake den automatisk lagrede Excel-filen.
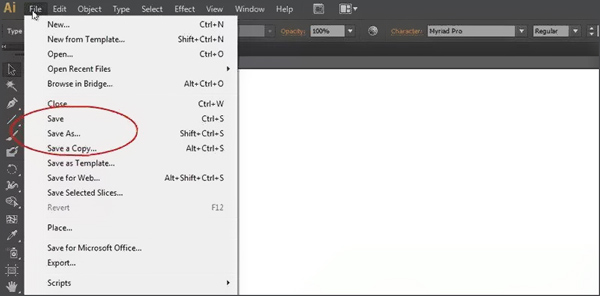
Del 2. Hvordan gjenopprette Illustrator-fil fra sikkerhetskopifiler
Du vil kanskje legge merke til at de ikke-lagrede AI-filene i noen tilfeller ikke vises og merkes som gjenopprettet når du starter Illustrator på nytt. Under denne omstendigheten kan du velge å gjenopprette ikke-lagrede Illustrator-filer fra sikkerhetskopier.
Illustrator automatisk gjenopprettingsfunksjon lagrer automatisk en kopi av filen din med jevne mellomrom. Alle disse filene lagres i en standard filmappe. Når du får et krasj på Illustrator, kan du gå til disse for å finne AI-filene dine tilbake.
Hvis du bruker Adobe Illustrator på en Windows-PC, kan du gå til plasseringen, C:\Users\\AppData\Roaming\Adobe\Adobe Illustrator [versjon] Settings\en_US\x64\DataRecovery.
For Mac-brukere kan du gå til <ditt brukernavn> \ Library \ Preferences \ Adobe Illustrator [versjon] Innstillinger \ no_US \ Adobe Illustrator Prefs for å gjenopprette Illustrator-filen.
Enten du ønsker å gjenopprette ikke-lagret Illustrator-fil i CS5, CS6 eller få AI-filen din ved et uhell slettet, kan du prøve å gjenopprette den fra sikkerhetskopifiler.
Del 3. Beste måten å gjenopprette tapte eller ikke-lagrede Illustrator-filer
Hva om du ikke aktiverte autolagringsfunksjonen i Illustrator og ikke finner AI-filene dine fra sikkerhetskopifilene? Hvis du vil gjenopprette ikke-lagrede eller feilaktig slettede Illustrator-filer, kan du stole på de kraftige Datagjenoppretting. Den har muligheten til å gjenopprette alle typer filer på datamaskinen din, inkludert Illustrator-filer.

4,000,000 + Nedlastinger
Ett-klikk-måte å gjenopprette en Illustrator-fil etter et krasj.
Gjenopprett ikke-lagrede eller slettede Illustrator-filer fra CS5 eller CS6.
Redd forskjellige datatyper, inkludert bilder, videoer, dokumenter og mer.
Trinn 1 Velg en riktig versjon og dobbeltklikk på nedlastingsknappen ovenfor for å gratis installere og kjøre denne Illustrator-filgjenopprettingsprogramvaren på datamaskinen din.
Trinn 2 Når du går inn i hovedgrensesnittet, velger du Bilde alternativet og den spesifikke harddisken for å gjenopprette Illustrator-filen.
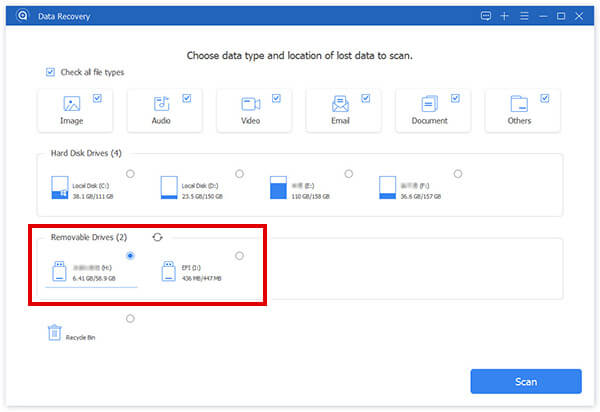
Trinn 3 Klikk på Skanne -knappen for å skanne alle bildefiler, inkludert ikke-lagrede eller slettede AI-filer. Dette verktøyet for filgjenoppretting tilbyr to måter å skanne, Quick Scan og Dypt Søk. Når du klikker på Skann-knappen, vil den først utføre en rask skanning.
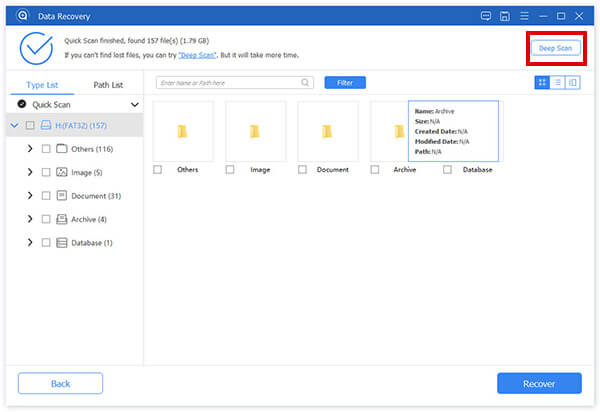
Trinn 4 Etter skanning blir alle filene sortert etter type. Du kan klikke Bilde for å finne Illustrator-filene dine. Det gir deg også en filtre -funksjonen, finn raskt ikke lagrede eller tapte data. Her kan du komme inn .ai for å finne alle Illustrator-filene direkte på datamaskinen din.
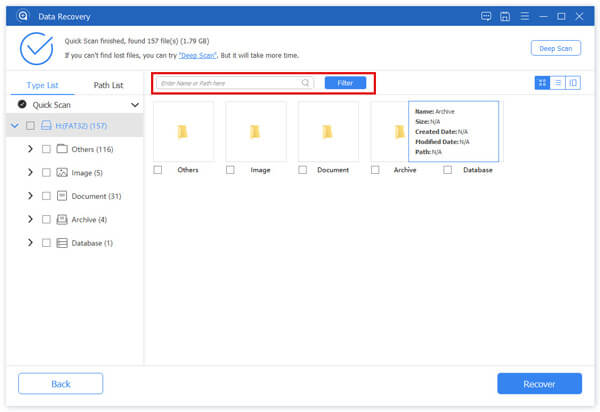
Trinn 5 Velg alle Illustrator-filene du vil gjenopprette, og klikk deretter på Gjenopprette for å få dem tilbake.
Del 4. Vanlige spørsmål om gjenoppretting av Illustrator-fil
Spørsmål 1. Hvordan fikser jeg Illustrator-krasjproblemet?
Ulike årsaker vil forårsake Adobe Illustrator-krasjproblemet. Du kan prøve å starte datamaskinen på nytt, tilbakestille Illustrator-innstillinger, eller frigjøre systemminne, fikse skriftproblemer, kjøre antivirusskanningen, installere Illustrator på nytt og mer for å løse problemet.
Spørsmål 2. Hvordan aktiverer du Illustrator Autosave-funksjonen?
For å aktivere funksjonen for automatisk lagring i Illustrator, kan du gå til Innstillinger, velge Filhåndtering og utklippstavle og deretter Data Recovery. Nå kan du merke av i boksen Lagre gjenopprettingsdata automatisk hver gang. Du kan angi et passende tidsintervall for å lagre en fil automatisk. Velg et sted der Illustrator lagrer sikkerhetskopifiler ved å klikke Velg.
Spørsmål 3. Hvilke typer filer Illustrator lager?
AI Illustrator (.ai) er det opprinnelige Adobe Illustrator-dokumentformatet. Illustrator kan også lagre filer i EPS, PDF og SVG.
Ikke gå glipp av denne artikkelen til komprimere SVG-filer å frigjøre mer plass.
Konklusjon
Vi har hovedsakelig snakket om hvordan vi gjør det gjenopprette Illustrator filen i dette innlegget. Etter å ha lest denne siden kan du få tre enkle og effektive metoder for å redde ikke-lagrede eller feilaktig slettede AI-filer. Hvis du fortsatt har spørsmål om Adobe Illustrator eller Illustrator-filgjenoppretting, kan du legge igjen en melding i kommentardelen.