Hvordan angre slettet tekst på Windows [Med bilder]
Har du noen gang redigert en stor del av teksten, men ved et uhell slettet den når du bruker Notisblokk eller Word? Ikke bekymre deg! Dette innlegget vil introdusere 6 praktiske metoder for å hjelpe deg å oppdage hvordan å angre slettet tekst på datamaskinen. Les mer!
SIDEINNHOLD:
- Del 1. Den mest effektive måten å hente slettede tekster på
- Del 2. Hvordan angre slettet tekst med tastatur
- Del 3. Hvordan angre slettet tekst på datamaskinen fra papirkurven
- Del 4. Hvordan gjenopprette tekst på PC via Temp-filer
- Del 5. Hvordan gjenopprette slettede tekster fra forrige versjon
- Del 6. Slik henter du slettet tekst med sikkerhetskopi
Del 1. Den mest effektive måten å hente slettede tekster på
Sletting av tekstfiler betyr bare at du sletter informasjon på tilgangsbanen. Selve datafilen forblir på disken til den erstattes av den nye tekstfilen på samme sted. Derfor kan du bruke profesjonell programvare for å hente slettet tekst. Apeaksoft Data Recovery er et så kraftig verktøy.
Ett klikk for å gjenopprette slettede tekster
- Gjenopprett slettede / tapte / ødelagte tekstfiler effektivt.
- Full skanning av dine slettede filer med dypskanningsfunksjonen.
- Beskytt din private informasjon.
- Enkelt å følge trinn og intuitivt grensesnitt.
- Kompatibel med både Windows og Mac.
Sikker nedlasting
Sikker nedlasting

Her er trinnene for hvordan du angrer slettet tekst på datamaskinen:
Trinn 1. Gratis nedlasting av Apeaksoft Data Recovery fra lenken ovenfor. Kjør den etter installasjonen.
Trinn 2. Velg plasseringen av dine slettede tekstfiler (desktop, f.eks.) og klikk på start Scan knappen nederst i høyre hjørne. Denne tekstgjenopprettingsprogramvaren vil begynne å skanne over datamaskinen din for alle filene. De Dypt Søk starter automatisk når hurtigskanningen er ferdig.
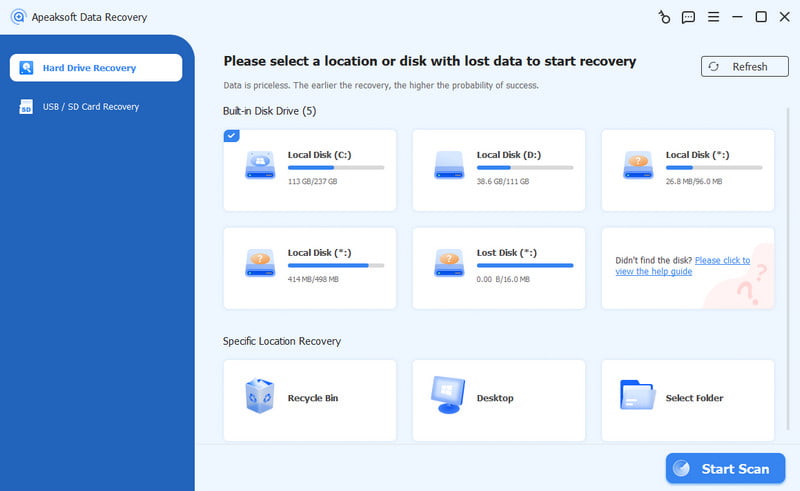
Trinn 3. Du kan klikke på den tilsvarende filtypen i venstre panel for å filtrere, eller du kan bare skrive inn navnet (hvis du husker det) på den slettede teksten i søkefeltet øverst.
Trinn 4. Sjekk den målrettede filen og klikk på Gjenopprett alle knappen nederst til høyre for å få tilbake en slettet tekst.
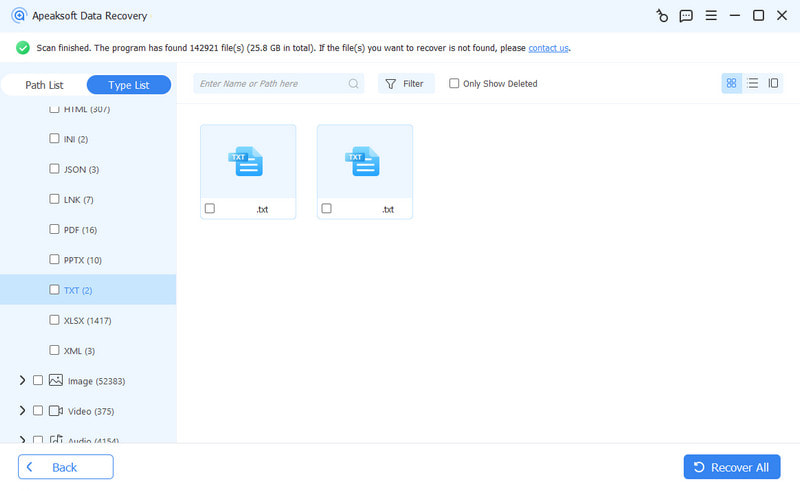
Tips: Denne programvaren kan også hjelpe deg gjenopprette Word-dokumenter, Excel-filer, PowerPoint-sider, etc.
Del 2. Hvordan angre slettet tekst med tastatur
Det er mange snarveier på datamaskinen som lar deg jobbe effektivt, for eksempel de mest kjente Ctrl + C og Ctrl + V. I mellomtiden er det også en nyttig snarvei som ofte brukes i vårt daglige arbeid. Det vil si Ctrl+Z, som hjelper oss å angre den siste operasjonen vi utførte.
Hvis du nettopp har slettet tekstfilen ved en feil og ikke har utført noen operasjoner ennå, er den enkleste måten å angre slettede tekster på å bruke Ctrl+Z på tastaturet ditt. Denne metoden gjelder spesielt når du lurer på hvordan du gjenoppretter slettet tekst i Word-dokumentet.
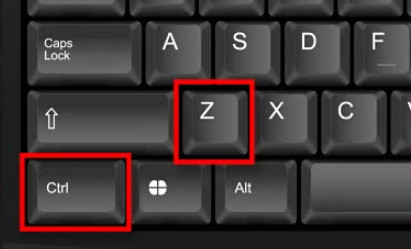
Selvfølgelig, Ctrl+Z gjelder kun på Windows. Hvis du er en Mac-bruker, kan du bruke Command + Z for å oppnå samme effekt.
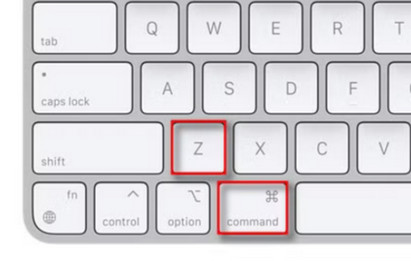
Del 3. Hvordan angre slettet tekst på datamaskinen fra papirkurven
Hvis Ctrl + Z ikke fungerer for å hente slettede tekster, er det fordi du har utført andre operasjoner etter at du har slettet tekstfilen. I dette tilfellet er den enkleste måten å gå til datamaskinens papirkurv på datamaskinen og få den slettede teksten tilbake.
Her er enkle trinn for hvordan du gjenoppretter slettet tekst i papirkurven:
Trinn 1. Klikk på Recycle Bin mønster på datamaskinen.
Trinn 2. Rull ned for å finne den slettede teksten. Du kan også skrive inn tekstnavnet i søkefeltet øverst til høyre hvis du husker å finne det raskt.
Trinn 3. Dobbeltklikk eller høyreklikk filen og velg Gjenopprette.
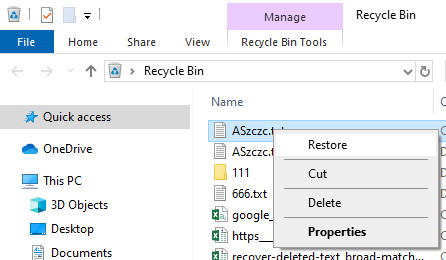
Hvis du er en Mac-bruker, kan du følge lignende trinn for å angre slettet tekst i Trash på Mac.
Del 4. Hvordan gjenopprette tekst på PC via Temp-filer
En annen måte å få tilbake en slettet tekst på er fra Temp-filene, der Windows lagrer den slettede teksten midlertidig.
Her er trinnene for å gjenopprette slettede tekstfiler fra Temp Files:
Trinn 1. Åpne følgende bane på datamaskinen: C:UsersUSERNAMEAppDataRoaming.
Trinn 2. Skriv inn navnet på den slettede tekstfilen øverst til høyre i mappen. Du kan følge lignende trinn for å finne Excel Temp-filer.
Trinn 3. Når du finner den slettede tekstfilen, dobbeltklikker du på den og velger Gjenopprette.
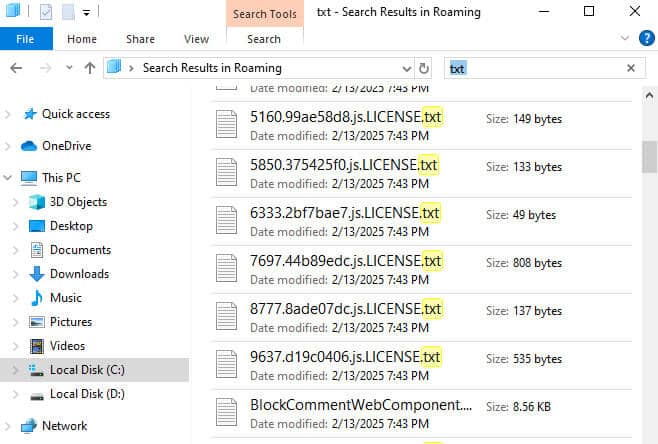
Del 5. Hvordan gjenopprette slettede tekster fra forrige versjon
Hvis du har aktivert funksjonen Gjenopprett tidligere versjoner på datamaskinen, kan du stole på denne metoden for å gjenopprette slettede tekster basert på de innebygde sikkerhetskopierings- og gjenopprettingsfunksjonene.
Trinn 1. Naviger til mappen som inneholder de tapte tekstfilene.
Trinn 2. Høyreklikk mappen og velg Gjenopprett tidligere versjoner.
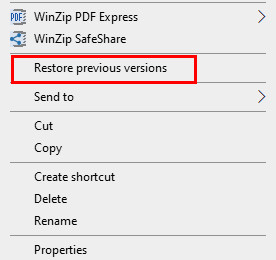
du vil se alle tilgjengelige tidligere versjoner av mappen. Klikk Åpen for å forhåndsvise om den inneholder filen du trenger.
Trinn 3. Klikk på versjonen du ønsker og klikk deretter Gjenopprette.
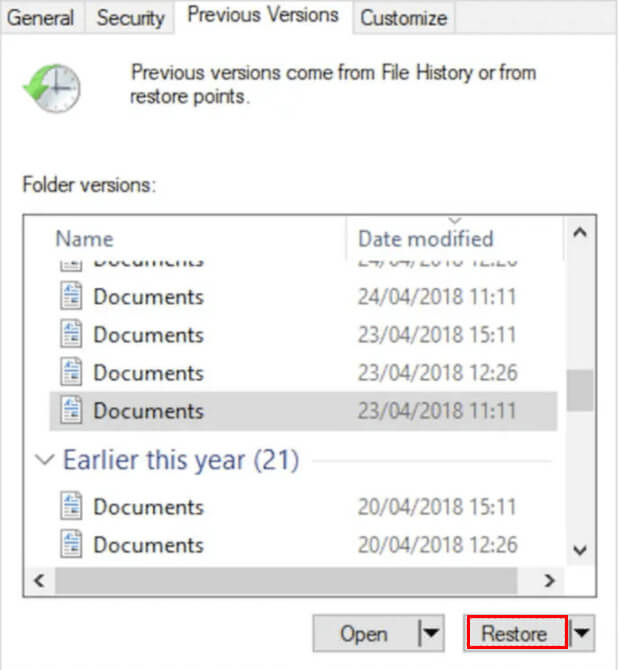
Del 6. Slik henter du slettet tekst med sikkerhetskopi
Hvis du har for vane å sikkerhetskopiere datamaskinen ofte, kan du finne og angre sletting av tekst på en PC med den innebygde funksjonen - Filhistorikk.
Her er trinnene for hvordan du får slettede tekster på Windows 11.
Trinn 1. Åpen innstillinger på datamaskinen og velg Alternativ for oppdatering og sikkerhet.
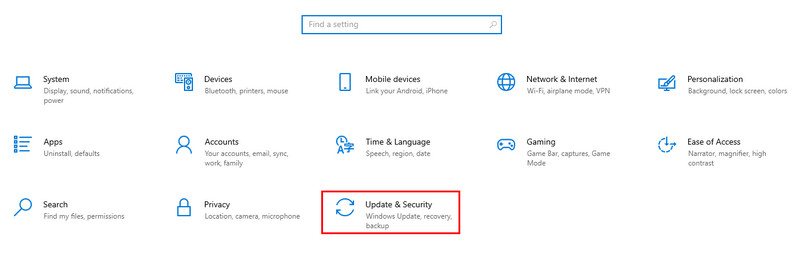
Trinn 2. Klikk Sikkerhetskopiering av filer i venstre navigasjonslinje og klikk Flere valg i blått på høyre side.
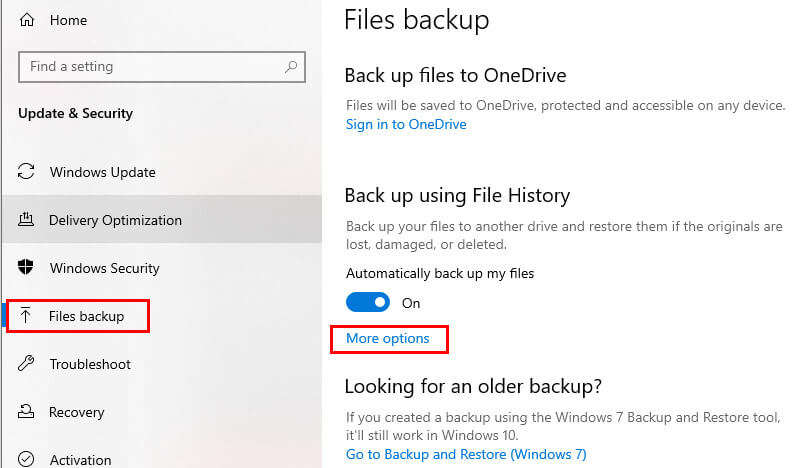
Trinn 3. Rull ned til bunnen av neste side og klikk Gjenopprett filer fra en gjeldende sikkerhetskopi i blått.
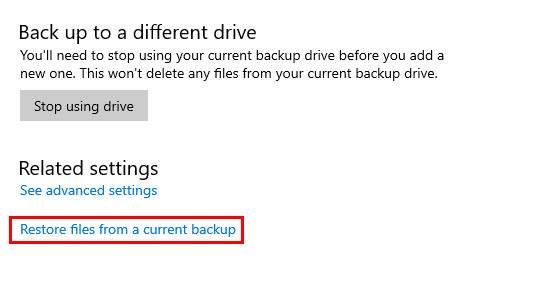
Trinn 4. Finn riktig mappe som lagrer de slettede tekstfilene dine. Åpne den og søk etter den slettede filen. Hvis du sletter den etter siste sikkerhetskopiering, vil den vises i listen.
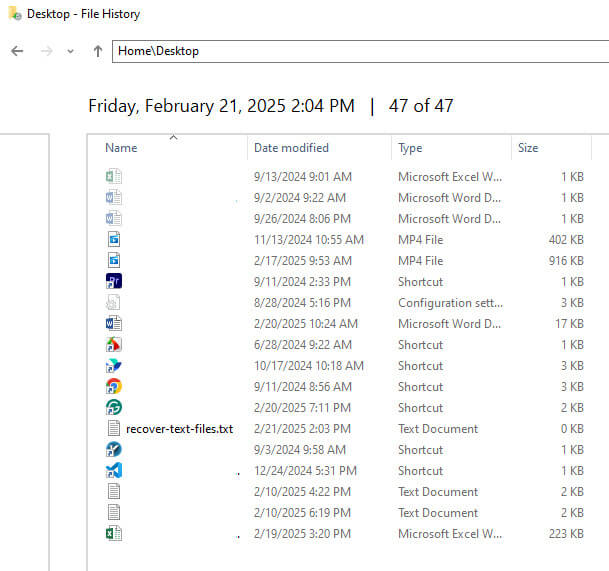
Trinn 5. Klikk på den grønne knappen nederst på siden for å gjenopprette tekstfilen til dens opprinnelige plassering.
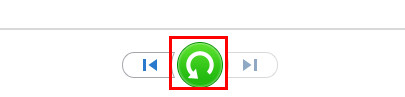
Konklusjon
Til nå har du sett 6 detaljerte metoder på hvordan å angre sletting av tekst på PC. Den grunnleggende metoden du kan ta er å bruke Ctrl + Z eller gjenopprette fra papirkurven. Hvis de ikke fungerer, kan du prøve å gjenopprette fra Temp-filene, tidligere versjoner eller sikkerhetskopien.
Men hvis du forfølger den enkleste og mest effektive måten, kan du virkelig prøve Apeaksoft Data Recovery for å hente slettede tekster med ett klikk!
Relaterte artikler
I dette innlegget har vi listet opp 8 gratis iPhone-datagjenopprettingsløsninger for deg når du feilaktig sletter eller mister filene dine på iPhone.
Å miste viktige samtalelogger for gode minner og viktig informasjon i journalene må være skuffende. Ikke bekymre deg; det er fortsatt mulig å gjenopprette.
Lær hvordan du raskt gjenoppretter slettede PDF-filer eller gjenoppretter forrige versjon av det tapte dokumentet på Windows og Mac effektivt.
Hvordan gjenopprette slettede videoer når du sletter dem ved en feiltakelse? Følg vår detaljerte veiledning for å gjenopprette slettede videoer på iPhone, selv uten sikkerhetskopi!

