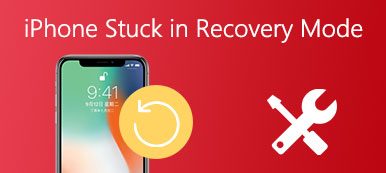Som vi alle vet, er AirPlay så utrolig teknologi som gjør at Apple-brukere kan speile musikk, bilder, podcaster og videoer fra iOS-enheter eller Mac til andre AirPlay-kompatible enheter som Apple TV i hele huset eller kontoret, så lenge de bruker samme WiFi. Denne fantastiske teknologien er imidlertid bare begrenset til Apple-brukere, noe som er svært uvanlig for Windows-brukere. Vel, ta det rolig, nå kan vi også bruke AirPlay på Windows. Bare sjekk detaljer som nedenfor.
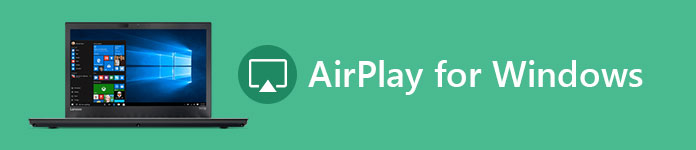
- Del 1. Slik streier du som Airplay på Windows
- Del 2. Airplay Streaming Software for Windows
- Del 3. AirPlay Mirroring-programvare for Windows
Del 1. Slik streier du som Airplay på Windows
Streaming og Mirroring er de to hovedfunksjonene i AirPlay. Streamingsfunksjonen lar deg sende musikk trådløst fra datamaskinen eller iOS-enheten til andre enheter som er koblet til samme WiFi. Når det gjelder funksjonen Mirroring, kan du dele din iPhone-skjerm eller dataskjerm til en annen enhet (for eksempel TV) koblet til samme WiFi.
Så hvis du vil bruke den grunnleggende AirPlay-funksjonen for å dele musikk mellom AirPlay-kompatible enheter, er alt du trenger å gjøre, til last ned iTunes av Windows-versjon på datamaskinen din, og koble deretter datamaskinen og annen lydenhet som du vil streame musikk til samme WiFi. På denne måten kan du enkelt og raskt dele musikk mellom forskjellige AirPlay-kompatible enheter på en trådløs måte.
En annen metode for å dele musikk mellom iOS-enheten og datamaskinen er å bruke Apeaksoft iPhone Transfer – et alternativ til iTunes, men det er overlegent. Dette iPhone Transfer kan ikke bare overføre musikkfiler fra iOS-enhetene dine til Windows / Mac-datamaskinen, men støtter også dataoverføring av tekstmeldinger, kontakter, bilder, videoer, bøker, PDF og mer.
iPhone Transfer
- Overfør data for iPhone / iPad / iPod trygt uten tap av data.
- Synkroniser filer fra iOS-enhet til datamaskin / iTunes / annen iOS-enhet med ett klikk
- Overfør nøyaktige filer du vil ha direkte og fleksibelt.
- Bryt iTunes-grenser som begrenset enveisoverføring, feil i å administrere data, sjansene for tap av data, datatap mens du synkroniserer osv. Alle disse begrensningene kan løses av Apeaksoft iPhone Transfer . Last ned den for å få en prøve.
Hvis du vil streame medie- eller speilskjerm ved å bruke Windows-PCen som en AirPlay-mottaker, kan noen tredjeparts programvare gjøre deg en tjeneste.
Trinn 1. Installer det beste iPhone-overføringsprogrammet til datamaskinen
Få iPhone Transfer nedlastet på datamaskinen din. Det er en dedikert versjon for Mac-datamaskinen. Dobbeltklikk installasjonsfilen og følg instruksjonene på skjermen for å installere den på Windows-PCen. Koble din iPhone til datamaskinen din med en USB-kabel.
Tips: Vi foreslår at du bruker den originale USB-kabelen eller produktene som er godkjent av Apple. Tredjepartsledninger kan føre til tap av data eller skade på enheten.

Trinn 2. Forhåndsvis iPhone-musikk før overføring
Jo høyere musikkkvalitet, jo større er filen. Hvis du vil legge til mye musikk på iPhone, sørg for at det er nok plass på iPhone. For å slette uønskede sanger på iPhone og frigjøre plass, klikk på navnet på iPhone, gå til "Musikk"-fanen. Her kan du velge uønskede sanger og klikke på "Slett"-knappen med en søppelbøtteknapp.
OBS: For å unngå tap av data, bør du sikkerhetskopiere iPhone-musikk til datamaskinen før du sletter og overfører. Velg alle sanger i Musikk-fanen, høyreklikk og velg "Eksporter til PC". I popup-dialogboksen velger du en destinasjon for å lagre sangene på iPhone. Deretter lagres de på datamaskinen din i originalformat og kvalitet.

Trinn 3. Overfør musikk fra datamaskin til iPhone
Klikk deretter på "Legg til" -knappen og finn til destinasjonen som lagrer musikken du vil høre på på iPhone, velg dem og legg til på iPhone. Vent til prosessen er fullført, avslutt iPhone Transfer og fjern iPhone 7 fra datamaskinen. Nå kan du når som helst glede deg over favorittsangene dine på iPhone.
OBS: I motsetning til iTunes dekker ikke iPhone Transfer eksisterende musikk på iPhone hvis du ikke sletter dem manuelt. En annen fordel er at iPhone Transfer støtter toveis synkronisering. Det betyr at du kan overføre musikk fra datamaskin til iPhone og sikkerhetskopiere sanger fra iPhone til datamaskin med ett program. I tillegg trenger du ikke å legge musikk til iTunes-biblioteket før du overfører til iPhone. Det er mer praktisk. Du finner svaret om hva om jeg ikke kan legge til musikk på iPhone her.
Del 2. Airplay Streaming Software for Windows
1: Airfoil
Med Airfoil kan lyd på PCen bli hørt i hele huset ditt. Airfoil for Windows gjør det mulig å streame media fra datamaskinen din rundt nettverket ditt. Du kan for eksempel sende musikk eller lyd til Apple TV, HomePod, Google Chromecast, Bluetooth-høyttalere og til og med Android- eller iOS-enheter, samt andre datamaskiner. Du kan bruke den gratis prøveversjonen til å oppleve sine funksjoner og kjøpe Den fulle versjonen med $ 29.
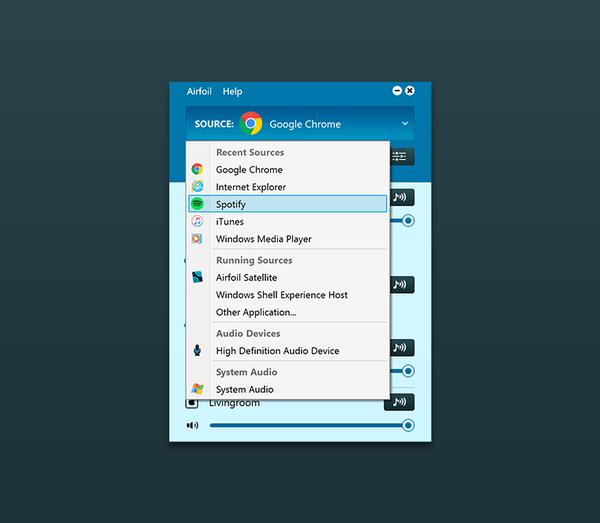
2. TuneBlade
TuneBlade er et annet godt AirPlay-alternativ som kan streame Windows-systemlyd til AirPlay-mottakere. Den lar deg streame Windows-systemlyd til AirPort Express, Apple TV, AirPlay-aktiverte høyttalere og HiFi-mottakere og til AirPlay lydmottakingsapplikasjoner. Det er mulig å streame lyd til flere AirPlay-mottakere samtidig for å nyte lyd i flere rom i perfekt synkronisering. Videre vil ikke lydkvaliteten bli komprimert i det hele tatt.
Det finnes en gratis versjon av dette AirPlay-alternativet for Windows. Men hvis du vil nyte de komplette funksjonene, må du oppgradere til fullversjonen med bare $ 9.99.
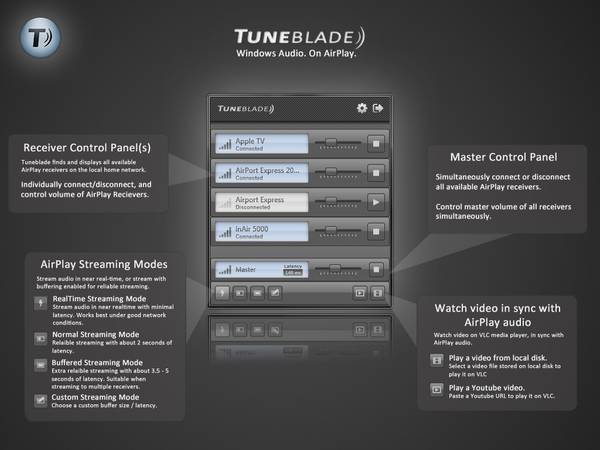
Del 3. AirPlay Mirroring-programvare for Windows
1: Airfoil
AirServer er en alt-i-ett-speilmottaker. Det er verdens første 4K UHD-speilingstjeneste som kan motta AirPlay + Google Cast + Miracast samtidig. Du kan speile eller kaste skjermen fra en hvilken som helst AirPlay-, Google Cast- eller Miracast-kompatibel enhet, for eksempel en iPhone, iPad, Mac, Windows-datamaskin, Android eller Chromebook. Dette AirPlay-alternativet er mer egnet for bruk i klasserom eller møterom. Dessuten ligger den mest unike funksjonen til denne AirServer i at den er i stand til å streame mer enn én enhet til mottakeren. Egentlig kan den motta 8+ samtidige speilforbindelser på skjermen i full 1080p. Spillere vil definitivt elske dette verktøyet fordi de kan streame spillopptak fra mobil enhet til Windows-skjerm og bruke AirServer til å registrere alle fantastiske spilløyeblikk.

2. AirParrot 2
AirParrot gir høy kvalitet speilrefunksjon til din Windows PC. Du kan speile Windows-skjermen til mottakere som Apple TV, Chromecast og Reflector 2. AirParrot lar deg bruke AirPaly til å utstråle Windows Media til en større skjerm. Bare installer og kjør AirParror på Windows PC og velg mediefilen og begynn å se på TVen din. Du kan til og med styre avspilling eksternt. Det er i stand til å streame mediefiler i 5.1 surround-lyd uten noe tap av kvalitet. Med AirParrot kan du speile Windows-skjermen til TVen din mens du fortsatt kan gjøre noe annet på din Windows-PC. Denne unike funksjonen gjør AirParrot forskjellig fra andre AirPlay-programvare for Windows. Du kan eie denne AirPlay for Windows til minst kostnaden av $ 12.99.
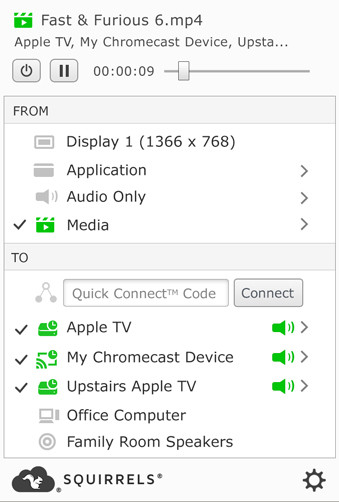
I tillegg kan du også styre AirParrot 2 eksternt med iPhone eller iPad ved å installere en helt ny app AirParrot Remote på iOS-enhetene dine. Med hvilken du enkelt kan kontrollere hva som speiles eller streames fra Windows-datamaskinen din til Apple TV eller andre enheter. Det vil si at du kan kontrollere datamaskinen din og flere enheter hvor som helst i rommet ditt.
Programvaren introdusert ovenfor, kan Windows-brukere enkelt nyte de fullstendige AirPlay-funksjonene (enda bedre) på Windows-PCen din enkelt. Enten du vil streame media eller speilskjerm med AirPaly for Windows, kan du oppnå din hensikt med verktøyene nevnt ovenfor. Velg en for å få et forsøk!