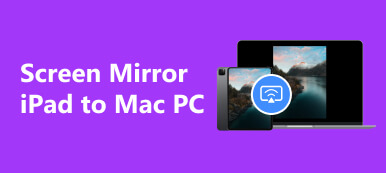Skjermdeling hjelper deg med å vise det kreative arbeidet ditt på en stor skjerm eller én plattform med lagkameratene dine. På toppen av det kan du få en mer komfortabel seeropplevelse på storskjerm. Hvis du vil vite hvordan dele skjerm på iPhone iPad, vil denne veiledningen gi detaljerte trinnvise instruksjoner i to aspekter: hvordan du deler skjerm iPhone iPad på PC og Zoom.
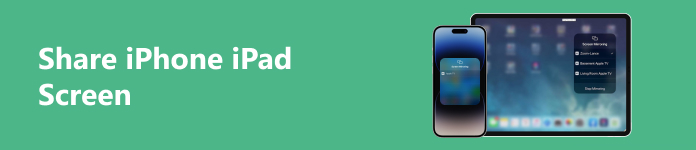
- Del 1. Hvordan dele iPhone iPad-skjerm på PC
- Del 2. Hvordan dele iPhone iPad-skjerm på zoom
- Del 3. Vanlige spørsmål om deling av iPhone iPad-skjerm
Del 1. Hvordan dele iPhone iPad-skjerm på PC
Det er tre hovedfordeler for deg å dele iPhone iPad-skjerm på PC:
- 1. Du kan demonstrere presentasjonen for et større publikum med en større skjerm.
- 2. Du kan få det eksterne teamet til å jobbe i sanntid.
- 3. Du kan feilsøke problemer ved å dele iPhone iPad-skjermen med teknisk støttepersonell.
Hvordan dele iPhone iPad-skjerm på Mac
1. AirPlay
Trinn 1 Koble iOS-enheten og Macen til det samme Wi-Fi-nettverket. Deretter kan du finne og åpne videoen du vil streame på din Mac. Trykk deretter på AirPlay -knappen, finn Mac-ens navn og velg det fra listen.
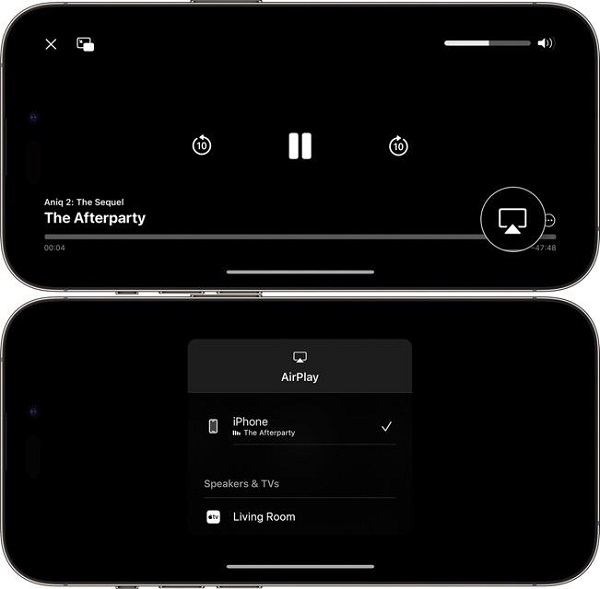
Trinn 2 Men i noen apper må du kanskje gjøre ett ekstra trinn for å finne AirPlay knapp. Du må for eksempel trykke på Del knappen først i Bilder-appen. Deretter kan du navigere til AirPlay knapp.
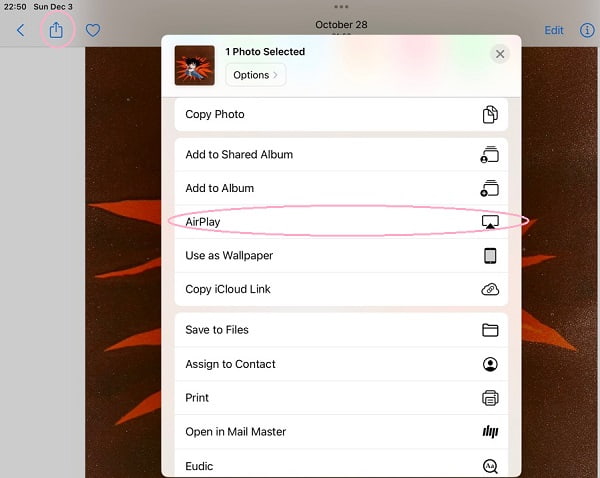
2. Skjermspeiling
Trinn 1 Sørg for å koble iOS-enheten og Mac-en til det samme Wi-Fi-nettverket. Deretter kan du åpne Kontrollsenter ved å sveipe ned fra øverste høyre hjørne av skjermen. Deretter kan du finne og trykke på Screen Mirroring knapp.
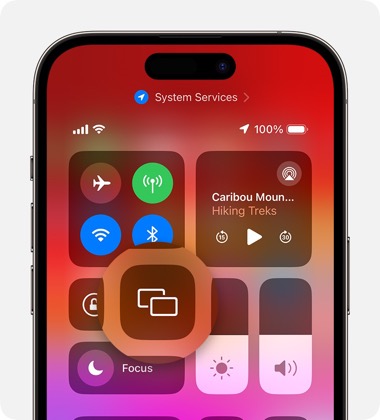
Trinn 2 Naviger til Mac-ens navn og velg det fra listen.
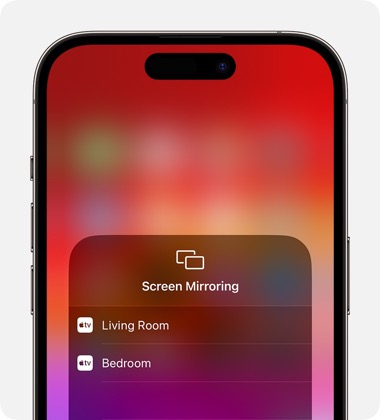
Med de to innebygde funksjonene kan du dele iPhone iPad-skjermen på en Mac på enkle måter.
Hvordan dele iPhone iPad-skjerm på Windows
For brukere med iOS-enheter men Windows-datamaskiner, er det én robust programvare for å dele iPhone iPad-skjerm på PC – Apeaksoft telefonspeil.

4,000,000 + Nedlastinger
Den brukervennlige skjermdelingsprogramvaren kan dele iPhone iPad-skjerm på Windows-datamaskiner i sanntid.
Kompatibel med de nyeste versjonene av iOS-enheter.
Du kan koble iOS-enhetene dine til Windows-datamaskinen uten kabel.
Den lar deg kontrollere iPhone fra Windows-datamaskinen uten problemer.
Trinn 1 Last ned og installer den gratis på datamaskinen din. Åpne programvaren og velg iOS-speil for å begynne å dele iPhone iPad-skjermen på en PC.

Trinn 2 Sørg for å koble iOS-enheten og Windows-datamaskinen til det samme Wi-Fi-nettverket. Du kan klikke på Screen Mirroring knappen i programvarevinduet.
Deretter kan du sveipe ned fra øverste høyre hjørne av iPhone iPad-skjermen for å åpne kontroll~~POS=TRUNC. Finn og trykk på Screen Mirroring -knappen, naviger til Apeaksoft telefonspeil alternativet, og velg det.

Del 2. Hvordan dele iPhone iPad-skjerm på zoom
Start skjermdeling under Zoom-møter er en glimrende måte å vise din kreative tenkning levende. Du trenger ikke å beskrive ideene dine. Du kan vise dem på Zoom.
Hvordan dele iPhone iPad-skjerm på Zoom Desktop Client
1. Gjennom skjermspeiling
Trinn 1 Start eller bli med på et Zoom-møte og klikk på Del skjerm knappen på verktøylinjen for møtekontroller.
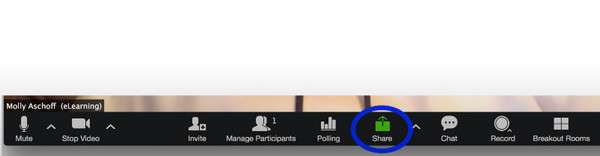
Trinn 2 Velg iPhone/iPad via AirPlay alternativet og klikk på Del knapp. Det er et Share Sound-alternativ nederst til venstre i vinduet for å dele iOS-enhetslyd.
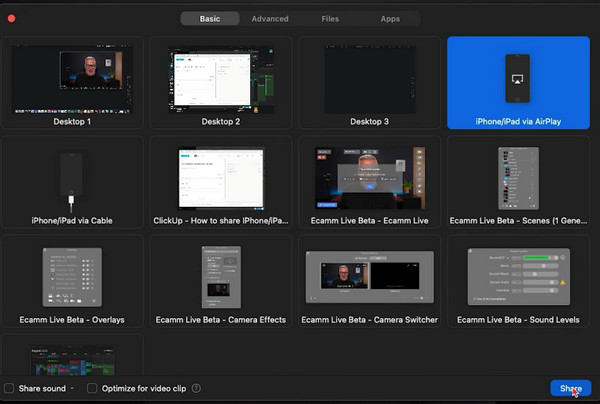
Trinn 3 Du kan se veiledningen på din Zoom og følge rekkefølgen og prosedyren for å dele iPhone iPad-skjermen på Zoom.
Først må du sørge for at iOS-enheten og PC-en din er på samme nettverk.
For det andre, sveip ned fra øverste høyre hjørne av iPhone iPad-skjermen for å åpne kontroll~~POS=TRUNC. Tap Skjermdeling Og velg Zoom datamaskinen din alternativet fra listen.
2. Med en kablet tilkobling (MacOS-enheter mulig)
Trinn 1 Etter at du har klikket på Del skjerm velger du iPhone/iPad via kabel alternativet og klikk på Del knapp.
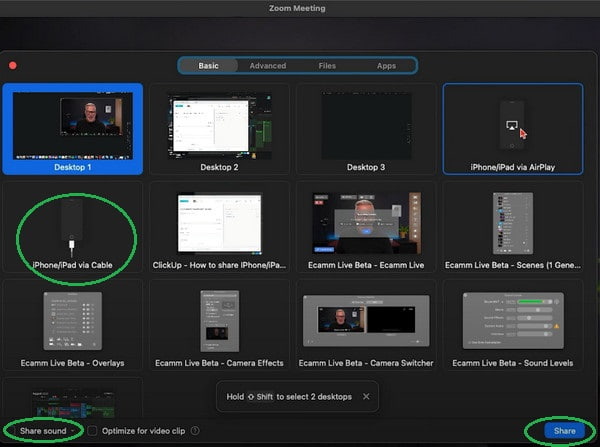
Trinn 2 Du kan følge veiledningen på skjermen:
Først kobler du iPhone eller iPad til Mac via kabel.
For det andre, trykk på Stol -knappen når den dukker opp på iOS-enheten din.
For det tredje, skriv inn passordet ditt om nødvendig.
Hvordan dele iPhone iPad-skjerm på Zoom Mobile App
Trinn 1 Start eller bli med på et Zoom-møte på Zoom-appen. Trykk på Del innhold knappen på verktøylinjen for møtekontroller. Vennligst naviger til Skjerm knappen og trykk på den.
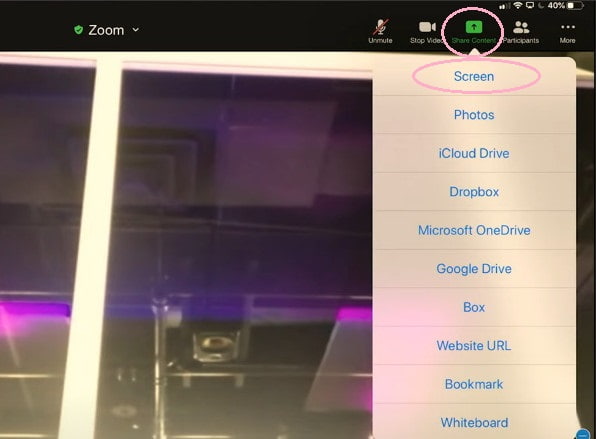
Trinn 2 Du kan trykke på Mikrofon av/mikrofon på for å deaktivere eller aktivere enhetslyd når du deler iPhone iPad-skjermen på Zoom-appen.
Trinn 3 Trykk på Start kringkasting for å begynne å dele skjermen i Zoom-møtet.
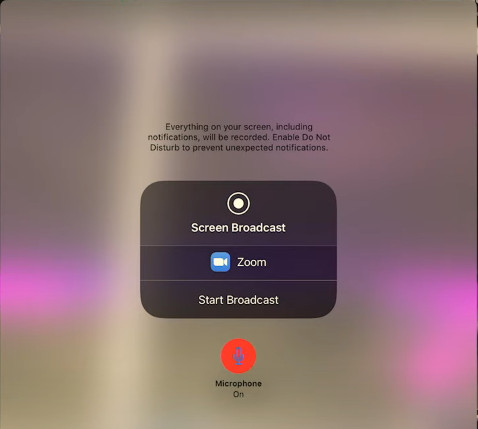
Del 3. Vanlige spørsmål om deling av iPhone iPad-skjerm
Hvordan dele skjerm på iOS 18 med FaceTime?
Apple har introdusert skjermdelingsfunksjon til Facetime siden oppdateringen av iOS 15.1. Først kan du starte en FaceTime-samtale med familiemedlemmet eller vennen din. Deretter trykker du på Del innhold knapp. Deretter kan du trykke på Del min skjerm for å dele skjermen med andre.
Hvordan dele skjerm på iPhone til TV?
Du kan også bruke det AirPlay og Screen Mirroring funksjoner for å dele skjermen på din iPhone med TV-en. I tillegg til disse innebygde funksjonene kan du lære flere metoder for hvordan du gjør det skjermspeiling fra iPhone til TV her.
Kan du dele skjerm på iPhone?
Ja, du kan gjøre skjermdeling på iPhone. Det er to innebygde funksjoner for skjermdeling på iPhone: AirPlay og Screen Mirroring. Hvis du har problemer med iPhone Screen Mirroring fungerer ikke, kan du feilsøke selv.
Hvordan aktiverer jeg skjermdeling på iPhone?
Først må du oppdatere iOS-versjonen til iOS 15.1 eller nyere. For det andre, gå til innstillinger app på din iPhone og finn FaceTime. Trykk på FaceTime-alternativet og slå på SharePlay i det. Deretter kan du aktivere skjermdeling på iPhone.
Konklusjon
Denne veiledningen leder deg til å lære hvordan dele skjermen på iPhone iPad på PC og Zoom. Med de detaljerte trinnene kan du gjøre samarbeidsarbeid på en enkel måte. Dessuten kan du nyte den store skjermen for å forbedre din visuelle opplevelse.