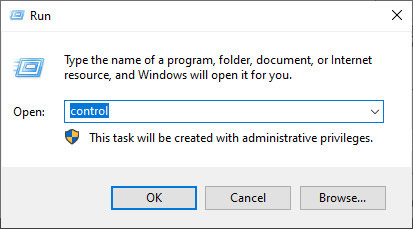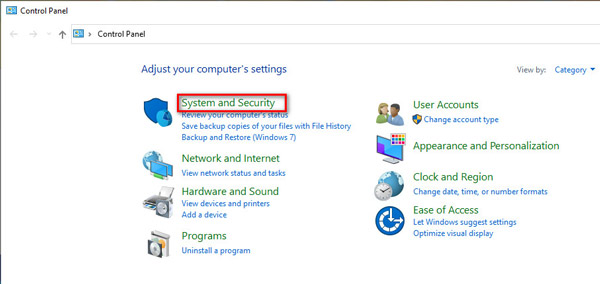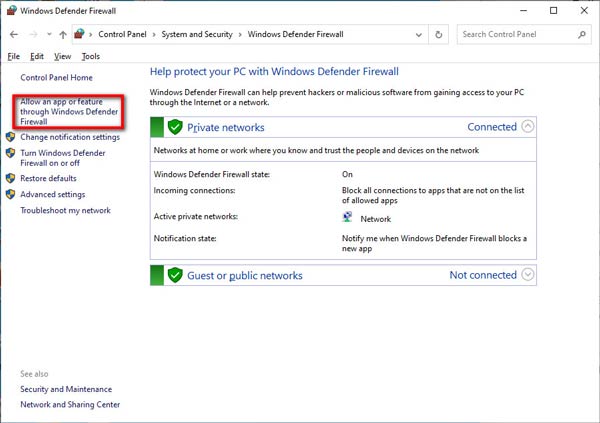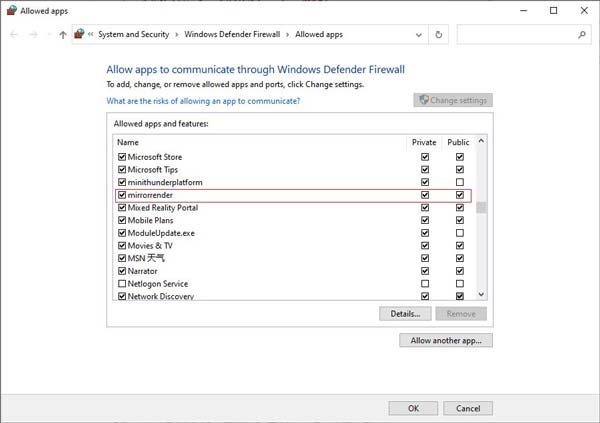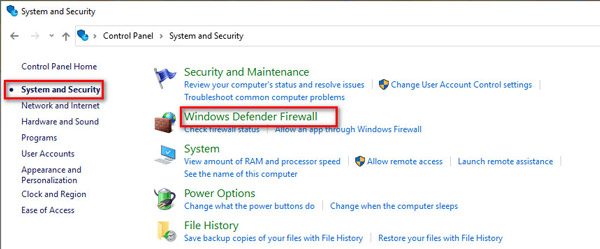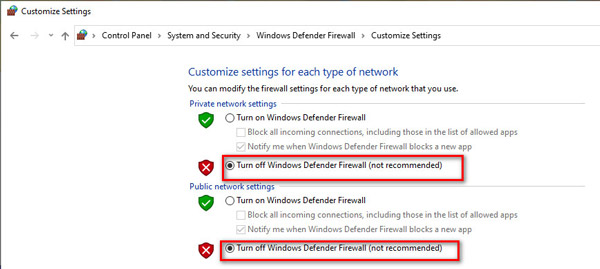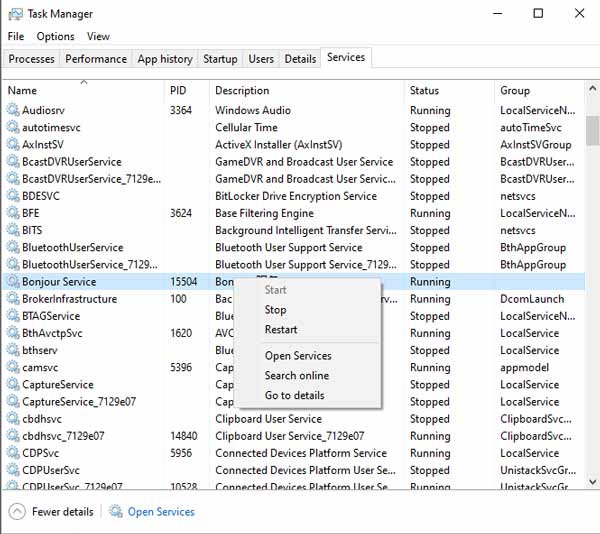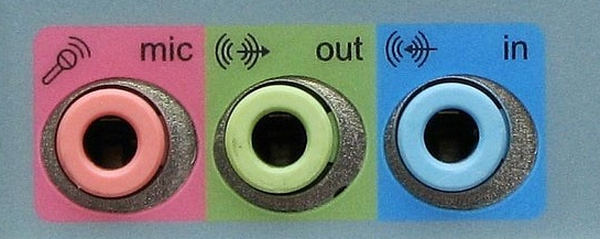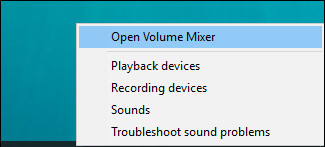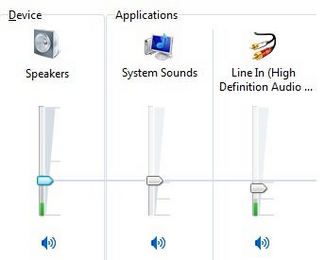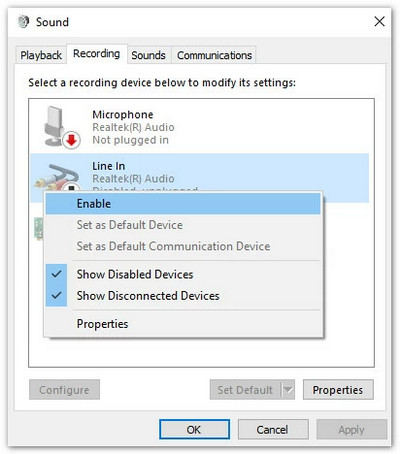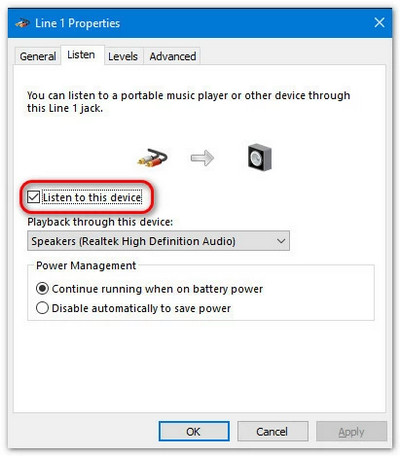Når du spiller inn videoer eller lyd på datamaskinen din, kan det oppstå feilmelding. Problemet kan være forårsaket av forskjellige årsaker, og du kan sjekke følgende løsninger for å fikse det.
1. Lydkortet er okkupert av andre applikasjoner.
Hvis du blir bedt om at du ikke klarte å spille inn ettersom lydkortet er okkupert av andre applikasjoner, kan du prøve følgende løsning:
Finn og deaktiver stemmechat-applikasjoner, lydinnstillingsprogrammer eller andre innspillingsprogrammer.
Hvis du ikke finner det spesifikke programmet, er det bare å starte datamaskinen på nytt.
2. Driveren til lydkortet eller grafikkortet er inkompatibel eller utdatert.
Når lydkortsdriveren eller grafikkortdriveren er utdatert eller ikke er installert ordentlig, kan det hende du ikke klarer å ta opp skjermen. Du kan avinstallere lydkortdriveren eller grafikkortdriveren som er i bruk, og finne og installere de riktige driverne fra lyd- / grafikkortprodusenten. Eller oppdater grafikkortdriveren ved å trykke på Windows tast + X, velg Enhetsbehandling, finn Skjermadaptere og utvid den. Deretter kan du høyreklikke på grafikkortet for å velge Oppdater driver.

3. Lydkort eller grafikkort er endret.
Hvis du får meldingen "Opptaket mislyktes, for noen endringer i grafikkdriveren eller lydkortdriveren. Start programmet på nytt og prøv å ta opp igjen.", kan du starte denne opptakeren på nytt for å fikse dette problemet.
4. Tilgang til kamera og mikrofon er deaktivert.
Når du starter webkameraopptaket eller lydopptaket, bør du gi tilgang til kameraet og mikrofonen på datamaskinen. Hvis datamaskinen din er Windows 10 versjon 1903, må du navigere til innstillinger > Privatliv > Mikrofon, og finn Tillat apper å få tilgang til mikrofonen din for å slå den på. For tilgang til kamera er det bare å finne Kamera under Personvern, og aktiver det for å gi apper tilgang til kameraet.

5. Kompatibilitetsmodus er sjekket.
Hvis du ikke kan spille inn lyd med skjermopptaksprogramvaren, må du forsikre deg om du kjører dette programmet som administrator, i stedet for å kjøre det i kompatibilitetsmodus.
Du kan høyreklikke på skjermopptakerikonet, velge Egenskaper og gå til kategorien Kompatibilitet. Fjern merket for Kjør dette programmet i kompatibilitetsmodus for:, i stedet, sjekk Kjør dette programmet som administrator.
Nå kan du åpne denne videoopptaksprogramvaren på nytt for å ha et lydopptak.