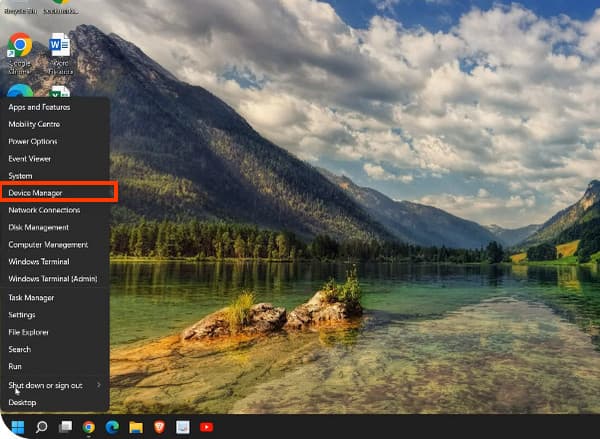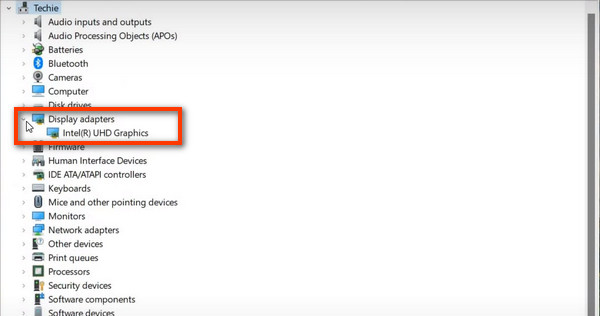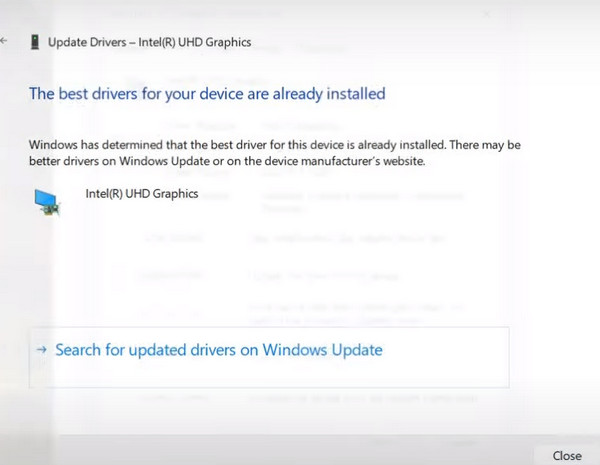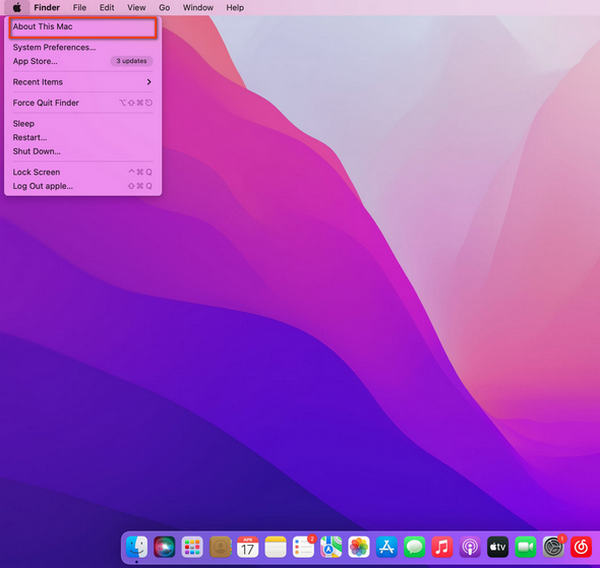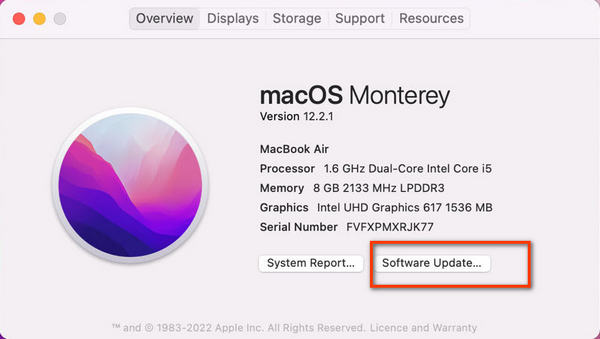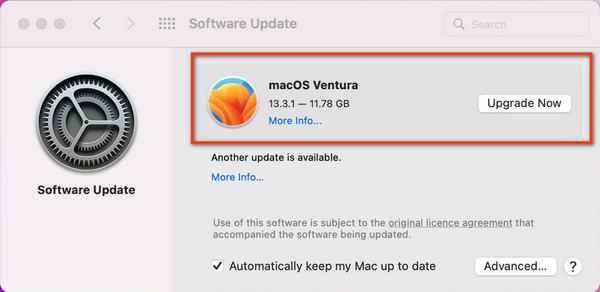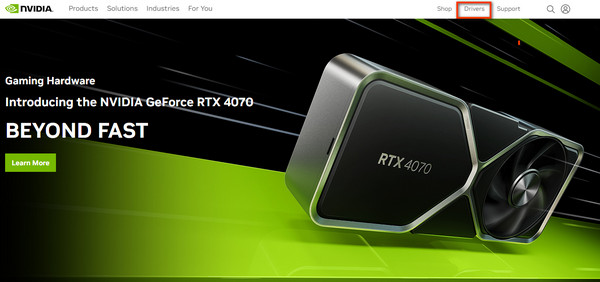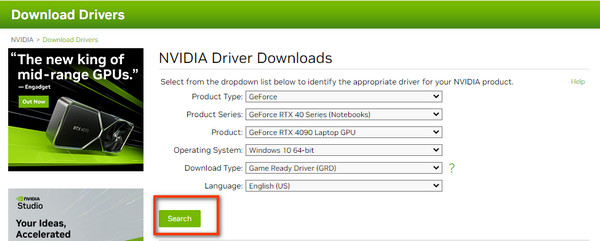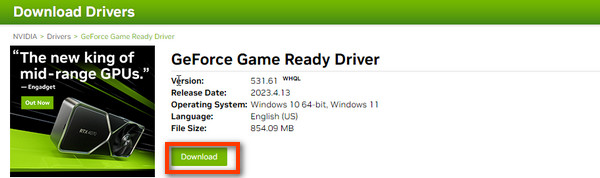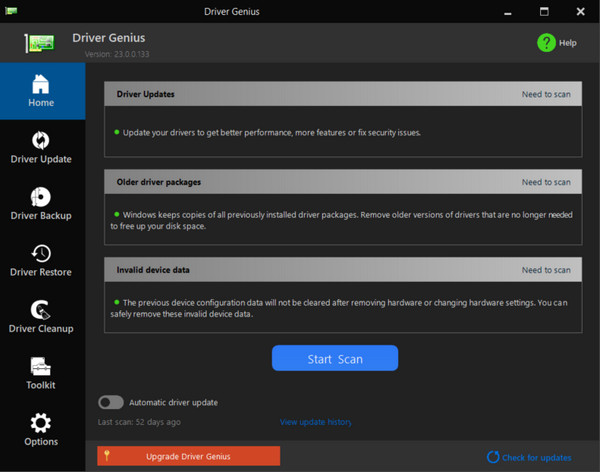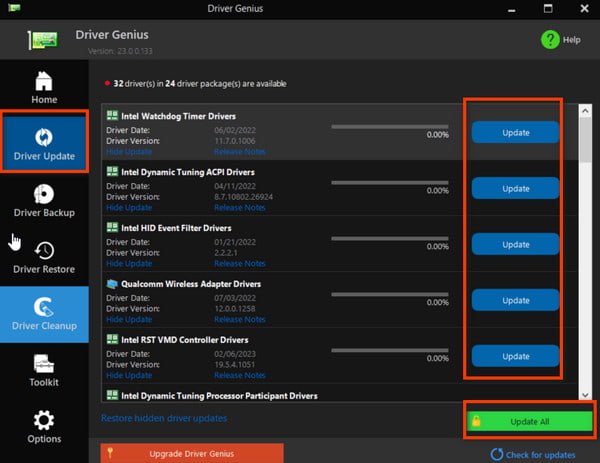Hvis du er en av dem som foretrekker å stole på en profesjonell grafikkortdriver eller har bestemt deg for den spesifikke typen for bruk, foreslås det at du oppgraderer grafikkortdriveren hos tredjepartsprodusentene.
Metode 1. Besøk den offisielle driverprodusentens nettsted
Trinn 1. Åpne Nvidias offisielle nettsted og klikk på Driver-delen.
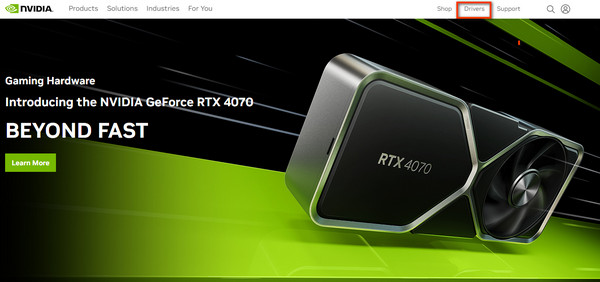
Trinn 2. Rull ned listen for all grunnleggende informasjon som samsvarer med en kompatibel NIVID-driver. Klikk deretter Søk ikonet for å fortsette.
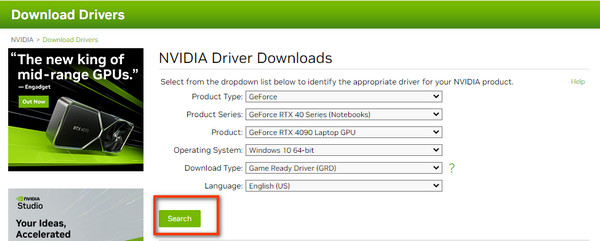
Trinn 3. I det følgende vinduet kan du laste ned den nye driveren på datamaskinen din med Last ned knapp.
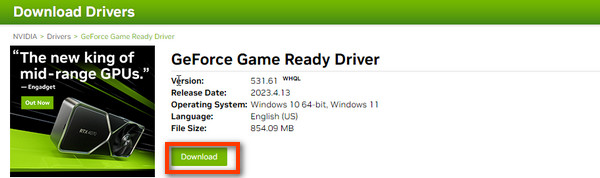
Metode 2. Skaff deg en Personal Driver Manager-programvare
Trinn 1. Last ned og installer Driver Genius på datamaskinen.
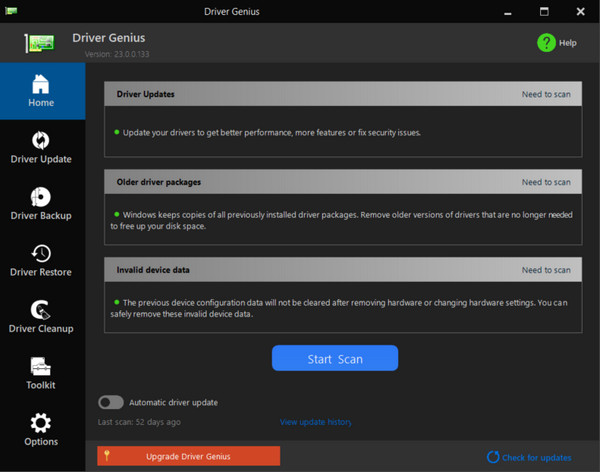
Trinn 2. Velg deretter driveroppdatering i venstre menylinje og gå gjennom de tilgjengelige driverne for oppdatering. Velg en ved å klikke på Oppdater knapp eller enter Oppdater alle for en batchkonvertering.
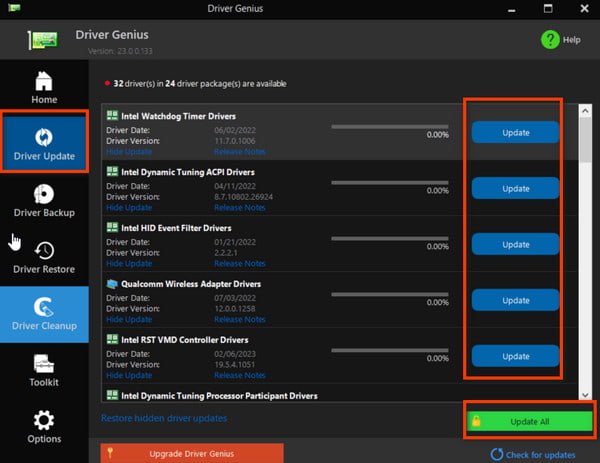
Hvis det fortsatt er et problem, vennligst kontakt vår tilpassede service (support@apeaksoft.com).