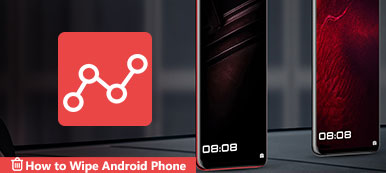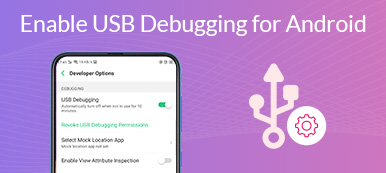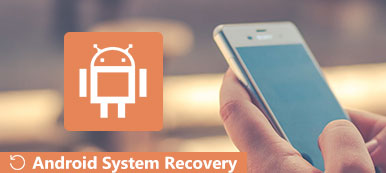I følge en fersk undersøkelse kjører mer enn 80 % av mobile enheter Android rundt om i verden. Dessuten fant den samme undersøkelsen at Android-brukere er mer sannsynlig å bruke Android-enhetene sine både på jobb og privat. I motsetning til iOS kommer Android med færre tjenester. Heldigvis rullet Google endelig ut en innebygd løsning, Android Enhetsbehandling. Denne artikkelen vil introdusere den og demonstrere hvordan du sporer, låser og fjernsletter smarttelefonen din.

- Del 1: Hva er Android Enhetsbehandling
- Del 2: Slik får du Android Device Manager
- Del 3: Funksjoner til Android Device Manager
- Del 4: Slik bruker du Android Enhetsbehandling
- Del 5: Vanlige spørsmål om Android Enhetsbehandling
Del 1: Hva er Android Enhetsbehandling
Android Device Manager, også kjent som Finn min enhet, er en viktig funksjon utgitt av Google for Android-brukere for å finne tapte telefoner eller nettbrett, låse håndsettene eller fjernslette enhetene sine. Når du har satt den opp på Android-enheten din, kan du få en del av fjernkontrollene til smarttelefonen.
Del 2: Slik får du Android Device Manager
Ifølge Google støttes alle telefoner som kjører Android 4.4 KitKat og nyere av Android Device Manager. Det fungerer imidlertid ikke uten oppsett. Dessuten må du justere noen innstillinger for å lokalisere og fjernstyre smarttelefonen.
Trinn 1Først, slå på Android-telefonen din, kjør innstillinger app, velg Konto, trykk Legg til konto, plukke ut Google, og følg instruksjonene på skjermen for å logge på Google-kontoen din.
Trinn 2Tilbake til Innstillinger-skjermen, gå til Trygghet inn, og gå til Enhetsadministratorer. Aktiver deretter Android Enhetsbehandling.
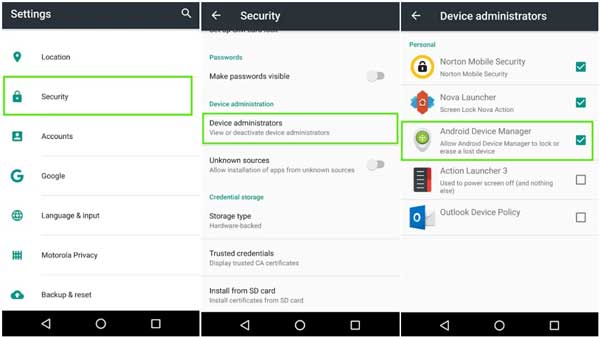
Trinn 3Deretter slår du på Finn denne enheten eksternt og Tillat fjernlåsing og sletting alternativer under Android Enhetsbehandling.
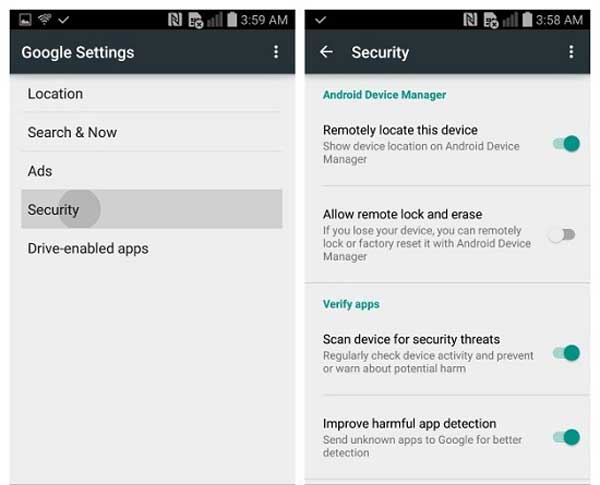
Trinn 4Gå til https://www.google.com/android/devicemanager i nettleseren din, og logg på Google-kontoen som er knyttet til Android-enheten din. Klikk deretter Aksepterer eller et lignende alternativ for å aktivere Android Enhetsbehandling.
Det er alt. Nå får du funksjonsoppsettet på Android-telefonen din. For å bruke denne tjenesten må du også holde telefonen tilkoblet via et Wi-Fi-nettverk eller mobilnettverk.
Del 3: Funksjoner til Android Device Manager
Nå har Android Device Manager fått nytt navn til Finn min enhet. Med den kan du lokalisere og kontrollere Android-enheten din eksternt. Det er en praktisk måte å finne smarttelefonen din og beskytte personvernet ditt hvis telefonen går tapt.
Viktige funksjoner i Android Device Manager
1. Vis gjeldende plassering av Android-telefonen din på Google Maps.
2. Vis informasjon om hver av Android-enhetene dine som er knyttet til den samme kontoen.
3. Endre enhetens navn.
4. Oppdater plasseringsinformasjonen til smarttelefonen.
5. Aktiver en alarm hvis du ikke finner telefonen.
6. Lås Android-telefonen din eksternt hvis den blir stjålet.
7. Fjerntørk av håndsettet for å beskytte personvernet ditt.
8. Send en snarvei til håndsettet for å konfigurere enhetsadministratortilgang.
Husk at det bare sletter telefonminnet ditt, men at det ikke har noe med SD-kortet å gjøre. Dessuten, selv om telefonen din ikke inkluderer et SIM-kort, fungerer Android Enhetsbehandling.
Del 4: Slik bruker du Android Enhetsbehandling
For å være ærlig har Android Enhetsbehandling tre hovedfunksjoner, å ringe den tapte telefonen, låse telefonen eksternt og slette enheten. Det er to måter å bruke Google Android Enhetsbehandling på, og vi viser dem henholdsvis nedenfor.
Måte 1: Slik bruker du Android Device Manager på nettstedet
Trinn 1Når du ikke finner Android-telefonen din, åpner du nettleseren og går til nettstedet for Android Device Manager. Du finner den i del 2.
Trinn 2Logg på Google-kontoen din som er knyttet til Android-enheten din, og du vil bli presentert med plasseringen til telefonen din på Google Maps.
Trinn 3Hvis du logger på flere enheter med samme konto, velger du ønsket telefon. Da får du opp en popup-boks med to eller tre alternativer, Ringe og Aktiver Lås og sletteller Ringe, Låseog Slett.
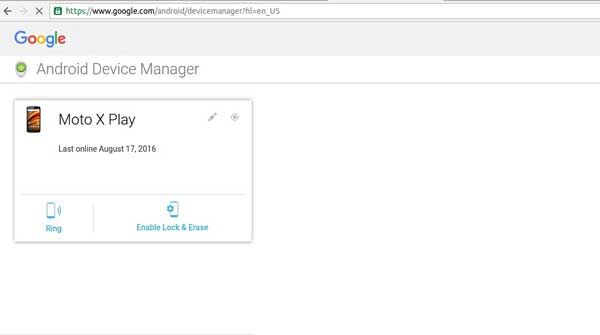
Trinn 4Når du klikker på Ringe knappen, vil telefonen ringe og indikere plasseringen. Det er nyttig når enheten er i nærheten. Hvis Android-telefonen din blir stjålet, klikker du på Aktiver Lås og slett -knappen, og velg det riktige alternativet.
Merknader: The Låse alternativet lar deg angi eller endre en PIN-kode eller passord for Android-enheten din, og vise et varsel på den låste skjermen. De Slett alternativet vil tørke telefonen.
Måte 2: Slik bruker du Android Device Manager-appen
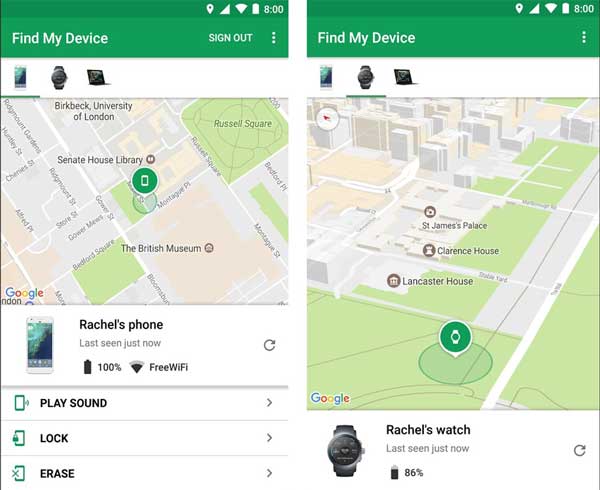
Trinn 1Hvis du har en annen Android-enhet for å finne den tapte Android-telefonen, installer Finn Min enhet app fra Google Play. Det er helt gratis.
Trinn 2Deretter kjører du appen og logger på Google-kontoen din. Som standard vil du se gjeldende enhet i hånden på Google Maps. Sveip langs enhetslisten nederst og velg den tapte Android-telefonen.
Trinn 3I likhet med nettstedet vil du få to eller tre knapper under enhetsnavnet i henhold til din Android-versjon. For å ringe Android-telefonen din, trykk Spill lyd. Hvis du trenger å låse telefonen, trykk Låse, og følg deretter instruksjonene på skjermen for å gjøre det. De Slett -knappen veileder deg til å tørke Android-enheten din.
Videre lesning:Bonustips: Beste Android-datagjenoppretting etter fabrikkinnstilling

Fabrikktilbakestilling eller sletting av Android er en av hovedfunksjonene til Android Enhetsbehandling. Den sletter alle filene, dataene og innstillingene på Android-enheten din. I de fleste tilfeller må du utføre en Android fabrikktilbakestilling uten sikkerhetskopiering. Som et resultat vil du miste alle dataene dine. Kan du få dem tilbake? Svaret er ja, og alt du trenger er Apeaksoft Android Data Recovery. Det er en one-stop-løsning for å hjelpe deg med å gjenopprette tapte data på en Android-enhet.

4,000,000 + Nedlastinger
Gjenopprett data som er slettet fra Android-telefonen din.
Arbeid for tap av data på grunn av tilbakestilling av fabrikk, utilsiktet sletting og mer.
Forhåndsvis slettede data på Android-en din for selektiv gjenoppretting.
Tilgjengelig for et bredt utvalg av Android-telefoner og -nettbrett.
Del 5: Vanlige spørsmål om Android Enhetsbehandling
Spørsmål 1. Hvor er Enhetsbehandling på Android?
For å konfigurere Android Enhetsbehandling kan du få tilgang til Innstillinger-appen på Android-telefonen din. Hvis du har tenkt å bruke denne funksjonen til å finne eller kontrollere telefonen, kan du gjøre det i en nettleser eller Finn min enhet-appen.
Spørsmål 2. Er Android Enhetsbehandling trygt?
I tilfelle du mister eller får smarttelefonen din stjålet, er Android Enhetsbehandling nyttig å finne den og fjernlåse eller slette den eksternt.
Spørsmål 3. Fungerer Android Enhetsbehandling hvis telefonen er av?
Android Enhetsbehandling fungerer bare hvis telefonen din er tilkoblet. Hvis enheten din er frakoblet, utløses handlingen neste gang den kobles til internett.
Konklusjon
Denne guiden har snakket om en av de viktige funksjonene utviklet av Google for Android-brukere, Android Enhetsbehandling eller Finn min enhet. Den gjør det mulig for brukere å ringe, låse eller slette Android-enhetene sine via Google-kontoer selv om enhetene ikke er i deres hender. Ved å følge veiledningen vår bør du forstå denne funksjonen tydelig. I tillegg anbefalte vi også et Android-datagjenopprettingsverktøy, Apeaksoft Android Data Recovery. Hvis du har andre spørsmål om dette emnet, kan du gjerne legge igjen meldingen din under dette innlegget, så svarer vi raskt på det.