Slik fikser du Apple ID-verifisering mislyktes på iPhone/iPad
«Jeg logget på Apple-ID-en min på iPhonen, men den sier at Verifiseringen mislyktes. Det oppsto en ukjent feil etter at jeg skrev inn passordet. Hvordan kan jeg fikse dette problemet?» For å bruke en iPhone eller iPad på riktig måte, fra å laste ned apper til å abonnere på Apple Music, fra å aktivere iMessage til å få tilgang til iCloud, må du skrive inn Apple-ID-passordet ditt. Denne artikkelen forklarer hvordan du løser problemet. Apple ID-bekreftelse mislyktes feil på iPhone eller iPad.
SIDEINNHOLD:
Del 1: Hvorfor Apple ID-verifisering mislyktes
Hvis noe er galt når du skriver inn Apple-ID-passordet ditt, vil du se en feilmelding som sier at Bekreftelse mislyktes, det oppsto en ukjent feil med Apple-ID på iPhone- eller iPad-skjermen. Vanlige årsaker inkluderer:
1. Dårlig internettforbindelse.
2. Inkonsekvent dato og klokkeslett.
3. Programvarefeil.
4. Mangler bekreftelseskode.
5. Inkonsekvente nettverksinnstillinger.
Del 2: Slik fikser du Apple ID-verifisering mislyktes
Løsning 1: Sjekk Apple-servere
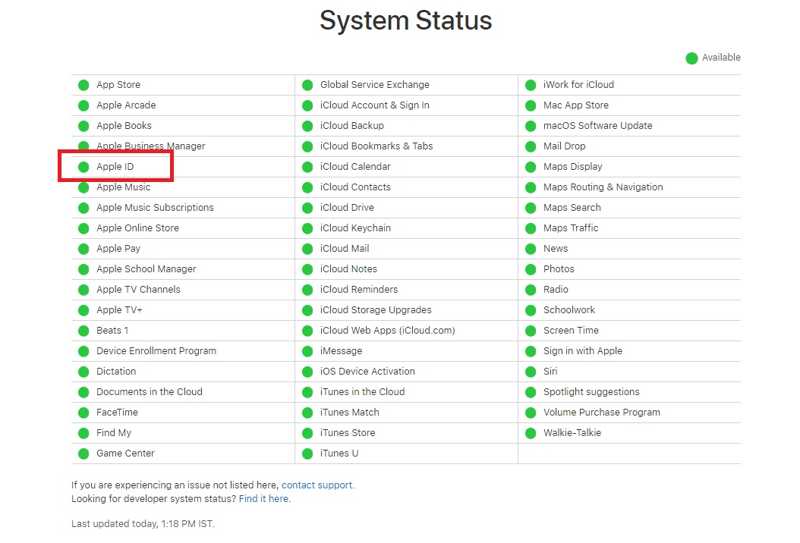
Som varselet om mislykket Apple-kontoverifisering sier, er det en feil ved tilkobling til Apple ID-serveren. Når du logger på Apple ID-legitimasjonen din, sammenligner Apple dem med dataene som er lagret på serverne. Hvis noen av de relevante serverne er nede, vent til de fungerer igjen.
Gå til www.apple.com/support/systemstatus/ i nettleseren din. Sjekk deretter statusen til Apple-serverne. Hvis noen servere er merket med gule eller røde symboler, betyr det at de er nede. Når de fungerer igjen, er de merket med grønne sirkler.
Løsning 2: Kontroller Internett-tilkobling
En annen grunn til at du får en feilmelding om at Apple ID-verifiseringen mislyktes med riktig passord, er dårlig internettforbindelse. Løsningen er enkel: sjekk internettforbindelsen på iPhone eller iPad og bruk et stabilt nettverk.
Trinn 1. Gå til kontroll~~POS=TRUNC på enheten.
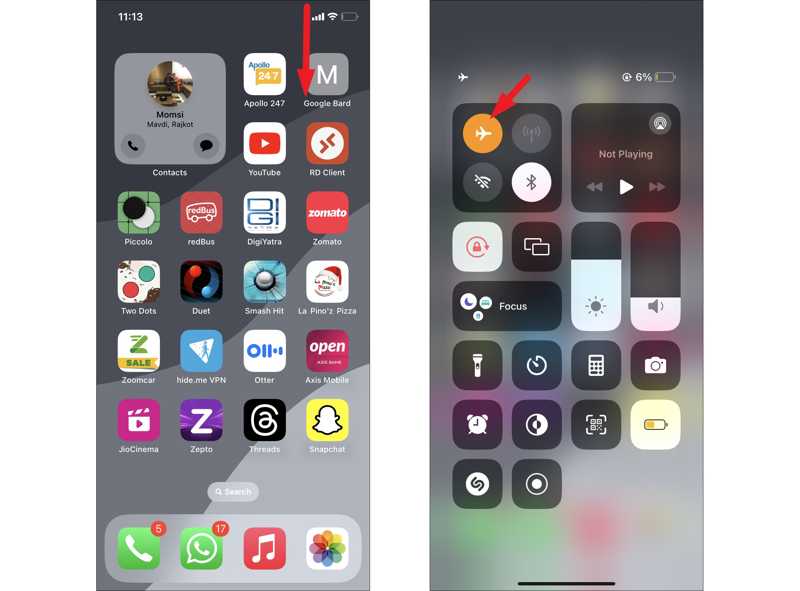
Trinn 2. Trykk på Fly -knappen for å deaktivere den hvis iPhonen din går inn i flymodus.
Trinn 3. Hvis Wi-Fi-nettverkssignalet ditt er dårlig, gå til innstillinger app, trykk Cellular, og slå på Mobildata.
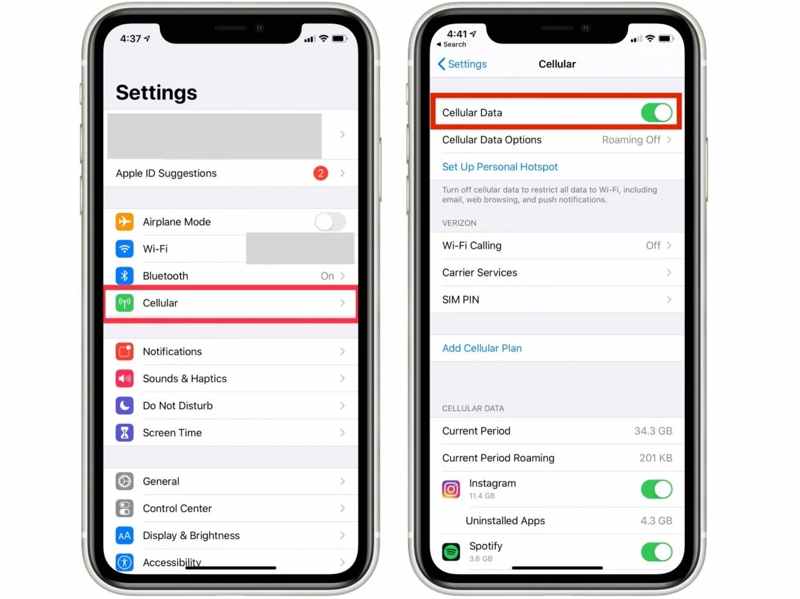
Hvis enheten din kobler seg til ustabile mobildata, bytt til et Wi-Fi-nettverk.
Trinn 4. Dessuten må du slå av VPN-en i Innstillinger-appen din.
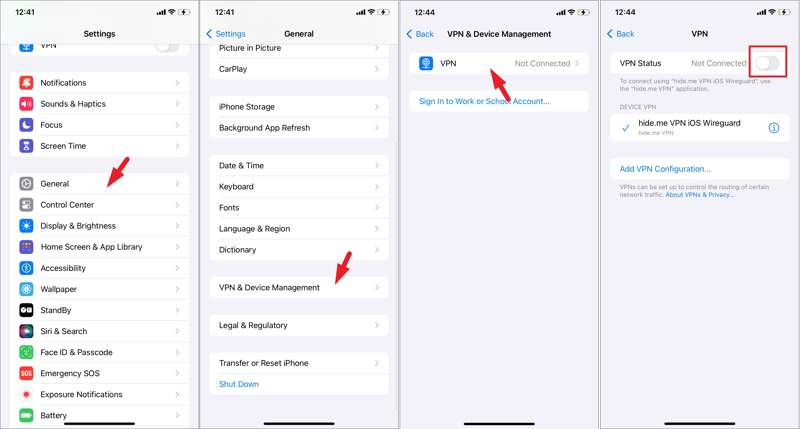
Løsning 3: Tilbakestill Apple ID-passordet
Hvis Apple ID-verifiseringen din mislyktes, men passordet ditt er riktig, kan du tilbakestille passordet og oppdatere endringen til alle Apple-produktene dine. Denne måten vil ikke forstyrre dataene dine, og krever bare iPhone-passordet ditt.
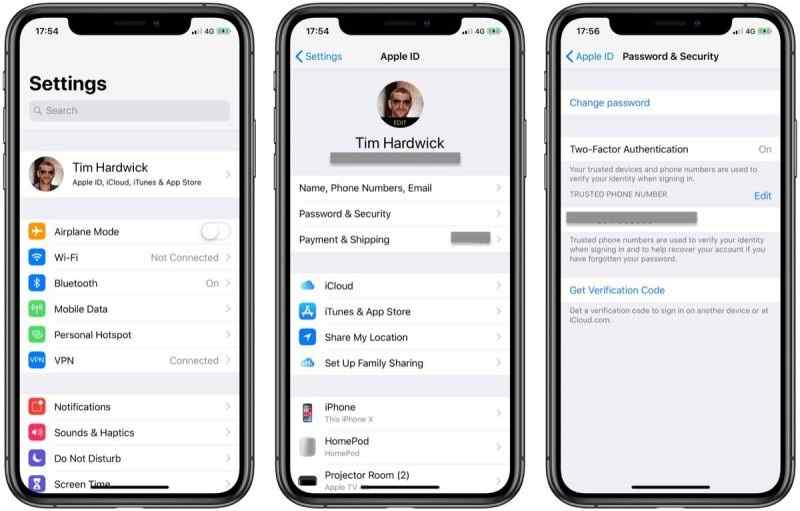
Trinn 1. Sørg for at tofaktorautentisering er aktivert på iPhonen din.
Trinn 2. Kjør innstillinger app.
Trinn 3. Trykk på profilen din og velg Passord og sikkerhet or Pålogging og sikkerhet.
Trinn 4. Pek Bytt passord og skriv inn iPhone-passordet ditt.
Trinn 5. Opprett en ny Apple-ID, skriv den inn på nytt, og trykk på Endring.
OBS: Hvis 2FA er deaktivert på enheten din, må du tilbakestille Apple ID-passordet ditt på iForgot med telefonnummeret eller e-postadressen din.
Løsning 4: Riktig dato og klokkeslett
Inkonsekvente dato- og klokkeslettinnstillinger er en annen faktor som fører til en Apple ID-verifiseringsfeil. Heldigvis kan du enkelt korrigere dato og klokkeslett på iPhone eller iPad. Denne løsningen krever en internettforbindelse.
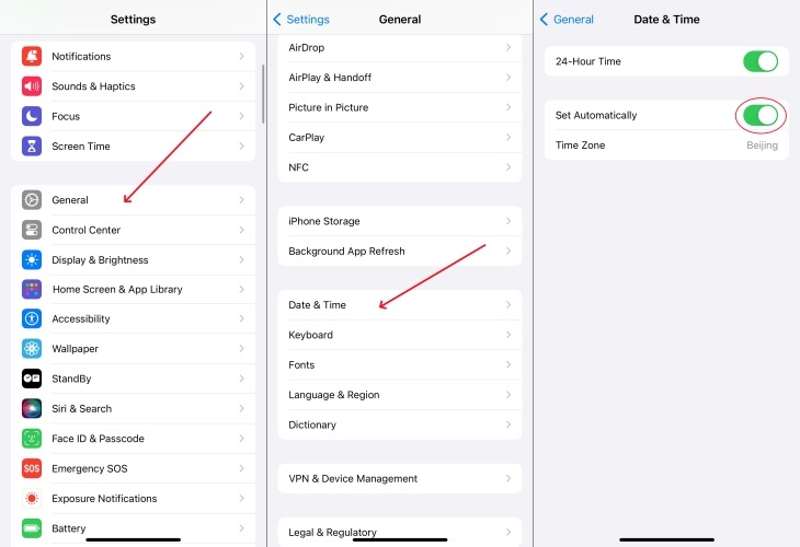
Trinn 1. Sørg for å koble iPhonen din til et nettverk.
Trinn 2. Start innstillinger app.
Trinn 3. Gå til general fane og trykk Dato og tid.
Trinn 4. Slå på Sett automatiskDeretter vil enheten din korrigere dato og klokkeslett automatisk.
Løsning 5: Tilbakestill nettverksinnstillinger
Nettverksinnstillinger kan være ansvarlige for feilen ved Apple-kontoverifisering. Det er imidlertid vanskelig å sjekke hver nettverksinnstilling på iOS-enheten din. Heldigvis lar iOS deg tilbakestille alle nettverksinnstillinger.
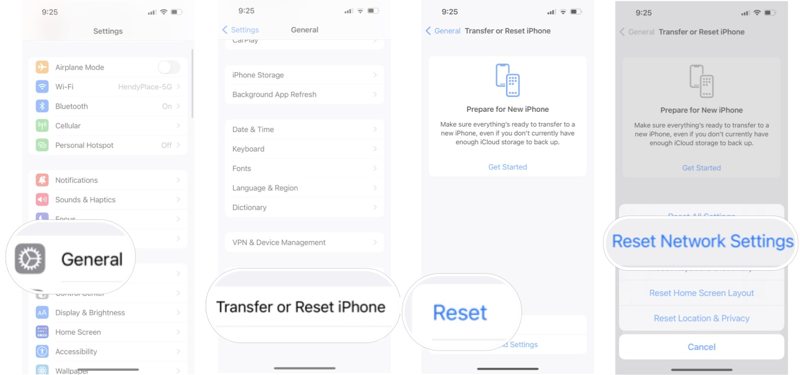
Trinn 1. Åpne din innstillinger app.
Trinn 2. Gå til general fane og trykk Overfør eller tilbakestill iPhone.
Trinn 3. Trykk på Tilbakestill knappen og velg Tilbakestill nettverksinnstillinger.
Trinn 4. Når du blir bedt om det, skriver du inn iPhone-passordet ditt.
Trinn 5. Trykk deretter på Tilbakestill nettverksinnstillinger for å bekrefte det.
Trinn 6. Når det er ferdig, vil iPhonen din starte på nytt og logge på Apple-ID-en din igjen.
Del 3: Den ultimate løsningen for å fikse Apple ID-verifisering mislyktes
Det er vanskelig for vanlige folk å finne årsaken til at Apple ID-verifisering mislykkes og løse problemet. Heldigvis, Apeaksoft iOS Unlocker tilbyr en enkel løsning. Den kan fjerne den nåværende Apple ID-kontoen fra iPhone eller iPad. Deretter kan du logge på med en ny konto.
Den ultimate løsningen for å fikse Apple ID-verifisering mislyktes på iPhone
- Slett Apple-ID-en din fra enheten din uten noen begrensninger.
- Tilgjengelig for en rekke situasjoner.
- Tillat deg å omgå MDM eller Skjermtid-passord.
- Støtter de nyeste modellene av iPhone, iPad og iPod.
Sikker nedlasting
Sikker nedlasting

Slik fikser du Apple ID-verifisering mislyktes på iPhone
Trinn 1. Installer verktøyet for fjerning av Apple ID
Start den beste programvaren for fjerning av Apple ID etter at du har installert den på datamaskinen. Koble iPhonen til datamaskinen med en Lightning-kabel. Velg Fjern Apple ID modus og klikk på Start knapp.
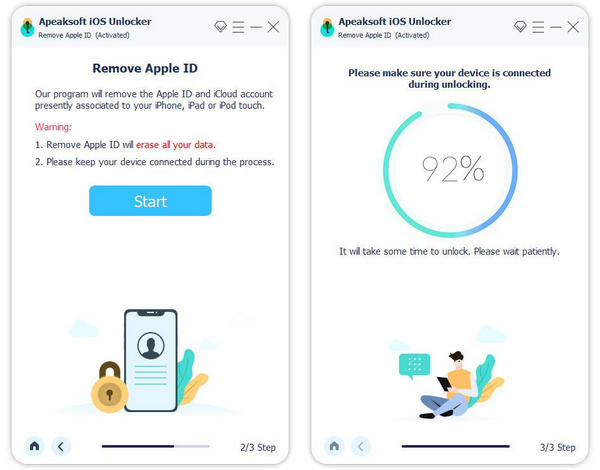
Trinn 2. Fjern Apple-ID-en din
Hvis Finn min er deaktivert på enheten din, vil programvaren fjerne Apple-ID-en din automatisk. Når det er ferdig, logger du på med en ny Apple-ID-konto på iPhonen din.
Hvis Finn min er aktivert, er det to situasjoner.
Situasjon 1: På iOS 11.3 eller tidligere
Åpne innstillinger app, velg general, trykk Tilbakestill, og velg Nullstill alle innstillingerNår iPhonen starter på nytt, vil programvaren gjøre resten.
Situasjon 2: På iOS 11.4 eller nyere
Sørg for å slå på 2FA. Skriv inn 0000 og klikk Bekrefte for å laste inn enhetsinformasjonen din. Merk av for hvert element og klikk Start for å laste ned fastvaren. Til slutt, skriv inn 0000 og klikk Lås for å begynne å fjerne Apple-ID-en din. Merk: Dette trinnet kan Tilbakestilling av fabrikken din iOS-enhet.

Konklusjon
Denne artikkelen har listet opp seks løsninger for å fikse problemet. Apple ID-verifiseringskode som mislykkes på iPhonen dinDu kan følge de vanlige løsningene for å bli kvitt problemet. Hvis de ikke er tilgjengelige, kan Apeaksoft iOS Unlocker hjelpe deg med å slette Apple-ID-en din fra enheten din, slik at du kan bruke en ny konto. Hvis du har andre spørsmål om dette emnet, kan du gjerne legge igjen en melding under dette innlegget.
Relaterte artikler
Kan du låse opp Face ID med et bilde på iPhonen din? Denne artikkelen svarer på spørsmålet og forklarer hvordan du låser opp en iOS-enhet.
Hvis skjermen din er frossen og ikke reagerer, kan du lære hvordan du låser opp en frossen iPhone eller iPad ved å følge vår konkrete veiledning.
Hvis du støter på feilmeldingen om å låse opp iPhone for å bruke tilbehør, trenger du ikke bekymre deg. Du kan finne løsningene våre for å fikse dette problemet.
Er det mulig å låse opp en iPhone med Siri? Du kan få svaret og hvordan du låser opp iOS-enheten din uten passord.

