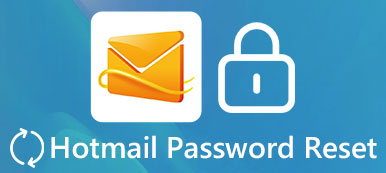"En av vennene mine brakte meg USB-flashstasjonen hennes som hadde alt vi jobbet på i skolen fra det siste semesteret, da jeg kobler den til datamaskinen min, står det nei anerkjent og jeg vet ikke helt hva jeg skal prøve videre."

Problemet med at flashdisken ikke gjenkjennes skjer her og der. Eksterne harddisker skal være enkle å bruke når du overfører filer, reparerer eller installerer operativsystemet på nytt. Men det ikke-anerkjente problemet hindrer folk til å bruke de bærbare harddiskene. Derfor skal vi vise deg hvordan du løser problemet at USB-minnepinner ikke gjenkjennes.
- Del 1: Hvorfor blir flashdisken ikke gjenkjent
- Del 2: Slik løser du problemet med "flash-stasjon gjenkjennes ikke" på Windows
- Del 3: Slik løser du problemet med "flash-stasjon gjenkjennes ikke" på Macintosh
Del 1: Hvorfor er flashdisken ikke gjenkjent
For å kvitte seg med feilmeldingen USB-minnepinnen ikke gjenkjent, bør du forstå hvorfor denne feilen dukker opp. Det er en lang liste som inkluderer maskinvare samt programvare som er involvert i dette problemet. Hovedscenariene er som følger:
- USB-porter fungerer ikke.
- USB-drivere er utdaterte.
- Operativsystemet er ikke kompatibelt med USB-flash-stasjonen.
- USB-firmware er skadet.
- USB-flash-stasjonen er skadet eller funksjonsfeil.
- Sikkerhetsprogramvare blokkerer USB-flash-stasjonen.
- Uventede feil.
Del 2: Hvordan fikser jeg problemet med "flash-stasjon gjenkjennes ikke" på Windows
I denne delen kan du lære om flere måter å fikse problemets flashdisk på, ikke gjenkjent på PC.
Vei 1: Diagnostiser USB-problemer
Trinn 1. Trekk ut minnestasjonen og sett den inn i porten på PCen igjen.
Trinn 2. Dobbeltklikk "Min datamaskin" på skrivebordet, høyreklikk deretter på flash-stasjonen og velg "Egenskaper" for å åpne vinduet med egenskaper.
Trinn 3. Gå til "Verktøy" -fanen og klikk på "Sjekk nå" -knappen under "Feilkontroll" -delen. I popup-dialogboksen merker du av i de to avmerkingsboksene og klikker på "Start" -knappen for å diagnostisere hva som er galt med flash-stasjonen, og fikse feil automatisk.
Trinn 4. Det tar litt tid å diagnostisere USB-stasjonen. Når det er fullført, prøv USB-stasjonen igjen. Nå må feilmeldingen ikke vises.

Vei 2: Utfør USB-format
Trinn 1. Når du konfronterer feilmeldingen og sier at flashdisken ikke er gjenkjent, gå til Min datamaskin og høyreklikk også USB-stasjonen.
Trinn 2. Denne gangen velger du "Format" for å vise innstillingsdialogen.
Trinn 3. Det er noe du må ta hensyn til. Sørg for å velge "NTFS" fra rullegardinmenyen "File system", og fjern merket for "Quick Format" -alternativet.
Tips: Et komplett format kjører et ekstra trinn som kontrollerer USB-stasjonen for alle tilbake sektorer.
Trinn 4. Når du klikker på "Start" -knappen, vil de ødelagte filene, dataene eller virusene bli slettet fra USB-flashstasjonen. Nå kan du prøve USB-stasjonen igjen.

Vei 3: Oppdatering for Windows USB-drivere
Trinn 1. Gå til "Start" -menyen og åpne "Kjør" -kommandoen, eller trykk "Windows + R" -tastene for å åpne den direkte. Skriv inn "devmgmt.msc" og trykk "Enter" -tasten for å omdirigere til enhetsbehandling.
Trinn 2. Finn ut oppføringen "Universal Serial Bus controllers" og brett den ut.
Trinn 3. Høyreklikk på undergruppen med tittelen "Generic USB Hub" og klikk "Update Driver Software" for å installere oppdateringen for Windows USB-drivere. Utfør den samme operasjonen på andre underordninger kalt "Generic USB Hub".
Trinn 4. Sett inn USB-stasjonen din på datamaskinen din. Feilmeldingen om at flashdisken ikke gjenkjennes, bør forsvinne.

Vei 4: Installer oppdatering for Windows
En annen måte å fikse feilmeldings flashdisken ikke på, er å installere oppdatering for Windows-operativsystemet.
Trinn 1. Start "Start" -menyen, søk etter "Kontrollpanel" og åpne den.
Trinn 2. Gå til "System og sikkerhet" og klikk "Sjekk etter oppdateringer" i "Windows Update" -området.
Trinn 3. Når du får presentert en tilgjengelig Windows-oppdatering, klikker du på "Installer oppdateringer" -knappen for å starte oppdateringen av Windows.
Trinn 4. Når det er ferdig, start Windows på nytt for å la oppdateringen fungere. Plugg deretter USB-stasjonen og bruk den normalt.

Del 3: Hvordan fikser jeg problemet "flash-stasjon gjenkjennes ikke" på Macintosh
Det er noe du kan gjøre når feilmeldings flash-stasjonen ikke gjenkjennes, dukker opp på Mac.
Vei 1: Koble til USB-stasjon igjen
Trinn 1. Fjern USB-stasjonen fra Macintosh-maskinen, og koble den til igjen.
Trinn 2. Naviger til "Programmer"> "Verktøy", klikk kategorien "Enheter" og velg alternativet "Spør meg hva jeg skal gjøre".
Trinn 3. Velg USB-stasjonen på listen og klikk på "Minus"-knappen.
Trinn 4. Gå deretter til "Enhet" -menyen, brett ut undermenyen "Eksterne enheter" og velg USB-stasjonen for å koble den til manuelt.

Vei 2: Tilbakestill PRAM på Mac
Hvis feilmeldingsdisplayet ikke kjennes igjen, må du prøve å tilbakestille RPAM, parameteren RAM, som lagrer ting som diskbuffer, virtuelt minne, RAM-disk, etc.
Trinn 1. Trekk ut USB-stasjonen fra Mac-datamaskinen og slå den av.
Trinn 2. Før den grå skjermen dukker opp, trykk "Command" + "Option" + "P" + "R" sammen for å fikse flashstasjonen som ikke gjenkjennes.
Trinn 3. Når Macen starter på nytt, la disse knappene gå.
Trinn 4. Etter oppstart, sett inn flash-stasjonen, det skal nå gjenkjennes av datamaskinen som vanlig.

Vei 3: Formater flash-stasjon
Mac og Windows bruker forskjellige filformater, slik at du kanskje støter på feilmeldings flashdisken ikke gjenkjennes når du setter inn en USB-stasjon som brukes på Windows til Mac. Løsningen er å formatere USB-stasjonen for Mac.
Trinn 1. Pass på å avslutte sikkerhetsprogramvaren fra tredjepart hvis du har en på Mac.
Trinn 2. Sett USB-stasjonen inn i Mac-datamaskinen din på nytt og start "Diskverktøy" i Programmer-mappen.
Trinn 3. Finn ut USB-stasjonsnavnet ditt på venstre sidefelt. Finn deretter til høyre panel og gå til "Slett" -fanen.
Trinn 4. Velg "FAT" fra rullegardinmenyen Format og slipp et navn på USB-blitsen. Hvis du er klar, klikk "Slett" -knappen og trykk "Slett" igjen i bekreftelsesdialogboksen for å utføre formatering umiddelbart.

Ikke gå glipp av:
Slik gjenoppretter du Flash Drive Data
Konklusjon
I denne opplæringen har vi delt flere løsninger du kan prøve når feilmeldings flash-stasjonen ikke gjenkjennes, dukker opp på Windows- og Mac-datamaskiner. Hvis dette problemet skjer på enheten din, kan du følge trinnvise veiledningene i denne artikkelen for å løse det om noen få minutter.