iPhones favorittliste gjør det enkelt å nå ofte brukte ting som nettsteder og kontakter. Dette fungerer som et bokmerke og bidrar til å bygge en Fast Express for deg. Så for å svare på spørsmålet hvordan legge til favoritter på iPhone, presenterer denne artikkelen en trinn-for-trinn-guide for å hjelpe deg med å lagre favorittkontaktene og -nettstedene dine. Begynn å surfe og sett opp en hurtigvei for å få tilgang til favorittnettstedene og kontaktene dine på iPhone.
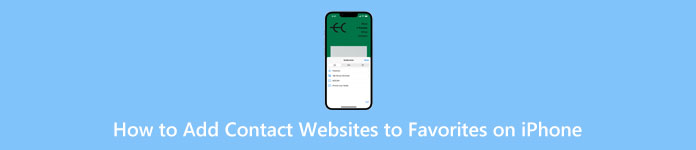
- Del 1: Slik legger du til kontakt i favoritter på iPhone
- Del 2: Slik legger du favoritter til et nettsted på iPhone
- Del 3: Vanlige spørsmål om hvordan du legger til favoritter på iPhone
Del 1: Slik legger du til kontakt i favoritter på iPhone
Du kan enkelt legge til kontakten i Favoritter på iPhone i Telefon app. Deretter vil det tilsvarende nummeret være i en åpenbar posisjon for deg å starte FaceTime, telefonsamtale eller melding. Dessuten kan du omorganisere favorittlisten din ved å fjerne kontakter eller legge til en av dem på startskjermen. Alt du trenger er en detaljert opplæring nedenfor.
Hvordan legge til iPhone-favorittkontakter
Trinn 1Naviger til Telefon app på din iPhone. Trykk på nederst på skjermen Favoritter -knappen, og trykk deretter på pluss-knappen øverst.
Trinn 2Søk etter kontaktene du vil legge til. Trykk på de matchende kontaktene, og en liten pop-up vises.
Trinn 3Legg til kontaktens Melding, Anrop, Videoeller Post til favoritten. Hvis personen du velger har forskjellige tall, trykker du på pilen for et bestemt nummer.
Trinn 4I mellomtiden kan du finne kontakten du vil legge til og trykke på i-knappen. Trykk på Legg til i favoritter og velg en kategori du vil legge til.
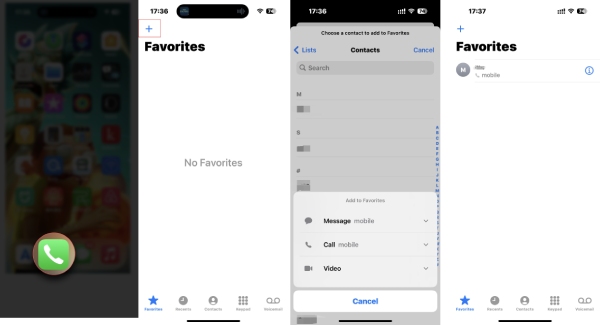
Slik legger du til favorittkontakter på startskjermen på iPhone
For brukere av iOS 15 og nyere gjør de nyttige widgetene deg i stand til å plassere viktige eller favoritt ting på startskjermen til iPhone. Sjekk hvordan du legger til iPhone-favorittkontakter på startskjermen med widgeten.
Trinn 1Trykk på Hjem skjermen til appikonene svinger. Trykk på plussknappen.
Trinn 2typen Kontakter og søk etter widgeten. Trykk på Kontakter. En widget vil vises med én kontakt fra din favoritt.
Trinn 3Sveip til venstre for å se flere widgetstiler og trykk på Legg til widget knappen for å velge en. Deretter vil widgeten og kontaktene være på startskjermen.
Trinn 4Du kan også dra og justere posisjonen.
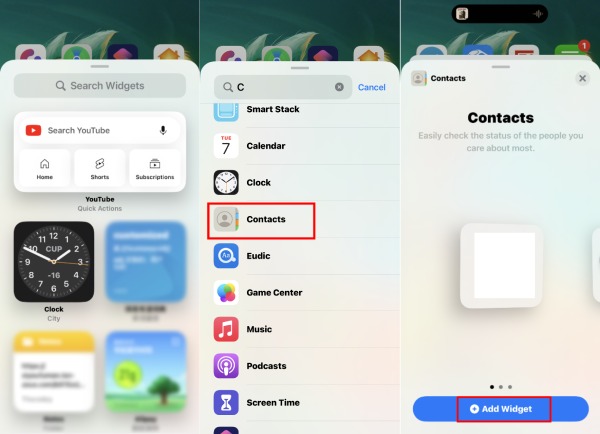
Merknader: For brukere med de nyeste iPhone-modellene, som iPhone 17, kan du følge de nøyaktige trinnene ovenfor for å legge til kontakter i Favoritter på iPhone. Men for brukere med iPhone 8 eller tidligere, må du oppgradere til iOS 15 eller 16 for widgets, og trinnene kan være litt annerledes.
Slik fjerner du en kontakt fra Favoritter på iPhone
Trinn 1Gå til Favoritter skjermen i Telefon app og trykk på Rediger knappen ovenfor.
Trinn 2Deretter kan du omorganisere kontaktene. Eller trykk på den røde knappen for å fjerne en kontakt fra Favoritter. Trykk på Ferdig knappen for å bekrefte og fullføre.
Trinn 3Hvis du synkroniser iPhone kontakter til Mac, vil favorittlisten din også være på Mac-en, og du kan starte en FaceTime-samtale på Mac-en raskt med ett klikk.
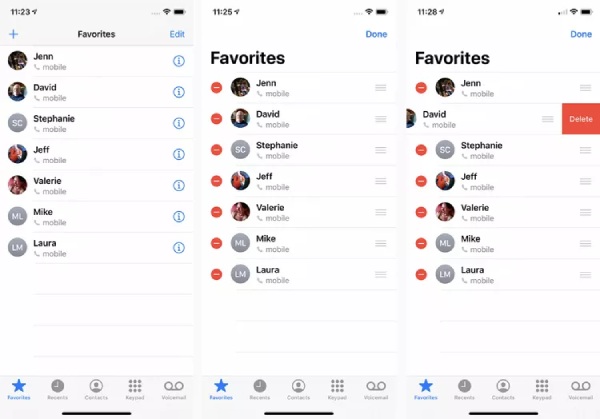
Bonustips: Overfør iPhone-favorittkontakter til Mac
Hvis du vil ha FaceTime med kontaktene fra favorittlisten på Mac, kan du prøve å synkronisere iPhone-favorittkontaktene til Mac ved å overføre. På denne måten trenger du ikke å bruke iCloud eller gjenta å legge til kontakter i Favoritter på Mac. Oppnå dette med ett klikk iPhone Transfer. Denne overføringsassistenten støtter de nyeste iOS 26- og iPhone 17-seriene, og skanner og administrerer alle kontaktene på iPhone på en organisert måte. Deretter kan du duplisere, fjerne, sikkerhetskopiere og gjenopprette favorittkontakten på din Mac.

4,000,000 + Nedlastinger
Legg til kontakter i grupper fra CSV-, vCard- eller e-postfiler.
Eksporter iPhone-kontaktene i forskjellige filformater for sikkerhetskopiering.
Gjenopprett favorittkontaktene for en ny iPhone med ett klikk.
Del kontaktene inn i forskjellige kategorier for en bedre forhåndsvisning.
Hvordan overføre iPhone-favorittkontakter
Trinn 1Last ned dette overføringsverktøyet gratis og installer det på din Mac. Etterpå starter du den og kobler iPhone til Mac. Klikk deretter Kontakter på venstremenyen for å skanne alle kontaktene på din iPhone.
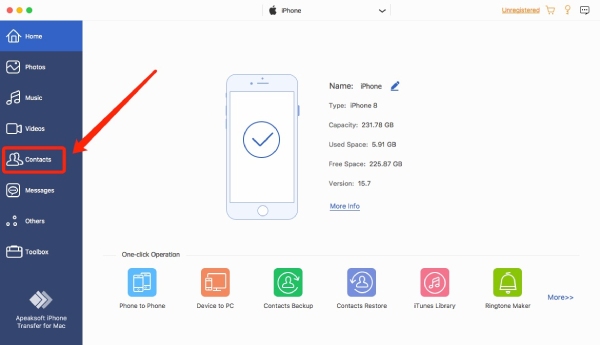
Trinn 2Du vil se to lastemoduser: Rask belastning og Dyp belastning. Den første modusen har rask skannehastighet, mens den andre modusen sikkerhetskopierer kontaktene dine for førstegangsskanning. I mellomtiden kan du sette opp standard lastemodus nedenfor for å slutte å spørre.
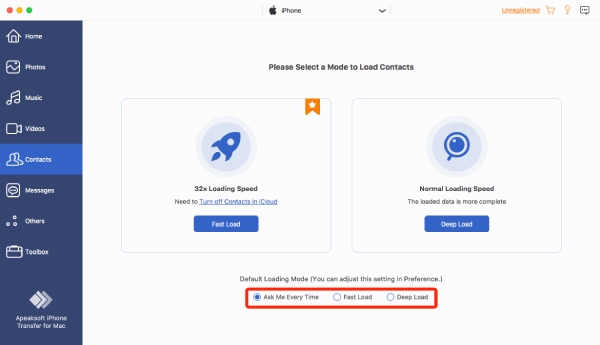
Trinn 3Etter at skanningen er ferdig, kan du se alle kontaktene dine, inkludert iPhone-favorittkontaktene. Klikk på de fra Favoritter liste for å se mer. Du kan også legge til annen informasjon som e-post eller adresse til kontaktene.
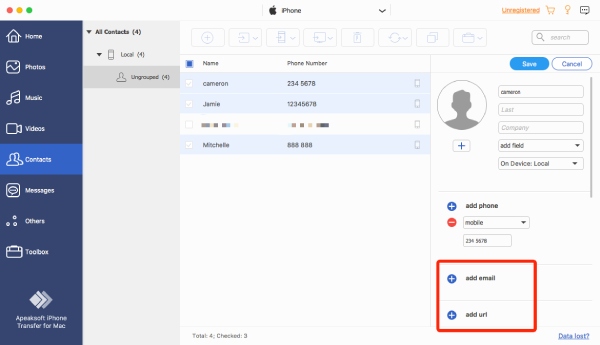
Trinn 4Deretter klikker du Eksporter til PC og velg et eksportformat. Et vindu vil dukke opp. Velg en mappe for å lagre kontaktene og klikk på Open knappen for å bekrefte. Når overføringen er fullført, vil et vindu dukke opp, og du kan sjekke dem ved å klikke på Åpne mappe knapp.
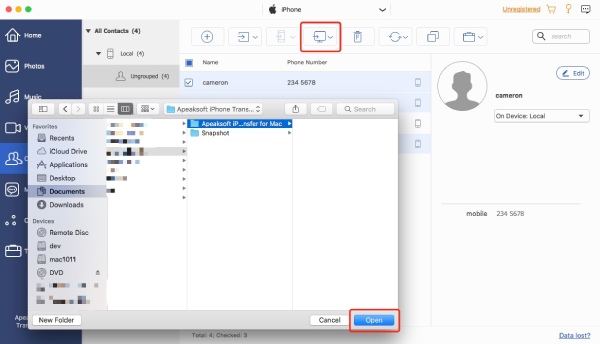
Del 2: Slik legger du favoritter til et nettsted på iPhone
Du vet kanskje om bokmerker funksjon på Safari og legger ofte de ofte besøkte nettstedene til den kategorien. Men det er en raskere måte for deg å få tilgang til nettstedene. Du kan legge til nettsteder i Favoritter på iPhone, og sidene vil vises på hjemmesiden hver gang du åpner Safari.
Trinn 1Gå til Safari, skriv inn nettstedet du vil legge til i Favoritter, og trykk på Bookmark knappen nedenfor. Rull ned og trykk på Legg til i favoritter knapp.
Trinn 2Deretter kan du gi nytt navn til nettstedet og trykke på Spar knappen for å lagre den. Du finner nettsiden på hjemmesiden nå.
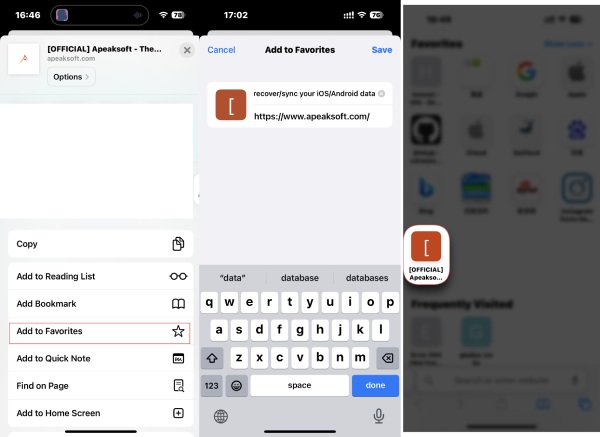
Del 3: Vanlige spørsmål om hvordan du legger til favoritter på iPhone
Spørsmål 1. Hvorfor forsvant iPhone Favorites-kontaktene?
En elendig nettverkstilkobling kan være grunnen til at iPhone ikke klarer å laste inn alle kontaktene i Favoritter. Du kan starte iPhone på nytt for å se om favorittene kommer tilbake. Noen ganger kan tilfeldige systemfeil også forårsake slike situasjoner. Deretter kan du oppgradere iPhone til den nyeste iOS for å fikse det.
Spørsmål 2. Hvorfor kan jeg ikke legge til kontakter i Favoritter på iPhone?
Hvis kontaktene synkroniseres eller du legger til en duplikatkontakt, klarer du ikke å legge den til. Du kan vente til synkroniseringen er ferdig. Dessuten kan du bruke funksjonen Søk etter duplikater på iCloud. Deretter sletter du duplikatene.
Spørsmål 3. Hvordan sletter jeg nettsteder fra favoritter på iPhone?
Åpne Safari og trykk på Bokmerke-knappen på hjemmesiden. Velg mappen Favoritter og trykk på Rediger-knappen. Trykk på sletteknappen for å fjerne nettstedene. Eller du kan slette dem på hjemmesiden. Trykk på de under Favoritter-delen til undermenyen vises, og trykk på Slett-knappen.
Konklusjon
Legge til kontakter i Favoritter på iPhone eller å legge til nettsteder rasker tilgangsprosessen når du prøver å snakke med noen eller besøker favorittsidene dine. I mellomtiden kan du lære alt du trenger for å administrere favorittlisten på iPhone, bortsett fra å legge til kontakter.




