Hvordan overføre apper og data til ny iPhone [4 måter]
Når du bytter fra din gamle iPhone til en ny, hjelper overføring av appdata fra den gamle iPhonen deg raskt i gang med den nye. Vi vil introdusere fire måter å gjøre det på hvordan du overfører apper fra iPhone til iPhone.
De fire metodene dekker kablet/trådløst, før/etter oppsett og sky/lokalt. Skann raskt innholdsfortegnelsen og finn måten du er mest interessert på.
SIDEINNHOLD:
- Del 1. Overfør apper til ny iPhone etter oppsett [Kablet metode]
- Del 2. Slik overfører du apper fra iPhone til iPhone med QuickStart [trådløs metode]
- Del 3. Hvordan overføre apper fra iPhone til en annen iPhone med iCloud [trådløs metode]
- Del 4. Slik synkroniserer du apper fra iPhone til iPad/en annen iPhone [trådløs metode]
Del 1. Overfør apper til ny iPhone etter oppsett [Kablet metode]
Du kan sannsynligvis bare bruke tredjepartsprogrammer til å overføre apper til en ny iPhone etter at den er satt. Apeaksoft iPhone Transfer er en av de godt utførte. Den kan overføre WhatsApp, Kik, Line, Safari, Call, etc., og appdataene deres fra iPhone til iPhone etter oppsett. Trinnene er enkle og raske, og bare flere klikk er nødvendig.
Bortsett fra å overføre disse appene, kan den også fungere som et daglig overføringsverktøy for å overføre bilder, videoer, lyd, kontakter og meldinger fra iPhone til iPhone, iPhone til Mac og omvendt (iPad og iPod støttes også). Enten du vil overføre data mellom iDevice eller gratis iPhone-lagring og overføre data til Mac, fungerer Apeaksoft iPhone Transfer veldig bra.
Overfør programmer til ny iPhone
- Overfør apper til nye iPhones enkelt etter oppsett.
- Rask hastighet og sikkerhet garantert.
- Utmerket iPhone-Mac overføring av bilder, videoer, lyd og dokumenter.
- Støtt alle iPhone-modeller, inkludert iPhone 17-serien.
Sikker nedlasting
Sikker nedlasting

La oss se hvordan du overfører apper fra iPhone til iPad/iPod/iPhone.
Trinn 1. Last ned og installer dette programmet på en Mac-datamaskin. Start dette programmet først. Koble deretter den gamle og den nye iPhone-en separat til Mac-en. Dette programmet vil automatisk oppdage dem.

Trinn 2. Klikk andre på venstremenyen. Velg appdataene du vil overføre. Klikk på enhetsknappen og klikk på navnet på din nye iPhone. Data overføres vellykket i løpet av sekunder, og du kan gå til din nye iPhone for å sjekke.
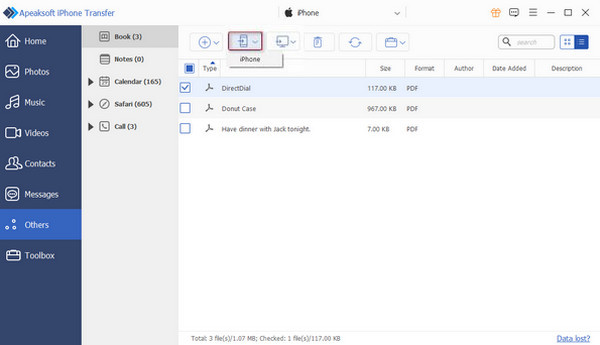
Tips: Hvis datamaskinen din kan oppdage enhetene dine, men dette programmet ikke kan, kan du prøve å koble til enhetene dine etter at dette programmet har startet.
Del 2. Slik overfører du apper fra iPhone til iPhone med QuickStart [trådløs metode]
Hvordan overføre alle apper til en ny iPhone? QuickStart hjelper deg. QuickStart er en Bluetooth iPhone-iPhone-overføringsmetode. Du trenger ikke sikkerhetskopiere ting til skyen, og alle telefoninnstillinger og apper flyttes til den nye telefonen din. Den nye enheten din kan ikke stilles inn hvis du vil flytte apper på iPhone.
Trinn 1. Koble enhetene dine til strøm. Koble din gamle iPhone med Wi-Fi og slå på Bluetooth. Konfigurer den nye enheten. Når du kommer til denne skjermen, skal din gamle iPhone bli oppdaget. Trykk på Fortsett på den nye enheten.
Trinn 2. Bruk nå din gamle iPhone til å skanne animasjonen som vises på den nye.
Trinn 3. Etter det, skriv inn passordet til din gamle iPhone til den nye. Deretter vil du bli spurt om du vil overføre data fra en annen iPhone. Bekreft det.
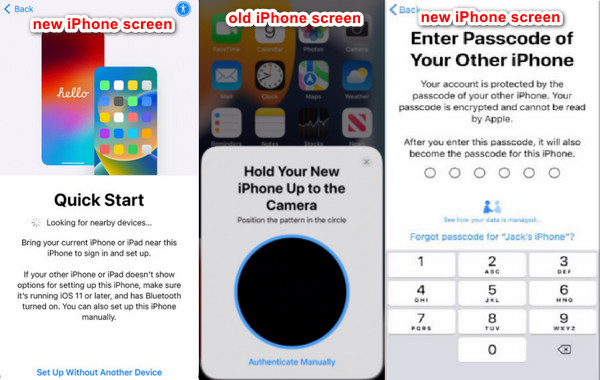
Tips: Hvis din gamle iPhone har angitt Face ID eller Touch ID, vil du bli bedt om å angi for den nye. Sørg for at begge enhetene har over 10 % strøm, ellers er det en sjanse for det Face ID fungerer ikke.
Del 3. Hvordan overføre apper fra iPhone til en annen iPhone med iCloud [trådløs metode]
iCloud er en annen trådløs metode for å overføre apper før oppsett. Den ligner QuickStart, men du må sikkerhetskopiere iPhone til iCloud først. Denne metoden laster ned data fra iCloud i stedet for å overføre dem direkte fra forrige iPhone. Sørg for at iCloud har nok plass til å sikkerhetskopiere din gamle iPhone.
La oss se hvordan du overfører apper til en ny iPhone.
Trinn 1. Sikkerhetskopier den gamle iPhone
Åpne Innstillinger på din gamle iPhone. Trykk på iPhone-navnet og velg iCloud. Rull ned og velg iCloud Backup. Slå på iCloud backup og trykk Backup nå for å lagre de nyeste dataene til din gamle iPhone.
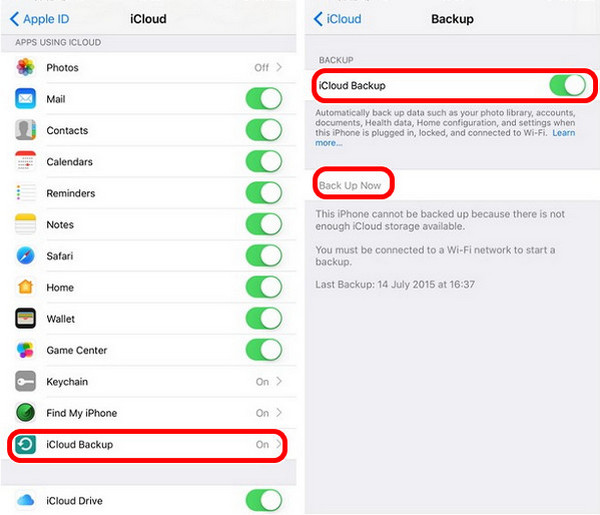
Trinn 2. Sett opp den nye iPhonen
Nå, konfigurer din nye iPhone. Koble den til med Wi-Fi. Når du kommer til App & Data skjerm, trykk Gjenopprett fra iCloud Backup. Deretter vil den nye iPhone be om din Apple ID og passord. Etter å ha logget på, velg den siste sikkerhetskopien som skal lastes ned.
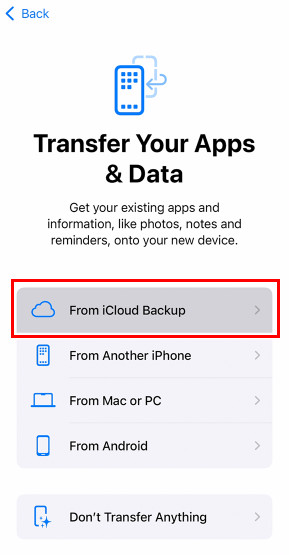
Del 4. Slik synkroniserer du apper fra iPhone til iPad/en annen iPhone [trådløs metode]
App Store er den offisielle applikasjonen som tilbyr ulike apper for Apple-brukere. Du kan laste ned apper fra den hvis du logger på med en Apple-ID. Hvis du lurer på hvordan du overfører apper fra iPhone til iPhone eller hvordan du synkroniserer iPad-apper med iPhone, kan du lese denne delen og overføre dem enkelt med App Store.
Trinn 1. Åpne din nye iPhone. Trykk på App Store. Trykk på profilknappen på toppen og logg på med samme Apple-ID som din gamle iPhone.
Trinn 2. Trykk på i kontoinnstillingene kjøpt > Mitt kjøp.
Trinn 3. Her kan du finne alle appene du har på din gamle iPhone. Trykk på skyknappen for å laste ned apper til din nye iPhone.
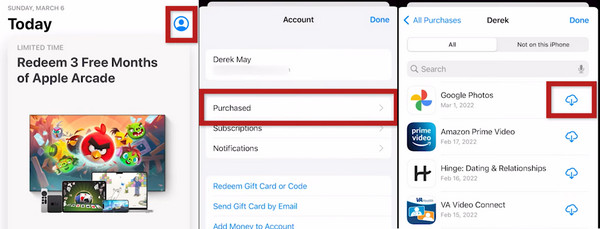
Tips: Denne metoden vil ikke laste ned appens data, bare selve appen. Å logge på appkontoen din kan være en løsning hvis du trenger appdataene dine.
Konklusjon
Hvordan overføre apper til nye iPhones? Denne artikkelen illustrerer fire måter å overføre apper med Apeaksoft iPhone Transfer, QuickStart, iCloud og App Store. Apeaksoft iPhone Transfer og App Store lar deg overføre apper etter oppsett. Imidlertid er Apearsoft iPhone Transfer raskere fordi det er en kablet metode.
Hva synes du om disse måtene? Hvordan overfører du apper fra iPhone til iPhone?
Relaterte artikler
Når apper ikke overføres til en ny iPhone, bør du sjekke mange ting for å finne mulige årsaker og enkelt fikse dem.
Vet du ikke hvordan du overfører alt fra iPhone til iPhone? Hvis du bytter til en ny iPhone eller andre situasjoner, må du lære det.
Når du trenger å overføre musikk fra en iPad til en iPhone, deler innlegget 5 ofte brukte metoder for å synkronisere iPad-sanger, spillelister og album til iPhone.
Gjennomgår du feilaktige måter å overføre iPhone til iPad på? Denne artikkelen illustrerer 5 måter og viser funksjonene deres slik at du kan vurdere den beste.

