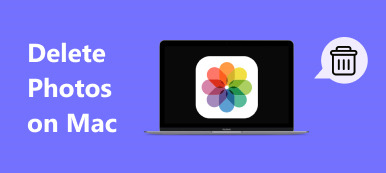Slik reduserer du fotostørrelsen på Mac-en? Det skal ikke være et vanskelig spørsmål å svare på. Hva skal være den enkleste metoden for å endre størrelse på et bilde gratis? Hvordan komprimere bildene for en skriver, nettsted og e-post? Hvordan få en ønsket oppløsning via forhåndsvisning? Bare lær mer informasjon om metodene for å endre størrelse på og komprimere bilder på Mac-en fra artikkelen nå.

- Del 1: Hvordan endre størrelse på bilder online på Mac
- Del 2: Hvordan krympe fotostørrelse på Mac med filformat
- Del 3: Hvordan redusere fotostørrelse på Mac i forhåndsvisning
- Del 4: Slik komprimerer du bilder for e-post på din Mac
- Del 5: Slik krymper du bilder på Mac med bilder
Del 1: Hvordan endre størrelse på bilder online på Mac
Hva er den enkleste måten å endre størrelse på bilder på en Mac? Enten du trenger å komprimere bildene til en mindre størrelse automatisk, eller krympe dem i en batchprosess online, Gratis Online Image Compressor er online fotokonverterer for Mac du kan ta i betraktning.
Apeaksoft gratis online bildekompressor
- Dra og slipp bildene online for å komprimere og fotografene automatisk.
- Batch krymper et stort antall bilder til en mindre størrelse med letthet.
- Sjekk prosessen og reduser forholdet for bildene i nettleseren.
- Støtt bilder i JPEG, PNG, SVG, GIF og flere andre formater.
Trinn 1Gå til den gratis online bildekonverteringen på MacBook-en din med hvilken som helst nettleser. Klikk på den røde "+Legg til bilder"-knappen for å laste de ønskede bildene inn i programmet online.
Trinn 2Når du har lastet opp bildene på nettet, vil det automatisk komprimere bilder på Mac-en. Bare sjekk prosessen og reduksjonsforholdet i online bildekonverterer.
Trinn 3Klikk på "Last ned alt" -knappen for å laste ned de reduserte bildene til MacBook. Etter det kan du sende komprimerte bilder til e-posten din som vedlegg.
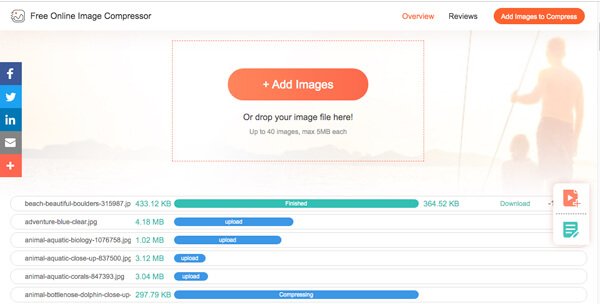
Del 2: Hvordan krympe fotostørrelse på Mac med filformat
Bare endre eller konvertere filformatet er en annen enkel metode for å krympe et bilde i størrelse. Hvis du har et RAW-bilde, som inneholder EXIF-informasjon, for eksempel kamerainfo, ISO, lukkerhastighet og andre. Når du konverterer RAW til JPEG med en mindre størrelse, fjerner du EXIF-informasjonen og reduserer noe av fotokvaliteten. Selvfølgelig kan du også endre størrelse på bilder på Mac ved å konvertere PNG, BMP og SVG til JPEG.
Del 3: Hvordan redusere fotostørrelse på Mac i forhåndsvisning
Hva med standardmetodene for å redusere fotostørrelse på Mac? Forhåndsvisning er en bildevisning som lar deg justere fotofilene på Mac. Enten du trenger å komprimere bilder til en skriver, eller beskjære dem for et nettsted, kan du finne de forskjellige metodene som nedenfor.
Endre størrelse på bilder på Mac via Juster størrelse
Trinn 1Start Preview-appen på MacBook. Gå til "Verktøy" -menyen og velg "Juster størrelse".
Trinn 2Juster de forskjellige parametrene for "Bredde", "Høyde", "Oppløsning" og andre parametere. Du kan også sjekke alternativene for "Skaler proporsjonalt" og "Resample image" for å redusere bildet på Mac.
Trinn 3Deretter kan du sjekke "Oppløsningsstørrelse" for å finne ut om du er fornøyd med utdataene og klikke på "OK" -knappen for å lagre.
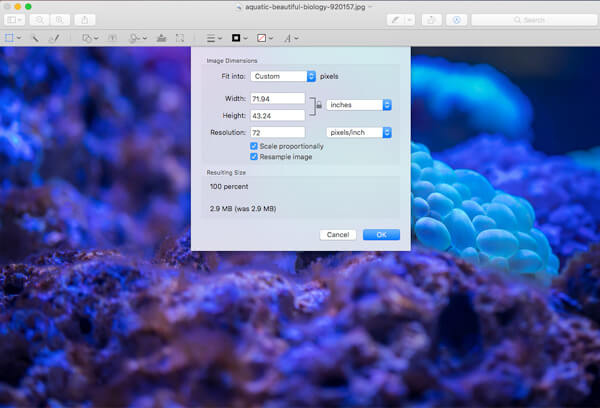
Juster et bilde og vedlikehold 300DPI
Trinn 1For å få best mulig kvalitet ved 300DPI, som er et godt alternativ for utskrift, kan du fjerne merket for alternativet "Resample image". Deretter kan du finne alternativet "Skaler proporsjonalt" nedtonet.
Trinn 2Endre størrelsen på “Oppløsning” til 300 piksler / tomme. Deretter justerer du alternativet "Bredde" og "Høyde" for å redusere størrelsen på bildet på MacBook Pro. Klikk på OK for å bekrefte.
Trinn 3Når du skriver ut bildet med målfotoskriveren, kan du finne et mindre bilde med en klarere oppløsning med mer kompakte piksler.
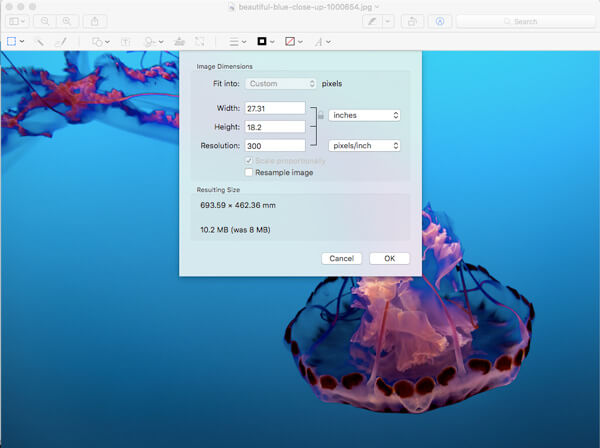
Beskjær et bilde for å redusere fotostørrelsen
Trinn 1Når du bare trenger å kutte ut ønsket del for å endre størrelse på bildet, kan du laste inn bildet til Forhåndsvisning og bruke musen til å kutte ut ønsket del med blå boks-omgir.
Trinn 2Du kan få den aktuelle størrelsen med en liten teller i nedre høyre hjørne, for eksempel 900X600 når du drar i boksen, få ønsket dimensjon i henhold til kravet ditt.
Trinn 3Når du har tatt ønsket størrelse på bildet, kan du bruke Kommando + K til å beskjære og endre størrelse på bildet på Mac.
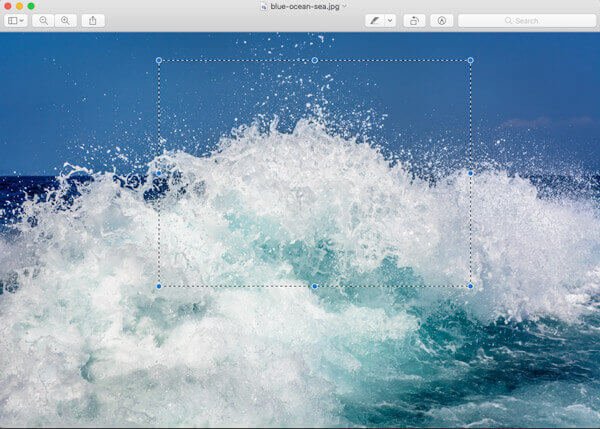
Del 4: Slik komprimerer du bilder for e-post på din Mac
Når du trenger å komprimere bilder på Mac for e-post, kan du selvfølgelig dra nytte av e-postprogrammet for å komprimere bildet direkte for deg. Her er den detaljerte prosessen du kan følge.
Trinn 1Bare dra og slipp bildet i e-postprogrammet på Mac-en. Ikke bruk bildene som vedlegg.
Trinn 2Du finner dimensjonene til det endrede størrelsen på bildet nederst i komposisjonsboksen, som du finner “Liten”, “Stor” og “Faktisk størrelse”.
Trinn 3Hvis du trenger å krympe bildene på Mac-en, kan du velge alternativet "Lite" nederst på bildet.
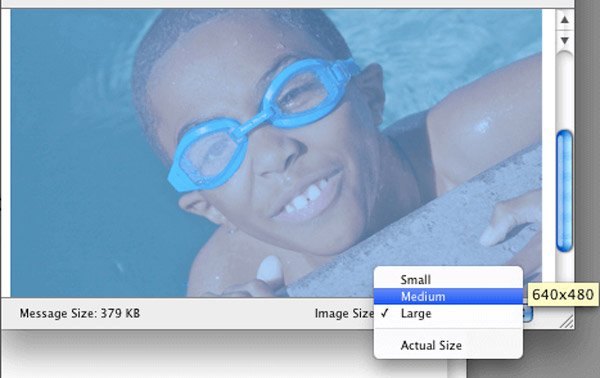
Del 5: Slik krymper du bilder på Mac med bilder
Photos er en annen standard foto-resizer for å komprimere og beskjære bildene på Mac. Det som er viktigere, kan du direkte endre størrelsen på bildene som er synkronisert fra din iPhone eller andre iOS-enheter med metoden.
Trinn 1Bare åpne ønsket bilde i Bilder-appen på Mac-en. Akkurat som nevnt, kan du få bilder fra din iPhone direkte.
Trinn 2Etter det kan du trykke på "Rediger" -alternativet og velge "Beskjær" -knappen på høyre panel for å endre størrelse på bildene dine.
Trinn 3Dra og manipuler den hvite firkanten for å få ønsket del av bildet tilsvarende.
Bilder-appen er erstatningen av iPhoto på Mac. Hvis du bruker gammel Mac, kan du redusere fotostørrelsen med iPhoto ved å følge de samme trinnene. (Bilder vises ikke på iPhoto?)
Konklusjon
Når du trenger å endre størrelse på eller beskjære bildene på Mac, er her de anbefalte metodene du bør vite. Du kan endre størrelse på bildene for skrivere, e-postmeldinger og nettsteder.
Ikke begrenset løsningene ovenfor, du kan også gjøre det komprimere bildene i PowerPoint og andre verktøy. Hvis du har andre spørsmål om hvordan du endrer størrelse på eller komprimerer et bilde på en Mac, kan du dele mer detaljert informasjon i kommentarene.