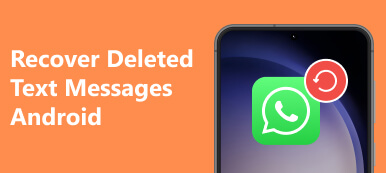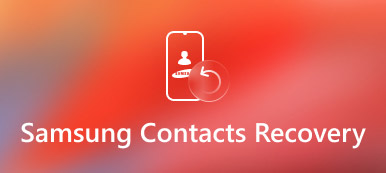For de fleste Samsung-brukere kan Odin Mode gjøre mye hjelp når du vil blinke fastvare.
Men det er også mange Samsung-brukere som sitter fast i Odin-modus. Du må løse problemet slik at du kan bruke din Samsung-enhet som vanlig.
I denne artikkelen skal vi introdusere Odin Mode for deg og fortelle deg hva du skal gjøre når Samsung sitter fast i Odin Mode.

- Del 1. Hva er Odin / Nedlastingsmodus på Samsung Phone?
- Del 2. Slik skriver du inn / avslutter Odin-modus
- Del 3. Hvordan fikse Samsung fast i Odin-modus
Del 1. Hva er Odin / Nedlastingsmodus på Samsung Phone?
Odin Mode, eller noe som kalles Nedlastingsmodus, er en modus som bare påvirker Samsung-enheter, som er forskjellig fra Android Recovery Mode.
Det er en spesiell tilstand som lar deg blinke firmware gjennom Odin eller annen stasjonær programvare på Samsung-enhetene dine. Det er veldig enkelt å komme i modus, og det er også enkelt for deg å gå ut. Når du går inn i Odin Mode vellykket, vil du se en trekant med et Android-bilde og en setning sier "Nedlasting ...".
Men når du ikke klarer å gå ut av Samsung Odin-modus, kan telefonen din være fast i modusen, og du opplever det som kalles et Odin-feilproblem.
Hvis du går gjennom dette, kan telefonen din ikke fungere som vanlig, og du bør løse den for å gjenopprette Samsung-enheten din.
Del 2. Hvordan gå ut av Odin-modus
Hvordan gå ut av Odin-modus
Det er enkelt og enkelt for Samsung-brukere å avslutte Samsung Odin Mode. Det er tre forskjellige måter for deg å avslutte Samsung Odin Mode. Du kan prøve å avslutte at du er i modusen ved det som følger.
Vei 1. Hvis du er på hovedskjermbildet for Samsung Odin Mode, kan du avslutte det ved å trykke på volum ned-tasten for å avbryte nedlastingsprosessen. Og så vil enheten din bli bedt om å starte om igjen og du avslutter den med hell.
Vei 2. Når du opplever feilfeilen i Odin, må du trykke og holde inne volum ned-tasten og strømknappen sammen. Vent noen minutter tålmodig, og så vil Samsung-telefonen starte på nytt.
Vei 3. Bare fjern telefonbatteriet fra enheten hvis det er mulig. Vent i ett eller to minutter, og sett deretter inn batteriet igjen og slå på Samsung-telefonen. Den siste måten kan være den enkleste måten mens det kan forårsake skade på telefonen din. Så bruk denne måten hvis de to måtene ovenfor ikke kan fungere.

Del 3. Hvordan fikse Samsung fast i Odin-modus
Når Samsung sitter fast i Odin Mode, vil det føre til mange problemer for deg. Du kan ikke bruke telefonen som vanlig, og alle dataene dine lagret på telefonen er i fare. Så hvordan vet du at din Samsung sitter fast i Odin Mode? Når Samsung har følgende funksjoner, kan det hende at det sitter fast.
• Du kan ikke slå den av, og den vises alltid på skjermen "Nedlasting ... Ikke slå av mål".
• Telefonen din sitter fast på logoen.
• Telefonen starter på nytt gjentatte ganger av seg selv.
Faktisk er det en profesjonell programvare kalt Broken Android Data Extraction kan hjelpe deg med å løse problemene. Det kan ikke bare hjelpe deg med å fikse ødelagt telefon til normalt, men kan også trekke ut data fra skadet Samsung. Det kan være det du trenger mest når Samsung sitter fast i Odin Mode.
Trinn 1. Last ned Broken Android Data Extraction
Last ned Broken Android Data Extraction fra den offisielle nettsiden og installer den deretter på datamaskinen din etter instruksjoner.
Trinn 2. Koble Samsung-enheten til datamaskinen
Start Broken Android Data Extraction på datamaskinen din. Og koble Samsung-enheten til datamaskinen via en USB-kabel.
Trinn 3. Velg passende tilfelle på telefonen din
Klikk på Broken Android Data Extraction, som er det tredje ikonet i venstre liste. Les deretter guiden på skjermen og velg etui. Det venstre alternativet er egnet for de som ikke kan skrive inn passord eller ikke kan berøre skjermen, mens de riktige alternativene passer for de som har et system som er skadet. Så du må velge den rette og klikke "Start".
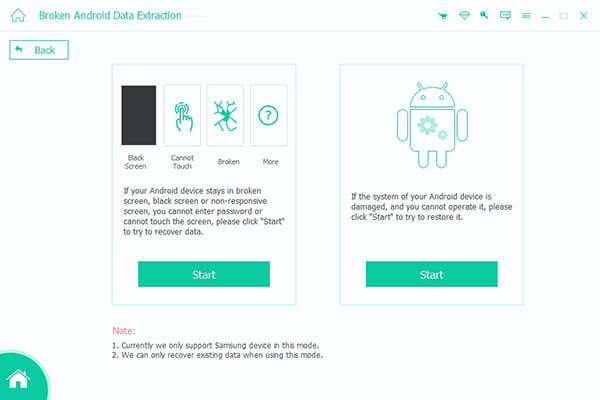
Trinn 4. Bekreft enhetens informasjon
Etter at du har klikket på "Start", vil du bli bedt om å velge og bekrefte enhetsinformasjonen, som enhetsnavnet og telefonmodellen. Les deretter ansvarsfraskrivelsen og klikk "Bekreft".
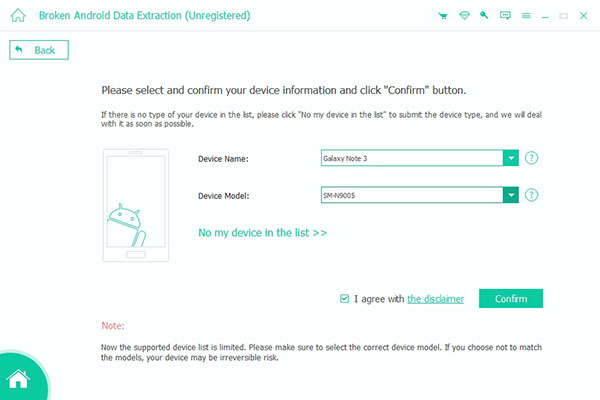
Trinn 5. Skriv inn Samsung Odin-modus
Da vil denne programvaren føre deg til å sette telefonen i Odin Mode. Følg det og når prosessen med nedlasting av pakke og reparasjon er ferdig, blir enheten skannet automatisk.
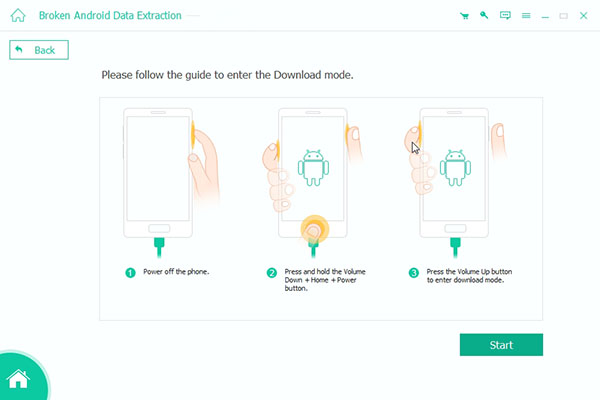
Trinn 6. Gjenopprett data på din Samsung-enhet
Etter skanning vil alle dataene på den skadede telefonen bli oppført i vinduet for deg. Du kan klikke på "Gjenopprett" til gjenopprett de slettede filene på Android-telefonen.
Konklusjon
I denne artikkelen forteller vi hovedsakelig hva som er Odin Mode på Samsung-telefoner. Bortsett fra det, introduserer vi også måter å gå inn og ut av Samsung Odin Mode på. Som for fast i Samsung Odin Mode, kan du lære funksjonene fra denne artikkelen, og vi anbefaler deg den beste løsningen for å overvinne denne vanskeligheten. Håper du kan få noe nyttig når du trenger det.