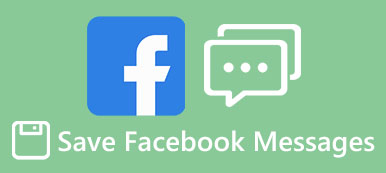I motsetning til tradisjonell tekstmelding, er iMessage en direktemeldingsservice, så den er ikke bare tilgjengelig på iPhone og iPad, men fungerer også på Mac. Men det er noen spørsmål som er involvert i å bruke iMessage på datamaskiner, for eksempel hvordan du konfigurerer iMessage på Mac-datamaskiner, er det mulig å bruke iMessage på Windows-PCer, hvordan lagre iMessages til datamaskinen, etc.

I dette innlegget skal vi svare på disse spørsmålene og fortelle deg grunnleggende kunnskaper du bør vite om å bruke iMessage på datamaskinen, inkludert Mac og Windows. Hvis du er appetitt på meldingen og vil spare penger på SMS-avgifter, vil du finne vårt innlegg er nyttig.
- Del 1: Slik konfigurerer du iMessages på Mac
- Del 2: Slik bruker du iMessage på Windows PC
- Del 3: Slik overfører du iMessages til datamaskinen
Del 1: Hvordan sette opp iMessages på Mac
iMessage er et populært chat-tjenester, lansert av Apple. En fordel med denne tjenesten er tilgjengelig for både iOS-enheter og Mac-maskiner. I likhet med å bruke iMessage på iPhone, må du sette opp og aktivere iMessage på datamaskinen først.
Trinn 1. Start Melding-appen fra skrivebordet, eller finn den i mappen Programmer.
Trinn 2. I popup-vinduet skriver du inn Apple ID og passord. klikk deretter på "Logg på" -knappen. Angi bekreftelseskoden din hvis du har slått på totrinnsbekreftelse eller tofaktorautentisering.
Hvis du vil synkronisere iMessages mellom iPhone og Mac, bør du logge på samme Apple ID på begge enhetene. iMessages fungerer ikke på Mac?

Trinn 3. Nå, få tilgang til iMessage, gå til "Melding"> "Innstillinger" på øverste bånd og velg deretter "Konto" -fanen. Her kan du legge til telefonnummeret ditt og e-postadressen du vil innhente.
Trinn 4. Etter at du har konfigurert iMessage på datamaskinen, kan du sende og motta meldinger, videoer, talemeldinger, emoji og bilder på Mac.

Synkronisere iMessage mellom Mac og iOS
Hvis du vil synkronisere iMessages mellom Mac og iOS-enheter, må du sette opp iMesssage i iCloud også.
På Mac:
Trinn 1. Start Message-appen på Mac, gå til "Message"> "Preferences"> "Account".
Trinn 2. Merk av i avmerkingsboksen foran "Aktiver meldinger på iCloud".
Trinn 3. Trykk på "Synkroniser nå" -knappen.

På iPhone:
Trinn 1. Gå til "Innstillinger"> [din Apple ID]> "iCloud", slå på "Melding" -alternativet.
Trinn 2. Tilbake til Innstillinger, åpne "Melding" og trykk på "Synkroniser nå" for å begynne å synkronisere meldingen til Mac via iCloud.
Nå blir iMessages sendt eller mottatt på Mac automatisk synkronisert med iPhone.

Sjekk innlegget og bli kjent med den omfattende guiden til bruk iMessage på Mac.
Del 2: Hvordan bruke iMessage på Windows PC
Ifølge Apple er iMessage bare tilgjengelig for Mac og iOS. Er det mulig å bruke iMessage på datamaskiner som kjører Windows 10 / 8 / 7 / XP? Svaret er ja.
Bruk iMessage på Windows PC via Chrome Remote Desktop.
På denne måten trenger du en Mac-datamaskin som har satt opp iMessage og en Windows-PC.
Trinn 1. Start Chrome-nettleseren på Windows-PC-en din, gå til "Web Store", søk og installer "Chrome Remote Desktop" -appen til Chrome. Gjør den samme operasjonen på Mac-datamaskinen.
Trinn 2. Installer "Chrome Remote Desktop Host Installer" på Mac-en separat.
Trinn 3. Nå åpner du Chrome Remote Desktop og bruker den tilfeldige "tilgangskoden" for å få tilgang til Mac-apper på Windows PC.

Bruk iMessage på Windows PC via tredjeparts emulator
Hvis du bare har en iPhone, men ingen Mac-datamaskin, er det noen måte å bruke iMessage på datamaskinen som kjører Windows? Noen tredjeparts emulatorer kan hjelpe deg med å oppnå det, for eksempel iPadian 2.
Trinn 1. Besøk iPadian offisielle nettside, last ned emulatoren og installer den på Windows PC.
Trinn 2. Start emulatorprogramvaren, les vilkårene nøye og klikk "Godta" hvis du er sikker.

Trinn 3. Søk nå iMessage i emulatoren og last ned iOS-appen til PCen din. Deretter starter appen og begynner å bruke iMessage på datamaskinen.
Det er mange tredjepartsemulatorer for bruk av iOS-apper på Windows-PCer, men vi kan ikke garantere deres sikkerhet. Du bør vurdere nøye og få emulatorprogramvare fra pålitelige kilder.

Del 3: Slik overfører du iMessages til datamaskinen
Det er flere grunner til at du vil overføre iMessage til datamaskinen. Hvis du for eksempel lagrer iMessage på datamaskinen, er det en god ide å unngå viktig tap av meldinger. Videre er det en trygg måte å se på iMessage på datamaskinen. Fra dette punktet anbefaler vi Apeaksoft iOS Data Backup & Restore. De viktigste funksjonene er:
- selektivt sikkerhetskopiere iMessages fra iPhone eller iPad til datamaskin raskt.
- Lagre iMessages til datamaskinen i de opprinnelige forholdene.
- Opprett en sikkerhetskopi for iOS-enheter, inkludert alle gjeldende data og filer.
- Se iMessages på datamaskinen når som helst.
- Gjenopprett tapte iMessages til datamaskin eller iDevice fra backup.
- Støtte alle iPhone X / 8 / 8 Plus / 7 / 7 Plus6 / 6 / 5 / 5 / 5c / SE /, iPad Pro / Mini / Air og iPod Touch.
- Tilgjengelig for Windows 10 / 8 / 8.1 / 7 / XP og Mac OS.
I et ord er iOS Data Backup & Restore den beste måten å overføre iMessages til datamaskinen.
Trinn 1. Installer iMessage-overføringen til datamaskinen din
Last ned og installer iOS Data Backup & Restore på datamaskinen din. Det er en versjon for henholdsvis Windows og Mac. Koble iPhone til datamaskinen ved hjelp av Lynkabelen.

Trinn 2. Forberedelser for iMessages-overføring
Klikk på "iOS Data Backup" -knappen på hjemmegrensesnittet. Da vil du møte to alternativer, "Standard backup" og "Encrypted backup". Hvis du vil beskytte iMessage, velger du sistnevnte og slipper passordet ditt. Klikk på "Start" -knappen for å gå til neste vindu.

Trinn 3. Overfør iMessages på datamaskinen med ett klikk
Når du kommer til det detaljerte vinduet, velger du "Meldinger" og "Meldingsvedlegg" på venstre sidefelt. Alle iMessages som for øyeblikket er på iPhone, vises på høyre side. Du kan bestemme deg for å overføre alle iMessages og vedlegg til datamaskiner eller visse. Etter å ha valgt, klikker du på "Neste" -knappen for å begynne å overføre iMessage fra iPhone til datamaskin.
Når det er gjort, kan du vise iMessage på din Windows PC eller Mac-datamaskin.

Konklusjon
I denne opplæringen har vi delt noen fantastiske ideer om å bruke iMessage på Mac. Når vi snakker om meldinger, tror de fleste at det er et viktig trekk ved mobiltelefonen. Men etter å ha lest dette innlegget, kan du forstå at iMessage også er tilgjengelig for datamaskiner. Nå kan du sende og motta meldinger via iMessage på en datamaskin som kjører Mac eller Windows. For å overføre iMessages til datamaskinen, anbefalte vi Apeaksoft iOS Data Backup & Restore, fordi det er enkelt å bruke og i stand til å lagre iMessages selektivt på datamaskinen.