Når du vil endre fastvaren på iPhone, jailbreak iPhone eller låse opp SIM-kortet, kan DFU-modus være et nødvendig verktøy for deg.
Men vet du hva DFU-modus er?
Hva gjør DFU-modus virkelig?
Hvordan gå inn i DFU-modus eller bli kvitt den?
Her presenterer vi den omfattende introduksjonen av iPhone DFU-modus i detaljer.

- Del 1. Hva er iPhone DFU-modus?
- Del 2. Hva gjør DFU-modus?
- Del 3. Er DFU-modus den samme som gjenopprettingsmodus?
- Del 4. Hvordan gå inn i DFU-modus på iPhone?
- Del 5. Hvordan komme seg ut av iPhone DFU-modus?
Del 1. Hva er iPhone DFU-modus?
DFU-modus, kort for Device Firmware Upgrade-modus, er iPhone-tilstanden der du kan gjøre endringer på lavt nivå til operativsystemet, men trenger ikke å laste inn iPhone-operativsystem eller oppstartslaster.
Når iPhone er i DFU-modus, er iPhone slått på, og du kan sette din iPhone inn der den kan grensesnittet med iTunes.
Del 2. Hva gjør DFU-modus?
Hva kan DFU-modus gjøre for deg?
Generelt sett er den beregnet for avanserte brukere. Når iPhone går inn i DFU-modus, kan du:
Oppdater eller nedgradere iOS-versjonen på iPhone.
Installer tilpasset firmware til jailbreak iPhone.
Fix iPhone som sitter fast i oppstartsløyfen.
Fjern en utløpt beta-versjon av iOS.
Del 3. Er DFU-modus den samme som gjenopprettingsmodus?
Faktisk ikke.
Gjenopprettingsmodus gjelder iTunes for å gjenopprette iPhone til fabrikkinnstillinger med den nyeste iOS og firmware.
Din iPhone er i DFU-modus, iPhone-skjermen er svart, mens gjenopprettingsmodus vises, vil iPhone vise iTunes-logo og USB-kabelikon.
Den åpenbare forskjellen er at DFU-modus bypasser bootloaderen for nedgradering av iOS mens gjenopprettingsmodus bruker iBoot til gjenoppretting eller oppgradering.
Uansett hvilken tilstand din iPhone blir sittende fast i gjenopprettingsmodus eller DFU-modus, bør du fikse det for å gjøre din iPhone normal.
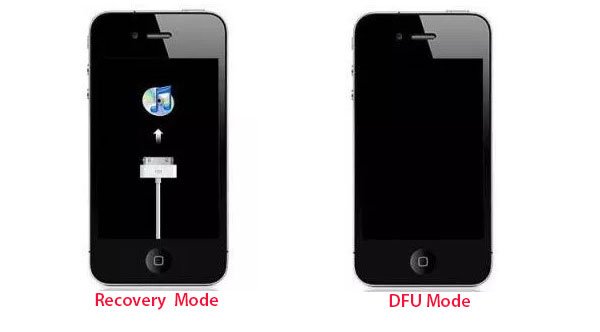
Del 4. Hvordan gå inn i DFU-modus på iPhone?
Seksjon 1: Slik går du inn i DFU-modus på iPhone 6s + / 6s / SE og tidligere
Det er ganske det samme som slå av sikkermodus på iPhone eller tvinge omstart av en iPhone, men du trenger fortsatt en USB-kabel.
Trinn 1. Koble enheten til en datamaskin ved hjelp av USB-kabelen.
Trinn 2. Hold nede både Hjem-knappen og Lås-knappen i ca. 10 sekunder.
Trinn 3. Slip låseknappen mens du holder på Hjem-knappen.
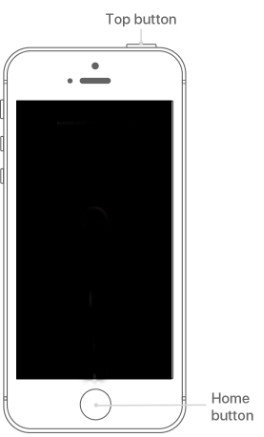
Seksjon 2: Slik setter du iPhone 7 + / 7 inn i DFU-modus
Trinn 1. Koble enheten til en datamaskin ved hjelp av USB-kabelen.
Trinn 2. Hold på sideknappen og volum ned-knappen i ca. 10 sekunder.
Trinn 3. Slett Side-knappen mens du holder på Volum ned-knappen.
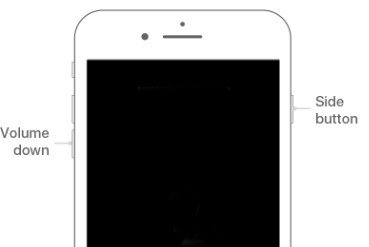
Del 3: Slik får du iPhone 8 og nyere til DFU-modus
Trinn 1. Koble enheten til en datamaskin ved hjelp av USB-kabelen.
Trinn 2. Trykk raskt på Volum opp-knappen, og trykk deretter på Volum ned-knappen
Trinn 3. Hold på sideknappen til skjermen blir svart, hold deretter nede sideknappen og volum ned-knappen i 5 sekunder.
Trinn 4. Slett Side-knappen mens du fortsetter å holde Volum ned-knappen.

1. Hvis Apple-logoen vises, ble lås / sideknappen holdt for lenge.
2. Hvis ingenting blir vist på skjermen, er iPhone din i DFU-modus.
3. Hvis det er åpent, vil iTunes varsle deg om at en enhet ble oppdaget i gjenopprettingsmodus.
4. Hvis enheten din viser en skjerm som forteller deg å koble enheten til iTunes, kan du prøve disse trinnene.
Del 5. Hvordan komme seg ut av iPhone DFU-modus?
Selv om DFU-modus kan hjelpe deg med å gjøre mange ting, er det en unormal tilstand. For å få iPhone til å være normal, må du gå ut av DFU-modus.
Du trenger bare å slå av iPhone.
Sikkert, hvis iPhone blir sittende fast i DFU-modus, og ikke kan avslutte den med tvinge omstart av iPhone manuelt, bruk bare iOS System Recovery for å hjelpe deg automatisk.
Reparer iPhone i DFU-modus, gjenopprettingsmodus, Apple-logo, omstartlogo, frossen osv. til normal automatisk. Dessuten fungerer det kraftig for iPhone 16/15/14/13/12/11/X, iPad, etc. som kjører på iOS 26/18/17.
Trinn 1. Koble din iPhone til datamaskinen
Last ned iOS System Recovery, installer og kjør det på datamaskinen.
Klikk deretter "Flere verktøy", som er det fjerde ikonet i venstre liste, og klikk deretter "iOS System Recovery" som er i iPhone-reparasjonsverktøy i forhåndsvisningsvinduet.
Koble iPhone til datamaskinen din via USB-kabelen. Deretter må du velge din iPhone-tilstand som "DFU-modus" og "Start" for å fortsette.
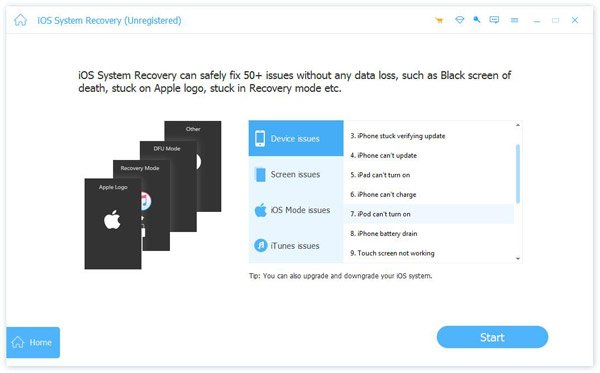
Trinn 2. Gå ut av DFU-modus
Etter tilkoblingen, må du klikke "Bekreft" for å bekrefte informasjonen på iPhone. Sjekk enhetskategorien og typen, velg deretter enhetsmodellen og velg iOS-versjonen du vil oppdatere til. Klikk deretter på "Reparer" for å begynne å få iPhone ut av DFU-modus.

Konklusjon
Denne siden fokuserer på den omfattende introduksjonen av iPhone DFU-modus, inkludert definisjon, funksjoner og bruk. DFU-modus er et verktøy, men et problem. Du kan bruke verktøyet effektivt for å fikse noen iPhone-problemer som å få tilgang til iPhone når iPhone-skjermen er ødelagt og kan ikke låses opp. Ikke gå ut av den når den fullfører oppgaven.





