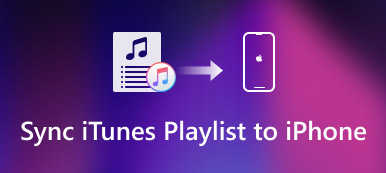Det er flere og flere som velger å bruke Fitbit for å holde oversikt over aktiviteten din. Det er som en klokke, du kan sette den på håndleddet ditt, og det vil registrere alle dine helsedata.
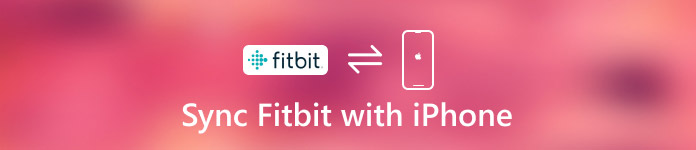
Hvis du synkroniserer Fitbit til iPhone, kan du enkelt sjekke statistikken via Fitbit-appen. Fitbit-appen kan hjelpe deg med å få mest mulig ut av Fitbit.
I denne artikkelen vil vi introdusere deg hvordan du konfigurerer Fitbit for iPhone og hvordan du kan synkronisere Fitbit med iPhone. Hvis du har problemer når Fitbit ikke synkroniserer med iPhone, kan du også følge denne artikkelen for å få løsninger.
Del 1. Slik setter du inn Fitbit for iPhone
For å konfigurere Fitbit for iPhone må du fullføre de neste tre guider, inkludert laste ned Fitbit på iPhone, registrere deg Fitbit for iPhone, og siste par Fitbit til iPhone. Følg nå trinnene nedenfor for å synkronisere Fitbit til iPhone.
Slik laster du ned Fitbit App på iPhone
Det første trinnet i hvordan du synkroniserer Fitbit med iPhone, laster ned denne appen på iPhone.
Trinn 1: Start App Store fra startskjermen til iPhone.
Trinn 2: Trykk på Søk-alternativet som er nederst på skjermen. Skriv deretter Fitbit i søkefeltet, og klikk deretter på Søk-knappen for å søke etter denne appen.
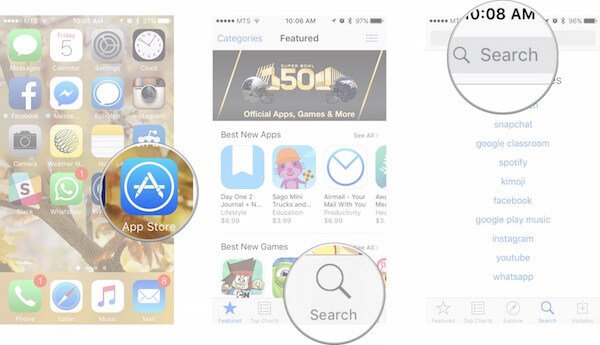
Trinn 3: Når det viser resultat for deg, kan du trykke på den blå Get-knappen, og deretter blir denne knappen til en grønn installasjonsknapp.
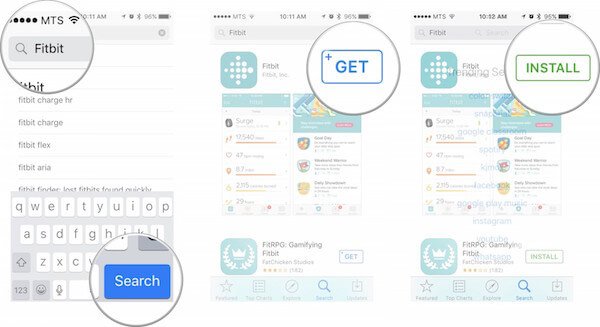
Trinn 4: Når du klikker på Installer-knappen, vil iPhone be deg om å skrive inn ditt Apple ID-passord. Velg deretter OK. Det vil begynne å laste ned Fitbit til iPhone.
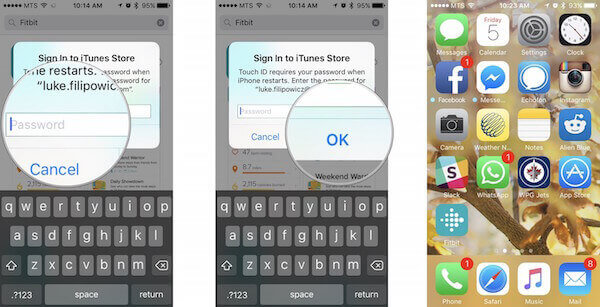
Slik registrerer du Fitbit for iPhone
Når du har lastet ned Fitbit på iPhone, må du registrere deg for Fitbit.
Trinn 1: Start Fitbit etter at du lastet ned den på iPhone.
Trinn 2: Når du ser hovedgrensesnittet til Fitbit, trykker du på Bli med Fitbit. Da vil denne appen liste opp alle typer Fitbit-enheter for deg. Rull ned og velg Fitbit-enheten du har.
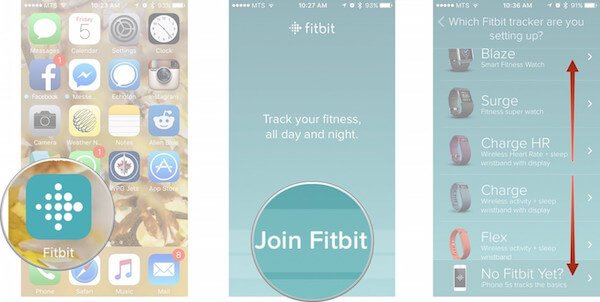
Trinn 3: Når du er valgt, trykk på Sett opp Fitbit-knappen. I neste vindu trykker du på Let's Go-knappen.
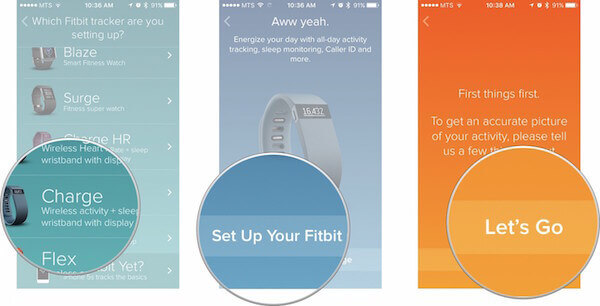
Trinn 4: Nå må du angi informasjonen din. Sveip opp eller ned for å angi høyden din og velg Neste. Trykk så på silhouetten for å angi kjønn. Trykk på Neste-knappen igjen. Neste sveip til venstre eller høyre for å angi vekten din. Sett deretter bursdagen din.
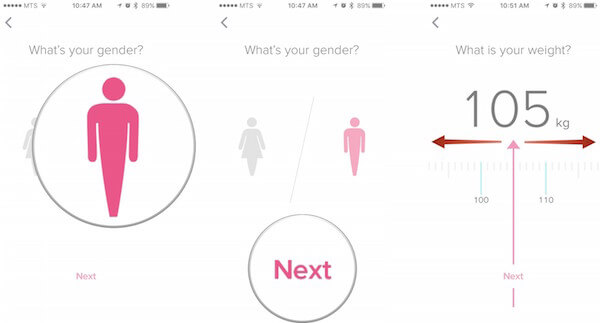
Trinn 5: På dette tidspunktet må du skrive inn Fullt navn, E-post og passord. Merk av i boksen før brukervilkårene. Sist, trykk på Neste-knappen for å godta tjenesteperioden og personvernreglene.
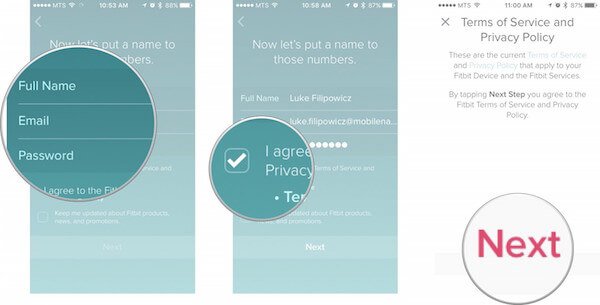
Slik kobler du Fitbit til iPhone
Nå har du en konto og er klar til å begynne å bruke Fitbit. Det du trenger å gjøre nå, er bare å parre armbåndet til din iPhone. Kontroller at Bluetooth er på.
Trinn 1: Når du er enig i vilkårene, vil du gå til neste vindu for å koble armbåndet ditt. Trykk på Neste og vent deretter på at iPhone eller iPad kobles til armbåndet ditt.
Trinn 2: Skriv deretter inn koden som vises på Fitbit-skjermen.
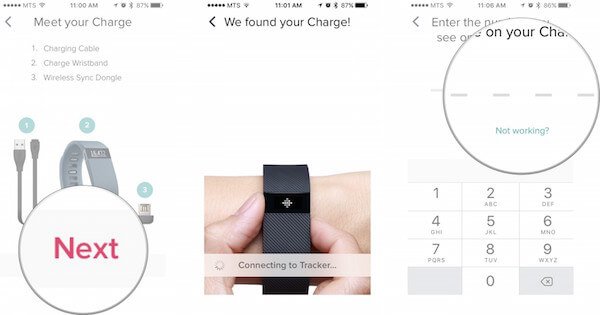
Trinn 3: Trykk nå på Neste-knappen på Wear and Care-skjermen. Da ser du alle dataene fra Fitbit.
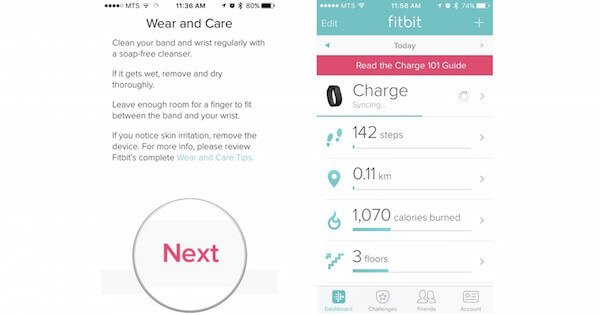
Etter at du har gjort de ovennevnte trinnene for å koble Fitbit til iPhone, kan du bruke den til å registrere helsedataene dine. Noen brukere klager imidlertid på at de finner Fitbit synkroniserer ikke med iPhone, selv om de gjør det som veiledet fortalte. Derfor vil vi i neste del hjelpe deg med å løse problemet med Fitbit som ikke synkroniseres med iPhone.
Del 2. Slik løser du Fitbit Synkroniser ikke med iPhone
I denne delen vil vi liste noen løsninger for deg som hjelper deg med å fikse din Fitbit som ikke synkroniseres med iPhone.
Metode 1: Sjekk ut trackerens batteri
Forsikre deg om at trackerens batteri er ladet. Hvis styrken til trackeren din er helt nede, er det mulig at Fitbit ikke synkroniseres med iPhone. Hvis du er i en slik situasjon, er det bare å gi trackeren din en kostnad.

Metode 2: Klippe avslutte Fitbit App og åpne den igjen
Når Fitbit ikke synkroniseres med iPhone, kan du prøve å lukke denne appen og deretter åpne den igjen. Generelt sett vil den starte en synkronisering hver gang du åpner appen. Så i denne metoden kan du dobbeltklikke på iPhones hjemmeknapp for å få opp alle oppgavene og appene som jobber i bakgrunnen. Finn deretter Fitbit og sveip oppover for å slutte. Vent et øyeblikk, start Fitbit-appen igjen.
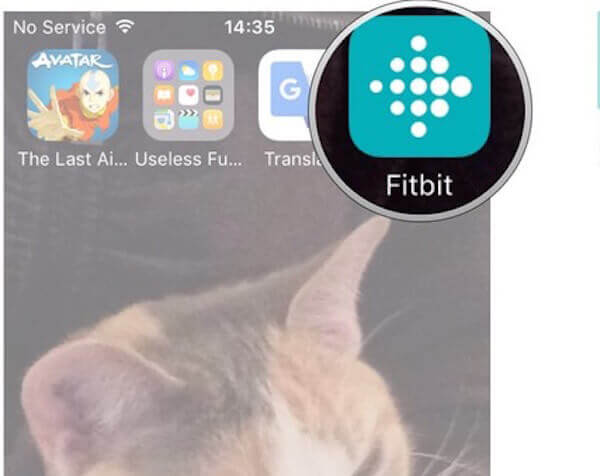
Metode 3: Slå av Bluetooth og slå den deretter på
Som du vet, for å synkronisere Fitbit til iPhone, må du aktivere Bluetooth på iPhone. Hvis det er noen feil på Bluetooth med iPhone, vil det føre til at Fitbit ikke synkroniseres med iPhone. For å løse dette problemet. du kan gå til Innstillinger-appen på iPhone. Bla deretter ned for å finne Bluetooth. Her kan du se enhetene som er koblet til iPhones Bluetooth. Bare slå av Bluetooth en stund. Slå den deretter på samme sted.
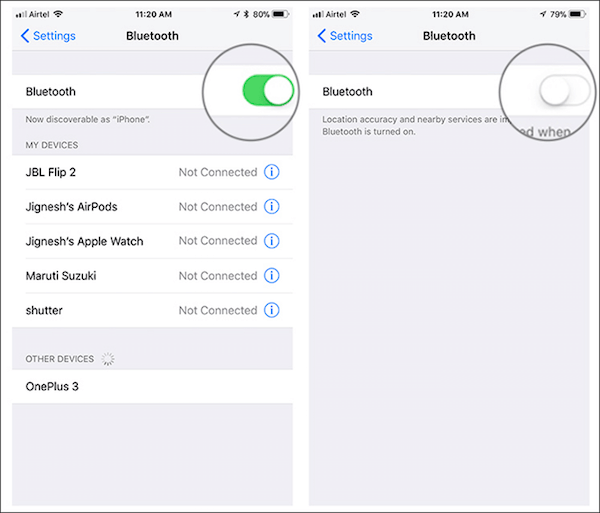
Metode 4: Start din iPhone på nytt
Du kan også starte iPhone på nytt for å fikse din Fitbit som ikke synkroniseres med iPhone.
For iPhone 6s / 6s pluss og tidligere modeller må du trykke på hjemme-knappen og strømknappen samtidig i noen sekunder. Når du ser apple-logoen viser på skjermen, slipper du de to knappene.
For iPhone 7 og 7 pluss, hold både volum ned-knappen og strømknappen, til iPhone-enheten starter på nytt og Apple-logoen viser.
For iPhone 8 og nyere er det bare å tilbakestille hardt ved å holde volum opp-knappen og deretter slippe den. Gjør det samme for volum ned-knappen, og hold deretter inne strømknappen til iPhone starter på nytt og Apple-logoen vises.
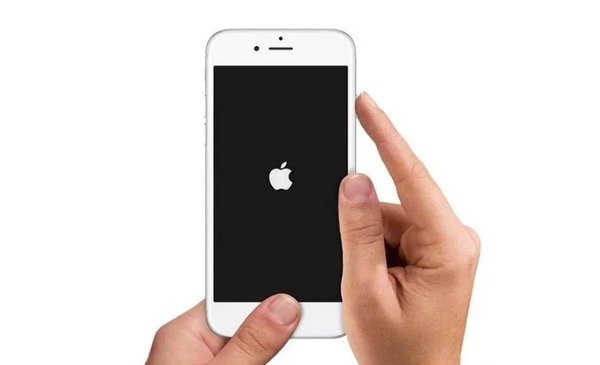
Metode 5: Tilbakestill nettverksinnstillinger
Din Fitbit, som ikke synkroniseres med iPhone, kan også skyldes nettverksinnstillingene. På dette tidspunktet må du gå til Innstillinger-appen og deretter trykke på Generelt. Finn og trykk på Tilbakestill, og velg deretter Tilbakestill nettverksinnstillinger.
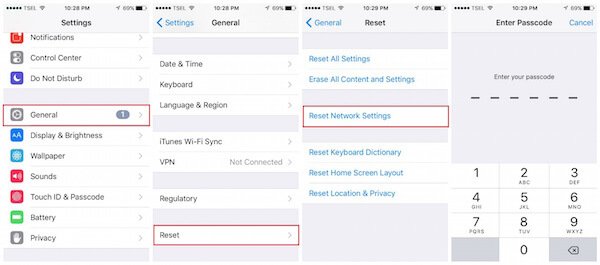
Konklusjon
Hvis du ikke vet hvordan du skal synkronisere Fitbit med iPhone, eller ikke vet hvordan du løser Fitbit som ikke synkroniseres med iPhone, følger du bare denne artikkelen for å få disse måtene. Her introduserer vi måten å sette opp Fitbit på iPhone i detalj, samt liste opp 5 nyttige metoder for å hjelpe deg med å fikse Fitbit som ikke synkroniseres med iPhone. Håper du kan få noe nyttig fra denne artikkelen.