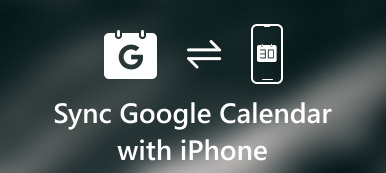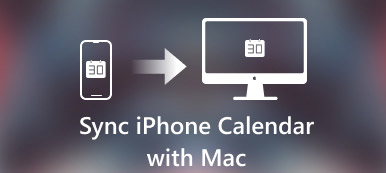Mange iPhone-brukere synes det er nært umulig å synkronisere Outlook-kalender med iPhone. Men det er ikke den faktiske situasjonen. Outlook er en av de mest nyttige tjenestene som tilbys av Microsoft.
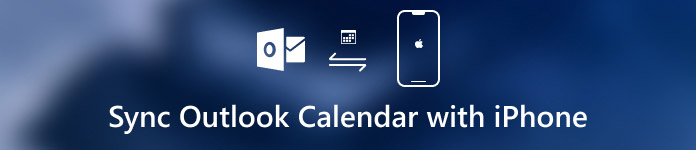
Når du vil vite planene dine husket i Outlook når som helst, anbefales det å legge til Outlook-kalender til iPhone. Heldigvis, i denne artikkelen finner vi ut hvordan du synkroniserer Outlook-kalender med iPhone for deg. Bare begynn å lese.
- Del 1: Hvordan sette opp Outlook-kalender med iPhone
- Del 2: Slik synkroniserer du Outlook-kalender med iPhone via iTunes
- Del 3: Slik synkroniserer du Outlook-kalender med iPhone via iPhone Transfer
Del 1. Hvordan sette opp Outlook-kalender med iPhone
Den grunnleggende og enkleste måten å synkronisere Outlook-kalender med iPhone, er å sette opp Outlook-kalender på iPhone-enheten din. Prosessen på denne måten er veldig enkel å følge. Denne måten er også veldig effektiv.
Du trenger ikke bekymre deg for at data mister eller risikerer overgang hvis du velger å konfigurere Outlook-kalenderen med iPhone. Hvis du vil synkronisere Outlook-kalenderen med iPhone raskt og enkelt, kan du følge de neste trinnene for å gjøre denne jobben.
Trinn 1: Åpne innstillinger-appen på iPhone. Deretter bla ned for å finne Kalender-alternativet.
Trinn 2: Trykk på Kalender for å legge inn en ny side, der du må velge Konto-valg.
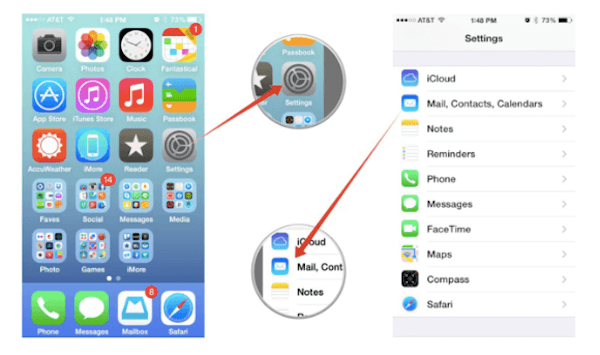
Trinn 3: Neste må du velge Legg til konto, og når du skriver inn på den nye siden, kan du se at det er mange forskjellige alternativer for deg å velge. Her må du velge Outlook.com.
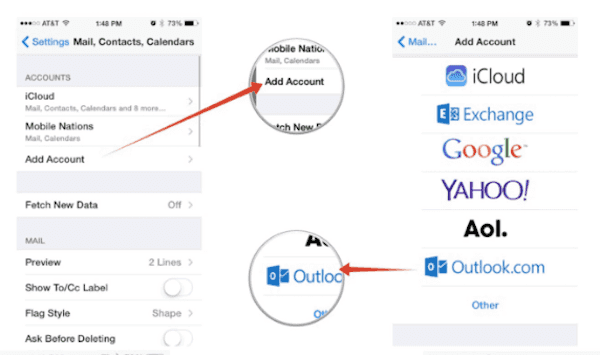
Trinn 4: På dette tidspunktet må du skrive inn ditt Outlook.com brukernavn og passord og deretter trykke Neste i øverste høyre hjørne.
Trinn 5: Nå velger du å synkronisere kalendere og alt annet du vil ved å aktivere dem. Til slutt, trykk på Lagre-knappen for å lagre innstillingene dine.
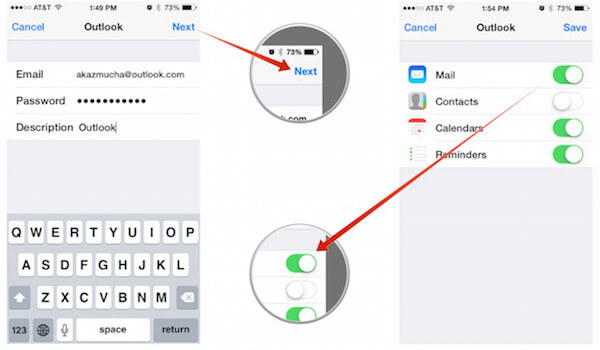
Når du er ferdig med disse trinnene, har du opprettet Outlook-kalender på iPhone. Du kan bare bruke lagerapplikasjonen med din mikrofonkonto eller tredjepart til å synkronisere Outlook-kalender med iPhone.
Ikke gå glipp av: Hvordan gjenopprette manglende Outlook-mapper i Outlook 2016 / 2013 / 2010
Del 2. Slik synkroniserer du Outlook-kalender med iPhone via iTunes
Bortsett fra å synkronisere Outlook-kalender med iPhone, gir iTunes også en slik funksjon som kan hjelpe deg med å synkronisere Outlook-kalender med iPhone. Den største likheten mellom synkronisering av Outlook-kalender med iPhone og iTunes er at begge er veldig trygge å synkronisere dataene dine.
Du trenger ikke å bekymre deg for risikoen for tap av data. Men når du velger å bruke iTunes for å fullføre prosessen med hvordan du synkroniserer Outlook-kalenderen med iPhone, trenger du en datamaskin installert med iTunes og en USB-kabel for å koble til iPhone og iTunes.
Hvis du er interessert i hvordan du kan synkronisere Outlook-kalender med iPhone, kan du lære med neste veileder.
Trinn 1: Koble iPhone til datamaskin
For å starte, må du koble din iPhone til datamaskinen via en USB-kabel. Og hvis du noen gang har koblet din iPhone til din nåværende datamaskin før, når du koblet iPhoneen din til datamaskinen, vil iTunes automatisk åpne på datamaskinen din. Hvis du aldri har koblet en iPhone til denne datamaskinen, anbefales det å starte iTunes selv.
Trinn 2: Finn Info-delen
Når iPhone er oppdaget av iTunes, vil den vise litt informasjon om enheten din. Og du kan se et iPhone-ikon i venstre hjørne av grensesnittet. Klikk på dette enhetsikonet, og deretter kan du se en liste i venstre del. Velg Info-alternativet i denne menyen.
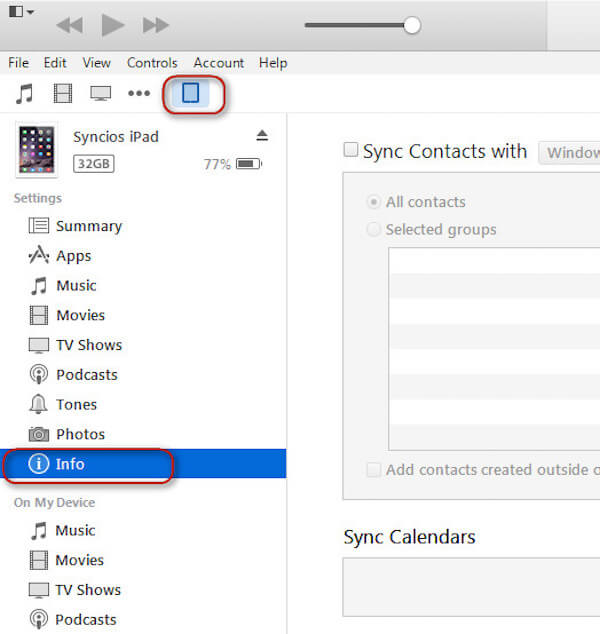
Trinn 3: Velg å synkronisere kalendere
I Info-delen må du finne kalendere, og i Kalender-delen finner du et fyllingsalternativ som sier Synkroniser kalenderen fra. Her må du velge Outlook slik at iTunes kan vite hvor det skal trekke og skyve dataene.
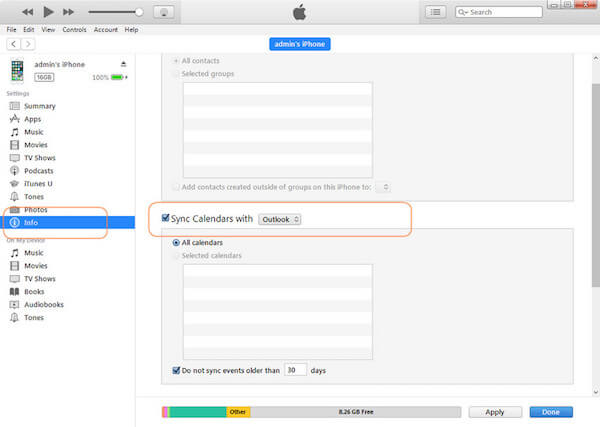
Trinn 4: Begynn å synkronisere kalendere
Her har du mulighet til å synkronisere alle kalendere, eller velge bestemte kalendere hva du vil synkronisere. Bare velg det passende alternativet som du vil. Når du er sikker, klikk på Bruk knappen for å starte synkroniseringsprosessen. Det tar noen minutter.
Del 3. Slik synkroniserer du Outlook-kalender med iPhone via iPhone Transfer
Bortsett fra å synkronisere Outlook-kalender med iPhone-enheten og iTunes, kan du også fullføre prosessen ved hjelp av en tredjeparts programvare. Apeaksoft iPhone Transfer er en slik overføringsprogramvare du kan stole på, som du kan overføre data for iPhone, iPad og iPod på en fleksibel måte. Dessuten er Apeaksoft iPhone Transfer i stand til å sikkerhetskopiere tekstmeldinger, kontakter, bilder, musikk og mer mellom iOS-enhet og datamaskin eller fra iOS til iTunes. Du kan nyte en trygg, rask og enkel overgang med en så fantastisk overføring.
Her er detaljert veiledning du kan følge.
Trinn 1: Last ned iPhone Transfer
Først og fremst må du besøke Apeaksoft nettside for å finne nedlastingslenken til Apeaksoft iPhone Transfer. Når du finner den, bare last ned og installer den på datamaskinen. Deretter starter du den og registrerer den med din e-postadresse og registreringskode.
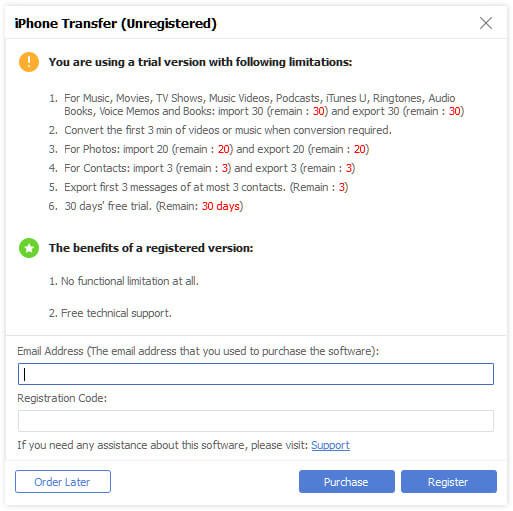
Trinn 2: Koble iPhone til datamaskin
Nå må du koble iPhone til datamaskinen via en USB-kabel slik at iPhone Transfer kan synkronisere Outlook-kalenderen med iPhone for deg. Når iPhone blir oppdaget av denne programvaren, kan du se informasjonen om iPhone i grensesnittet.

Trinn 3: Synkroniser Outlook-kalender med iPhone
På dette tidspunktet kan du velge hvor du vil legge til Outlook-kalender til. Velg den og velg deretter Legg til-knapp for å synkronisere Outlook-kalender med iPhone. Prosessen tar litt tid, bare vent et øyeblikk.

Når iPhone-kalenderen din ikke synkroniseres hvis du vil synkronisere Outlook-kalender med iPhone, kan du besøke neste lenke for å få mer informasjon.
Konklusjon
For å gjøre livet ditt mer praktisk, er det tilgjengelig for å synkronisere Outlook-kalenderen med iPhone, slik at du kan sjekke tidsplaner på iPhone overalt og ikke gå glipp av påminnelsene dine lenger. I denne artikkelen har vi en liste over tre forskjellige måter du kan hjelpe deg med å synkronisere Outlook-kalenderen med iPhone.
Du kan konfigurere Outlook-kalenderen på iPhone, eller ved hjelp av iTunes for å synkronisere. Det er også effektivt å bruke Apeaksoft iPhone Transfer til å synkronisere Outlook-kalender med iPhone også. Du kan velge riktig på fra de tre metodene. Håper du kan få noe nyttig fra denne artikkelen.