Enten du trenger å administrere videoene, eller sortere de ønskede bildene fra Google Foto på din iPhone eller Android-telefon, bør du dra nytte av Google Foto-album. Når du har lastet opp mediefilene til Google Foto, kan du opprette album, dele med venner, legge inn på nettstedet, gjemme for annet og mer. Bare lær mer om den detaljerte prosessen med å håndtere album med Google Photos med letthet fra artikkelen.
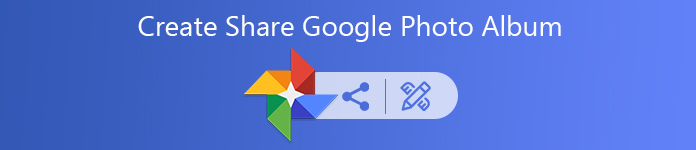
- Del 1: Hvordan dele et Google Photos Album
- Del 2: Hvordan lage et album i Google Photos
- Del 3: Hvordan laste ned et Google Photos Album
- Del 4: Hvordan skjule album for Google Photos
- Del 5: Hvordan legge inn Google Fotoalbum
- Del 6: Hva er begrensningene for Google Fotoalbum
- Del 7: Hvordan laste opp bilder til Google Fotoalbum
Del 1: Hvordan dele et Google Photos Album
Trinn 1 Åpne Google Foto-appen og logg på kontoen. Gå til albumet du vil dele fra appen.
Trinn 2 Trykk på Del alternativet, kan du velge kontakten du vil dele eller velge ønsket app du vil dele under Del til apper vinduet.
Trinn 3 Dessuten kan du også opprette og dele en lenke for Google Foto-albumet ved å trykke på Opprett link alternativet.
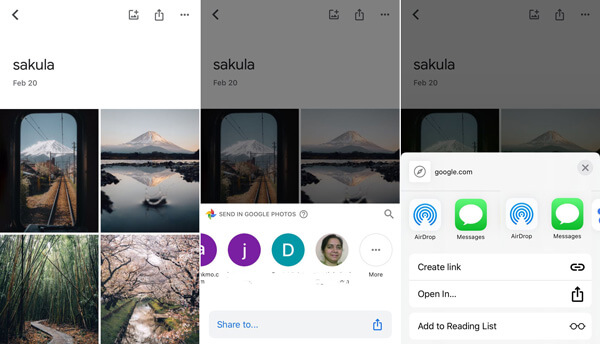
Del 2: Hvordan lage et album i Google Photos
Trinn 1 Trykk på Google Bilder app på iPhone- eller Android-telefonen. Logg deg på kontoen med IDen og passordet ditt (Google Foto glemte? Bare gjenopprette det nå.).
Trinn 2 Velg Album knappen nederst og trykk på Mer + i boksen Nytt album for å opprette et album i Google Foto.
Trinn 3 Skriv inn navnet på albumet og trykk på Velg bilder for å velge bildene til Kamerarull eller Galleri fra smarttelefonen.
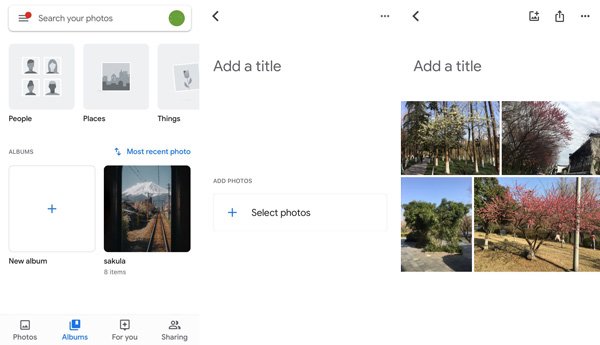
Del 3: Hvordan laste ned et Google Photos Album
Trinn 1 Når du får et delt Google Foto-album via en lenke, kan du åpne delekoblingen i Google Foto-appen via Åpne i appen knapp.
Trinn 2 For å kunne last ned Google Photos album direkte i appen, kan du klikke på Flere valg menyen for å velge Last ned alle alternativet.
Trinn 3 Etter det kan du logge inn kontoen med IDen og passordet ditt. Du bør få tilgang til det delte Google Foto-albumet i programmet.
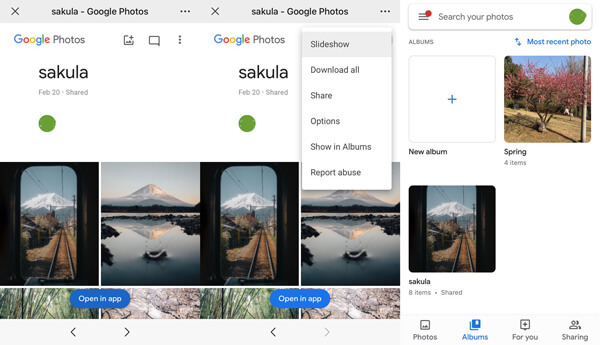
Del 4: Hvordan skjule album for Google Photos
Trinn 1 Gå til Google Fotos-kontoen og velg For deg -menyen nederst på appen for å skjule album for Google Foto.
Trinn 2 Klikk på koblingen Prøv det nå under Administrer biblioteket ditt meny for å arkivere og skjule fotoalbumene i appen.
Trinn 3 Trykk på Gå til arkiv til Velg bildene fra albumet og rydd opp i biblioteket ditt for å skjule album for Google Foto.
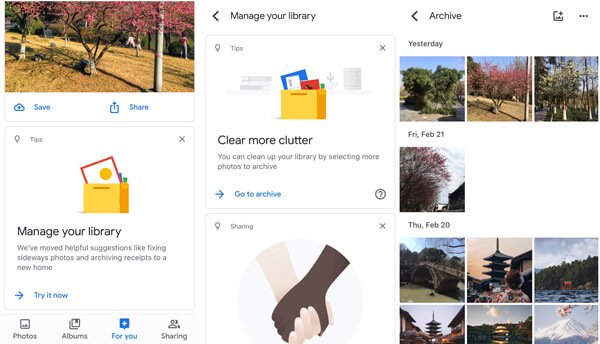
Del 5: Hvordan legge inn Google Fotoalbum
Trinn 1 Du bør dele det valgte Google Foto-albumet med en kobling som prosessen ovenfor. Kopier og lim inn lenken for å sende den via en e-post eller app.
Trinn 2 Gå til nettstedet ditt og sett inn i feltet og trykk på Opprett innebygd kode alternativet for å gjøre linken om til en HTML-kode for nettstedet ditt.
Trinn 3 Hvis du trenger noen endringer for det innebygde Google Foto-albumet, for eksempel legge til nye bilder, bør du tilpasse koden før du limer inn koden.
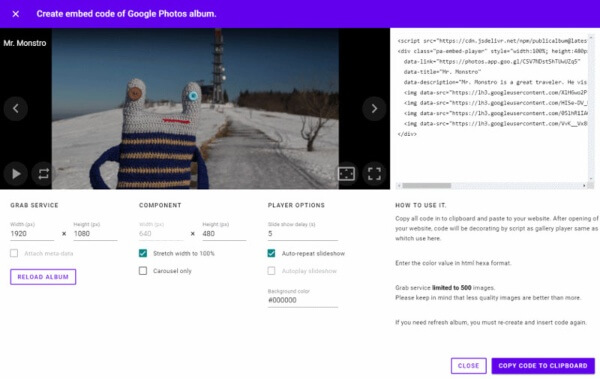
Del 6: Hva er begrensningene for Google Fotoalbum
Det er praktisk å bruke Google Photos-albumet, men det er noen store begrensninger du bør vite.
1. Antall bilder: Det er en grense på 2,000 bilder per album i Google Foto, ellers kan det hende at du ikke kan laste ned Google Fotoalbum eller laste opp store bilder.
2. Opplastningsbegrensning: Maksimal grense for opplastningsstørrelse for hvert bilde er 100 megapiksler og 75 MB mens maksimal opplastningsstørrelsesgrense for en enkelt video er 10 GB. Du kan frigjøre Google Photos hvis plassen er full.
3. Last opp metoden. Når du slår på den automatiske synkroniseringsfunksjonen i Google Foto, blir alle bildene synkronisert til kontoen. Du kan ikke velge de ønskede på kontoen.
Del 7: Hvordan laste opp bilder til Google Fotoalbum
Hva bør du gjøre hvis du bare trenger å laste opp ønskede bilder til Google Photo? Det skal være vanskelig å lage Google Foto-album eller administrere dem enkelt når du har en stor mengde bilder på smarttelefonen. For bare å laste opp ønskede bilder til albumet, Apeaksoft MobieTrans er den ultimate løsningen for enkelt å overføre, ta sikkerhetskopi og administrere bildene for Google Foto.

4,000,000 + Nedlastinger
Overfør bilder, videoer, musikk og andre filer til Google Photos.
Administrer bildene mellom iOS-enhet, Android-telefon og datamaskin.
Lag foto-abler, flytt bilder mellom albumene og mer.
Støtt de fleste av iPhone-, Samsung-, HTC-, Motorola-enhetene.
Trinn 1 Overfør ønskede bilder til datamaskinen
Når du har installert programvaren, kan du starte programmet og koble enhetene til datamaskinen din via en USB-kabel. Den er i stand til å oppdage enhetene så vel som mediefilene.

Trinn 2 Opprett album for Google Photos direkte
Trykk på Bilder-menyen fra venstre meny og velg ønsket bilder du vil overføre for Google Foto-albumene. Hvis du vil eksportere en hel fotomappe, kan du bare høyreklikke på albumet og finne Eksport alternativer.

Trinn 1 Last opp bilder til Google Fotoalbum
Få tilgang til Google Fotos-kontoen og velg Album alternativ. Etter det kan du klikke på Last opp fra alternativet for å velge datamaskinalternativet. Du kan laste opp bildene til Google Fotoalbum direkte.
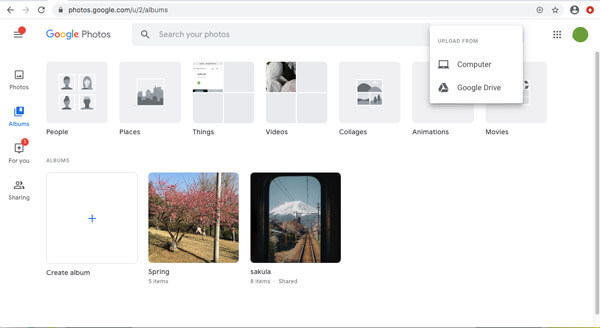
Konklusjon
Det er den ultimate guiden om hvordan du kan dra full nytte av Google Photos-albumet. Du kan opprette et Google Photos-album, dele det med venner, legge det inn på nettstedet ditt, laste opp / laste det ned fra datamaskinen din, eller til og med administrere bildene. Hvis du har spørsmål om hvordan du administrerer Google Photo-albumet, kan du dele flere detaljer i kommentarene.




