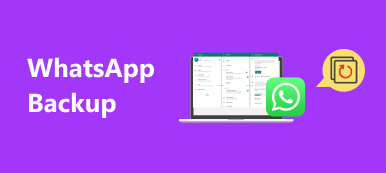AirDrop er Apples fildelingsfunksjon for kunder å overføre filer og data mellom Mac- og iOS-enheter. Fordelen med AirDrop fra Mac til iPhone er å få migrering av data uten å bruke e-post eller eksterne lagringsmedier.
I følge vår forskning brukte ikke flertallet av iPhone-brukere AirDrop fordi de ikke forsto hva denne filoverføringen kan gjøre nøyaktig. Så vil vi dele en detaljert guide som hjelper deg å lære AirDrop-bilder, musikk, notater, kontakter og mer fra Mac til iPhone raskt.

- Del 1: Hvordan AirDrop fungerer
- Del 2: Hvordan bruke AirDrop fra Mac til iPhone
- Del 3: Beste alternativ til AirDrop
Del 1: Hvordan AirDrop fungerer
Som sagt før, brukes AirDrop til å overføre filer fra Mac til iPhone trådløst. Det har muligheten til å bygge et nettverk via Bluetooth og Wi-Fi-tilkobling. Så du må aktivere Bluetooth og Wi-Fi på både Mac og iPhone.
AirDrop fra Mac til iPhone er konstruert, den vil finne enhetene i nærheten som har slått på fildelingsfunksjonen.
Den største fordelen med AirDrop er å overføre store filer med en raskere hastighet enn Bluetooth- eller Wi-Fi-nettverk.
Del 2: Hvordan bruke AirDrop fra Mac til iPhone
For AirDrop-filer fra Mac til iPhone, bør du lese kravene først:
1. iPhone som kjører iOS 7 eller nyere.
2. Mac OS X Yosemite eller nyere.
3. AirDrop er aktivert på både Mac og iPhone.
Slik aktiverer du AirDrop på Mac

Trinn 1. Åpne Finder-appen, gå til Gå fra menylinjen og klikk Airdrop.
Trinn 2. Vent til AirDrop-vinduet åpnes. Hvis Bluetooth og Wi-Fi er deaktivert på Mac, blir du bedt om å slå dem på. Hvis de er det, blir AirDrop automatisk aktivert.
Trinn 3. Velg deretter Tillat meg å bli oppdaget av: Alle fra rullegardinmenyen nederst.
Slik aktiverer du AirDrop på iPhone

Trinn 1. Gå til Finder-appen og gå til Go -> AirDrop for å vise AirDrop fra Mac til iPhone-vinduet.
Trinn 2. Vent noen sekunder, så ser du at iPhone-en din vises.
Trinn 3. Åpne et nytt Finder-vindu, finn bildene til AirDrop fra Mac til iPhone på harddisken. Velg dem, og dra og slipp deretter til iPhone-ikonet i AirDrop-vinduet.
Trinn 4. Da kan du få tilgang til Bilder-appen og sjekke bildene som er delt fra Mac.
OBS: AirDrop-musikk fra Mac til iPhone ligner på å dele bilder.
Slik AirDrop Notes / Kontakter fra Mac til iPhone

Trinn 1. Når det gjelder AirDrop-kontakter fra Mac til iPhone, åpner du Kontakter-appen på Mac etter å ha aktivert AirDrop.
Trinn 2. Velg en kontakt du vil overføre til iPhone og åpne detaljskjermen.
Trinn 3. Klikk deretter på Del-knappen nederst til høyre, velg AirDrop og deretter mottaker-iPhone for å starte AirDrop-kontakter fra Mac til iPhone.
Trinn 4. Deretter slår du på iPhone, går til Kontakter-appen, så ser du kontakten.
OBS: Fremgangsmåten for AirDrop-notater fra Mac til iPhone er den samme med AirDrop-kontakter.
Hva om du ikke kan se den andre enheten i AirDrop
Noen ganger kan ikke sendingene og de mottakende enhetene se hverandre. Du kan følge feilsøkingen for å fikse det:
- Forsikre deg om at Bluetooth, Wi-Fi og AirDrop er aktivert på både Mac og iPhone. (Wi-Fi-nettverk fungerer ikke?)
- Sjekk Alt meg å bli oppdaget av innstilling. Hvis du angir det bare med Kontakter, må begge enhetene dine være logget på iCloud.
- Klikk på Mac-maskiner som er utgitt i 2012 eller tidligere Ser ikke hvem du leter etter i AirDrop-vinduet og velg Søk etter en gammel Mac.
- Deaktiver Blokkere alle innkommende tilkoblinger i Sikkerhets- og personvernpreferanser på din Mac.
- slå av Personlig Hotspot in innstillinger -> Cellular på iPhone.
Del 3: Beste alternativet til AirDrop
For å være ærlig, er AirDrop en praktisk måte å overføre data fra Mac til iPhone, spesielt de store filene. Det er imidlertid ikke det eneste alternativet. Apeaksoft iPhone Transfer er det beste alternativet til AirDrop fra Mac til iPhone med flere fordeler.
 Anbefaling
Anbefaling- Overfør data mellom iPhone og datamaskin eller en annen iPhone.
- Støtt et bredt spekter av datatyper inkludert kontakter, SMS og mer.
- Bruk maskinvareakselerasjon for å forbedre ytelsen.
- Testet for den nyeste iOS som iOS 18/17/16/15/14/13 og tidligere.
Tilsynelatende er det den beste måten å AirDrop-bilder, musikk, videoer, kontakter, notater med mer fra Mac til iPhone raskt. Vi bruker fotosynkronisering som eksempel.
Hvordan synkronisere bilder fra Mac til iPhone uten AirDrop
Trinn 1. Installer iPhone Transfer
Last ned og installer det beste alternativet til AirDrop fra Mac til iPhone på din Mac. Det er en annen versjon for PC.
Koble iPhone til datamaskinen med en lynkabel og start iPhone Transfer for å oppdage enheten din.

Trinn 2. Legg til bilder fra Mac til iPhone
Gå til Bilder-fanen fra venstre sidefelt, og du kan forhåndsvise alle bildene på iPhone. For å legge til noen bilder fra Mac til iPhone uten AirDrop. Klikk på pluss-knappen på det øverste båndet. Finn og velg bildene og legg dem til iPhone.

Konklusjon:
Basert på vår deling, må du forstå AirDrop-funksjonen nå. Det er en praktisk måte å overføre filer fra Mac til iPhone eller fra iPhone til Mac. Det er imidlertid ikke den eneste måten å synkronisere filer mellom Mac og iPhone. Vi foreslår at du prøver Apeaksoft iPhone Transfer. Det er ikke enklere å bruke, men i stand til å synkronisere flere datatyper. Uansett, hvis du har flere spørsmål relatert til AirDrop, kan du legge igjen en melding i kommentarfeltet under dette innlegget.