"Jeg lagrer vanligvis bilder på datamaskinen min siden den har større harddisk, men jeg vil gjerne ha den hvis bildene ble lagret på min iPhone slik at de ville være tilgjengelige offline via Photos-appen på iPhone, hvordan du overfører bilder fra datamaskin til iPhone Hjelp. " Mange eksperter foreslo iPhone-eiere for å sikkerhetskopiere bilder, videoer og andre filer til datamaskinen, delvis fordi de mener at smarttelefon ikke er et passende medium for å lagre mye data. Imidlertid, ettersom Apple fortsetter å forbedre lagringskapasiteten for iPhone, kan det være lurt å overføre bilder fra datamaskinen til iPad / iPhone. På den annen side har Apple introdusert seriøse systemtillatelser til iOS, så brukere kan ikke laste ned noen bilder på nettet og lagre dem i Photos-appen.
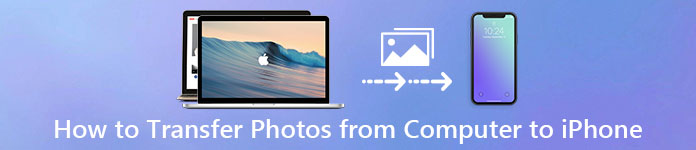
Det er mange tilnærminger for å fullføre denne oppgaven, for eksempel e-post, skygtjeneste og Wi-Fi-overføringsprogrammer. Vi er imidlertid alltid på utkikk etter den beste måten å overføre bilder fra datamaskin til iPhone. iTunes, for eksempel, er et verktøy for iPhone og iPad-brukere å sikkerhetskopiere og synkronisere data med datamaskinen. Og iCloud er en annen tjeneste utviklet av Apple med sikte på å hjelpe brukerne med å overføre bilder og andre filer mellom datamaskinen og iPhone / iPad. I denne opplæringen skal vi vise deg at du laster ned bilder fra datamaskin til iPhone ved hjelp av iTunes og iCloud. Videre kan du lære flere alternativer for å fullføre denne jobben enkelt.
- Del 1: Slik overfører du bilder fra PC / Mac til iPhone med iTunes
- Del 2: Slik synkroniserer du bilder fra datamaskin til iPhone ved hjelp av iCloud
- Del 3: Den beste måten å sette bilder på iPhone fra datamaskinen
Del 1: Slik overfører du bilder fra PC / Mac til iPhone med iTunes
iTunes er den mest brukte metoden for å få bilder fra Mac til iPhone. Apple har gitt ut iTunes for Windows og iTunes for Mac. Og prosedyren er ganske enkel.
Trinn 1. Last ned og installer den nyeste versjonen av iTunes til datamaskinen. Hvis du har iTunes, oppdater det til ny versjon. Koble deretter iPhone til Mac eller PC med USB-kabelen.
Trinn 2. Hvis alt går bra, vil "Enhet"-knappen øverst til høyre aktiveres (hvordan fikse iPhone ikke vises i iTunes). Klikk på den og du vil bli presentert venstre menylinje. Velg menyen "Bilder" for å gå til synkroniseringsvinduet.
Trinn 3. Først av alt merker du av i boksen foran "Synkroniser bilder", og åpner deretter rullegardinmenyen ved siden av "Kopier bilder fra", og velg plasseringen inneholder bildet som skal synkroniseres til iPhone, for eksempel Photos-appen på Mac eller Windows Photos. Galleri.

Trinn 4. Etter innstilling, klikk på "Bruk" -knappen nederst til høyre, bildene dine går til iPhone fra datamaskinen.
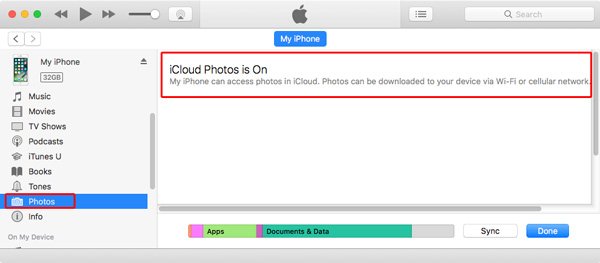
Tips du bør vite om å overføre bilder til iPhone med iTunes
1. iTunes støtter nå å synkronisere bilder og andre filer via Wi-Fi-nettverket, men du må sette det opp i Sammendrag-vinduet.
2. Og iTunes vil dekke alle bildene i kamerarullen din med de nye bildene. Med et annet ord, det er bedre backup eksisterende bilder på iPhone først; Ellers vil de være borte for alltid.
3. Denne metoden er veldig egnet når du vil overføre en stor mengde bilder fra datamaskin til iPhone. Siden det ikke krever internett eller trådløs tilkobling, vil overføringshastigheten være ganske høy og pålitelig.
4. Hvis du har slått på iCloud Photo Library på iPhone, synkroniserer iTunes ikke bilder fra datamaskin til iPhone, og du finner ikke funksjonene for fotosynkronisering på Windows. I stedet vil det vise deg et varsel om at iCloud
Bilder er på og foreslår at du laster ned bilder til iPhone via Wi-Fi eller mobildata.
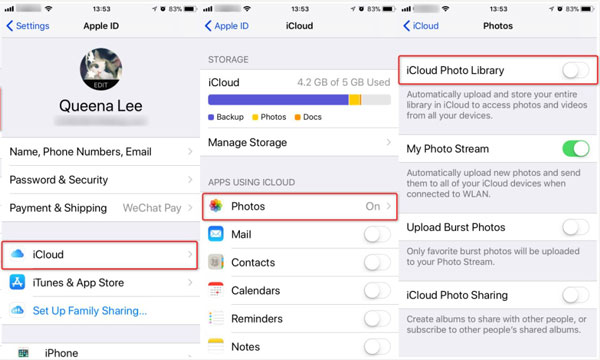
For å fikse iTunes ikke synkronisere bilder, har du 3-alternativer:
Alternativ 1: Slå av iCloud Photo Library på iPhone. Gå til "Innstillinger"> [navnet ditt]> "iCloud"> "Bilder" og sett bryteren til "iCloud Photo Library" til AV-posisjon, når du blir bedt om det, velg "Fjern fra iPhone". Dette fjerner alle bildene som er lagret i iCloud fra iPhone. Hvis du vil beholde dem, kan du prøve andre alternativer.
Alternativ 2: Synkroniser bilder fra datamaskin til iPhone ved hjelp av iCloud direkte. Før det, bør du feste iPhone til et Wi-Fi-nettverk (Hvordan fikse iPhone kobles ikke til Wi-Fi?) og synkronisere nye bilder til iCloud Photo Library.
Alternativ 3: Prøv et iTunes-alternativ. Om hvordan du får bilder fra datamaskin til iPhone ved hjelp av det beste iTunes-alternativet, kan du lære om det i Del 3.
Del 2: Slik synkroniserer du bilder fra datamaskin til iPhone ved hjelp av iCloud
iCloud er sky lagringstjenesten utgitt av Apple. Det er en annen måte å importere bilder fra datamaskin til iPhone via Wi-Fi-nettverk. Vi viser deg hvordan du bruker iCloud til å legge til bilder fra PC / Mac til iPhone nedenfor.
Hvordan kopiere bilder fra PC til iPhone med iCloud
Trinn 1. Skriv inn icloud.com i adressefeltet til nettleseren din på Windows-PC og trykk på Enter-tasten. Logg på Apple ID og passord (Har du glemt Apple ID eller passord? Tilbakestill Apple ID.), svar på sikkerhetsspørsmålene eller skriv inn bekreftelseskoden for å åpne iCloud-startsiden.
Trinn 2. Klikk på Bilder-alternativet for å åpne iCloud Photo Library. Finn til øvre høyre hjørne og klikk "Last opp". Når du blir bedt om å velge bildet som er lagret på datamaskinen, velger du alle bildene du vil overføre og klikker på "OK". Vent til bildene er fullført opplastingen til iCloud Photo Library.
Tips: Hvis du ikke finner bilder på iCloud-startsiden, betyr det at du har deaktivert iCloud Photo Library på iPhone.
Trinn 3. Lås opp iPhone, kjør iOS Settings-appen, trykk på Apple ID og gå til "iCloud". Ta en titt på iCloud-kontoen, og sørg for at det er den samme kontoen du brukte for å laste opp bildene dine på PC. Trykk på "Bilder" i skjermbildet iCloud-innstillinger og slå deretter på "iCloud Photo Library". Hvis den allerede er aktivert, deaktiver den og slå den på igjen.
Trinn 4. Nå, gå til Bilder-appen fra startskjermbildet, og du vil finne at iCloud har satt bilder fra datamaskin til iPhone.
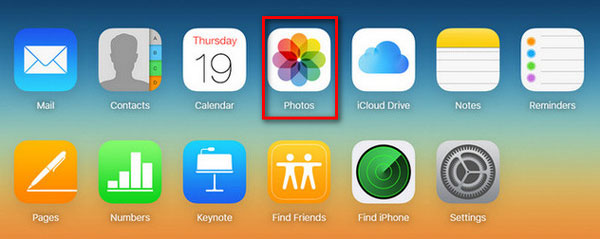
Slik overfører du bilder fra Mac til iPhone via iCloud
Trinn 1. Først av alt, start Bilder-appen på Mac, og legg til bildene du vil sende fra datamaskinen til å sende fra datamaskinen til iPhone i den. Koble Mac-datamaskinen til Internett.
Trinn 2. Klikk på "Bilder" -menyen øverst til venstre i vinduet og velg "Innstillinger". Gå til iCloud-fanen i popup-dialogboksen og merk av i boksen foran iCloud Photo Library. Hvis det er første gang du aktiverer iCloud Photo Library på Mac, må du vente i opptil 24 timer for å synkronisere alle bildene til iCloud-kontoen din.
Trinn 3. Deretter slår du på iPhone og aktiverer iCloud Photo Library. Bildene vil gå til iPhone så snart det kobles til et Wi-Fi-nettverk. Hvis du vil lagre lagring når iPhone-lagring er full, gå til "Innstillinger"> [navnet ditt]> "Bilder og kamera" og velg "Optimaliser iPhone-lagring". Alternativet Last ned og beholde originaler lar deg overføre bilder fra datamaskin til iPad eller iPhone i original kvalitet.
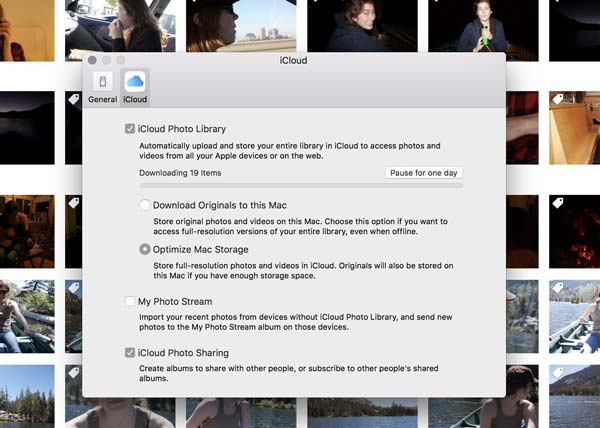
Viktig merknad:
1. iCloud er en nettbasert tjeneste, slik at du ikke trenger å lage en USB-kabel når du bruker den til å laste ned bilder fra datamaskin til iPhone.
2. Apple gir 5GB gratis lagringsplass for hver konto. Hvis du vil overføre mange bilder med høy kvalitet eller videoer, kan det ikke være et godt alternativ. Hvis mulig, fjerne ubrukelig iCloud-lagring for å overføre iOS-bilder.
3. Brukere kan også kjøpe mer lagringskapasitet for iCloud på iPhone eller Mac. Mange brukere klaget imidlertid over at de betaler to ganger for et enkelt liv. For eksempel har du kjøpt en film fra iTunes Store, og igjen må du betale for å holde den lagret i iCloud. Det er en faktor som plager mange iCloud-brukere.
4. I tillegg er sikkerhet et stort problem ved hjelp av iCloud også. Det har blitt ryktet at kjendisfotoet lekker på grunn av et skript utviklet av cyberkriminelle. Selv om det ikke peker direkte på iCloud, er ikke trådløs overføring lenger betraktet som trygt.
Del 3: Den beste måten å sette bilder på iPhone fra datamaskinen
Det er fornuftig at noen mennesker søker etter hvordan du kopierer bilder fra datamaskin til iPhone uten iTunes / iCloud, når du vurderer at de har flere uunngåelige ulemper. Fra dette punktet foreslår vi at du prøver Apeaksoft iPhone Transfer for Mac.
Fordelene er:
- Lett å bruke. Denne iPhone-overføringsprogrammet lar deg overføre bilder fra Mac til iPhone / PC til iPhone med ett klikk.
- Toveis overføring. Med iPhone Transfer kan du sende bilder fra datamaskin til iPhone, iPhone til iPhone og iPhone til datamaskin.
- Administrer bilder før synkronisering. Den har kapasitet til å vise alle iPhone-bilder på datamaskinen din. så kan du forhåndsvise og administrere iPhone-bilder før synkronisering.
- Ingen skade på eksisterende bilder. Programmet importerer bilder fra datamaskin til iPad / iPhone uten å forstyrre dagens data.
- Lossless overføring. Alle bilder vil bli sendt til iPhone i original kvalitet og formater.
- Raskere og tryggere. Den bruker fysisk tilkobling for å overføre bilder mellom iDevice og datamaskinen, noe som er raskere og sikrere.
- I tillegg til bilderoverføring fra datamaskin til iPhone uten iTunes, støtter den et bredere utvalg av datakategorier, som videoer, musikk, spillelister, ringetoner, meldinger, kontakter, lydbøker, PDF og mer.
- Høyere kompatibilitet. iPhone Transfer fungerer for iPhone 17/16/15/14/13/12/11, iPad Pro/Air/Mini eller tidligere generasjon, og iPod touch.
I et ord er det en av de beste alternativene for å overføre bilder fra datamaskin til iPhone / iPad raskt.
Hvordan sette bilder på iPhone fra datamaskin med iPhone Transfer
For å hjelpe deg å forstå prosedyren bruker vi en iPhone 7 og Windows 10 som eksempel.
Trinn 1. Koble iPhone til iPhone Transfer
Det er to versjoner av iPhone Transfer, en for Windows 10 / 8.1 / 8/7 / XP og den andre for Mac OS. Last ned riktig versjon i henhold til operativsystemet og følg skjermassistenten for å installere den på Windows-PCen. Start iPhone Transfer, og den vil oppdage iPhone 7 så snart du kobler den til datamaskinen din ved hjelp av Apples lynkabel.

Trinn 2. Forhåndsvisning av iPhone-bilder før overføring
Hvis du vil legge til mange bilder av høy kvalitet på iPhone 7, bør det være nok lagringsplass. Så det kan hende du må fjerne noen uønskede bilder fra iPhone. Gå til "Bilder"-fanen fra venstre kolonne, alle bilder på din iPhone vil bli lastet inn i detaljvinduet. Velg alle uønskede bilder og klikk på "Slett"-knappen for å slette dem.
Trinn 3. Overfør bilder fra datamaskin til iPhone
Deretter bretter du ut "Legg til" -menyen øverst i vinduet; vil du bli presentert to alternativer, "Nytt album" og "Legg til mappe". Hvis du bare vil overføre bilder fra datamaskinen til iPhone, velger du "Legg til mappe", og naviger deretter til mappen i Utforsker og klikk "OK" for å sende den direkte til iPhone 7. Alternativet "Nytt album" vil opprette et nytt album og sette nye bilder i det. Vent til prosessen er ferdig, lukk iPhone Transfer og fjern iPhone 7 fra datamaskinen. Nå kan du når som helst se bilder på iPhone.

Konklusjon
Selv om iPhone har begrenset lagringskapasitet, vil folk fortsatt se på bildene sine offline. En viktig ting å huske på at du ikke bare kan plugge iPhone og kopiere bilder til den. Den seriøse systemtillatelsen gjør nye iPhone-brukere skuffet da de forventer at iPhone fungerer som en bærbar enhet. Det er faktisk et par tjenester som du kan bruke til å laste ned bilder fra datamaskinen til iPhone, iTunes og iCloud. Hvis du har USB-kabelen og ikke bekymrer deg for å overskrive data, kan iTunes raskt overføre bilder fra datamaskin til iPhone. iCloud er et alternativ for å synkronisere bilder fra PC / Mac til iPhone gjennom internett. Selvfølgelig tar det mye lengre tid å fullføre jobben. Hvis du er på utkikk etter et bedre valg, anbefaler vi Apeaksoft iPhone Transfer siden det er raskere og sikrere. Nå kan du velge din favoritt tilnærming og følge våre guider for å flytte bildene dine fra datamaskin til iPhone, og se på dem når som helst og hvor som helst.




