Tutorial for å overføre bilder fra iPhone til Windows PC / Mac OS raskt
«Jeg fikk nettopp min iPhone 15, og kameraene er så gode at jeg ikke kan la være å ta mange selfier. Nå varsler iPhone meg om at det ikke er nok plass til å laste ned og installere den nye versjonen av iOS, så jeg må overføre bilder fra iPhone til datamaskinen og slette dem for å frigjøre plass, men jeg vet ikke hvordan jeg skal gjøre det. Vennligst hjelp.»
Hvordan kan jeg overføre bilder fra iPhone til PC? Det er problemet som forvirrer mange. Ikke bekymre deg! Apple hindrer ikke brukere i å laste ned bilder fra iPhone til PC/Mac. Det finnes flere metoder for å fullføre denne oppgaven på en enkel måte. I denne veiledningen skal vi vise deg 5 måter å gjøre det på. Overfør bilder fra iPhone til PC.
SIDEINNHOLD:
- Del 1: Grunnleggende måte å overføre bilder fra iPhone til datamaskin
- Del 2: Beste måten å overføre bilder fra iPhone/iPad til datamaskin
- Del 3: Slik overfører du bilder fra iPhone til datamaskin via iTunes
- Del 4: Slik importerer du bilder fra iPhone til PC ved hjelp av iCloud Photo Library
- Del 5: Slik synkroniserer du bilder fra iPhone til datamaskin via Fil/Windows Utforsker
Del 1: Grunnleggende måte å overføre bilder fra iPhone til datamaskin
Apple har innført strenge systemrettigheter i iOS. Ingen kan administrere filer og mapper direkte på iPhone, bortsett fra bilder. iPhone kan behandles som et digitalkamera på Windows PC. For å overføre bilder fra iPhone til datamaskinen trenger du bare en USB-kabel.
Slik overfører du bilder fra iPhone til datamaskin i Windows 7 via Autokjør
Trinn 1. Koble iPhone til datamaskinen med en USB-kabel.
Trinn 2. Åpne Start-menyen, skriv inn Autoplay i søkefeltet, og velg det.
Trinn 3. Klikk Importer bilder og videoer i Autokjør-vinduet for å åpne iPhone Kamerarull på PC-en.

Hvis Autospill ikke dukker opp automatisk, åpner du min datamaskin fra skrivebordet, og du finner iPhonen din under Mobile enheter seksjon. Høyreklikk på den og velg Importer bilder og videoer på menylinjen.

Trinn 4. Hold nede Ctrl -tasten og velg alle bildene du vil overføre fra iPhone til PC-en, og dra og slipp dem deretter til skrivebordet for å fullføre overføringen av bilder fra iPhone til PC i Windows 7.
Slik overfører du bilder fra iPhone til PC på Windows 8/10/11 via fotoappen
Trinn 1. Start Bilder-appen på datamaskinen din.
Trinn 2. Klikk på enhetsfanen din i navigasjonsfeltet til venstre.
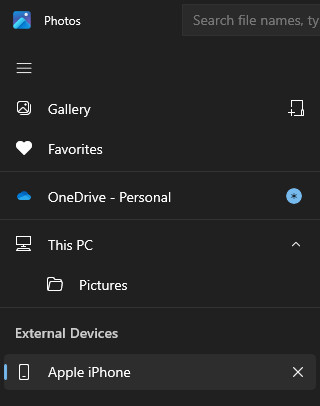
Trinn 3. Merk av for ønskede bilder og klikk på Legg til-knappen øverst til høyre. Du må velge en lagringsbane for dem.
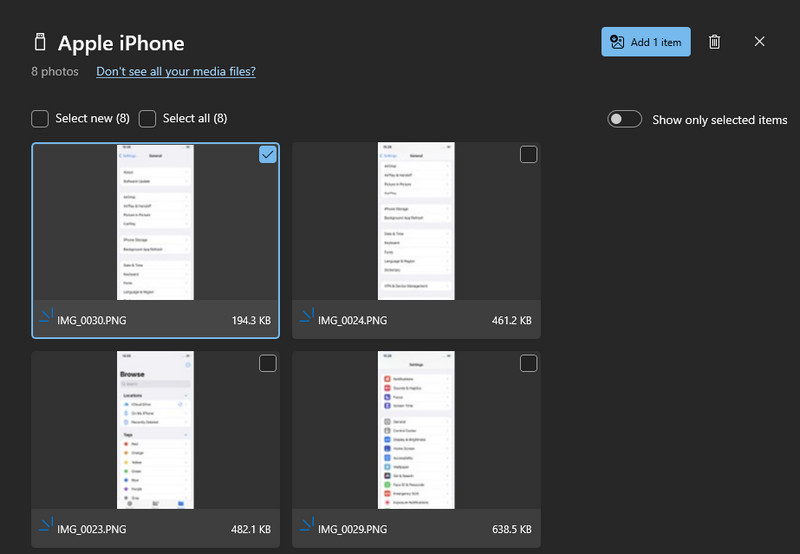
Tips:
Som vi nevnte før, er dette den enkleste måten å eksportere bilder fra iPhone til datamaskin; Det er imidlertid noen tips du bør vite:
1. Den fungerer bare på bildene i iPhone Camera Roll.
2. Den originale USB-kabelen er nødvendig.
3. Mens du overfører bilder, må du holde iPhonen din ulåst (Kryss av her for å Fortell om iPhone er ulåstEllers vil ikke bildene vises i Windows.
4. Hvis du vil bruke Autokjør på Windows 10, må du slå det på i innstillinger > Enheter.
Del 2: Beste måten å overføre bilder fra iPhone/iPad til datamaskin
Hvis du leter etter den beste måten å overføre bilder fra iPhone til datamaskinen eller det beste alternativet til iExplorer, anbefaler vi Apeaksoft iPhone Transfer, som er et brukervennlig verktøy med stor kompatibilitet.
Overfør bilder enkelt fra iPhone til datamaskin
- Overfør bilder fra iPhone til bærbar PC med ett klikk.
- Du kan send bilder fra iPhone til iPhone, PC til iPhone, og synkroniser bilder fra iPhone til PC.
- Forhåndsvisning for selektiv synkronisering.
- Ingen skade på eksisterende bilder.
- Raskere og tryggere å overføre bilder mellom iPhone og datamaskin.
- Fungerer for iPhone/iPad/iPod touch.
Sikker nedlasting
Sikker nedlasting

Slik overfører du bilder fra iPhone til datamaskin med iPhone Transfer
Trinn 1. Installer det beste iPhone-overføringsprogrammet på datamaskinen din
Last ned Apeaksoft iPhone Transfer til datamaskinen din ved å klikke på den tilsvarende knappen ovenfor. Følg instruksjonene på skjermen for å installere den. Koble iPhonen din til PC-en med en USB-kabel.
Tips: Vi anbefaler at du bruker Apples Lightning-kabel. Ledninger fra tredjeparter kan forårsake datatap eller skade på enheten.

Trinn 2. Forhåndsvis iPhone-bilder før overføring
Finn til venstre sidefelt og velg Bilder fanen. Alle bilder på iDevice-enheten din lastes inn i høyre panel. Her kan du forhåndsvise miniatyrbildet av hvert bilde. Dobbeltklikk på bildet for å forhåndsvise det originale.
Du kan også administrere iPhone-bilder her. Du kan for eksempel velge uønskede bilder og klikke på Delete knappen øverst på båndet for å bli kvitt dem.
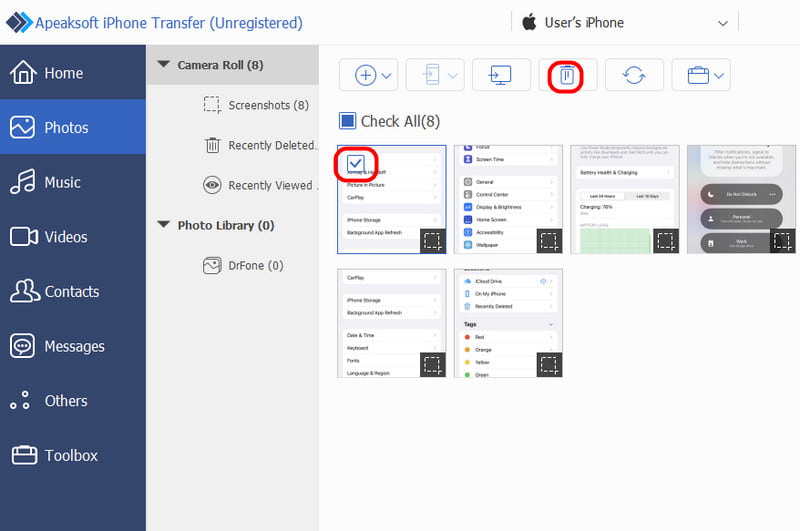
Trinn 3. Overfør bilder fra iPhone til PC
Velg alle bildene du vil overføre til datamaskinen, og trykk deretter på for å PC knappen øverst. Deretter dukker det opp en dialogboks som ber deg velge et sted å lagre iPhone-bilder.
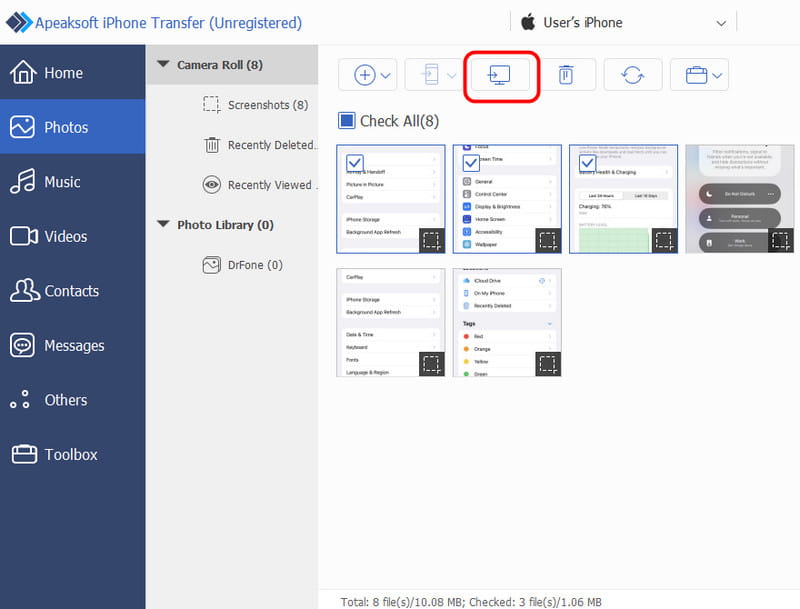
Tips:
Tilsynelatende er iPhone Transfer et bedre alternativ for å overføre bilder fra iPhone til den eksterne harddisken. Først og fremst vil det ikke forstyrre eksisterende bilder på både iPhone og PC slik iTunes gjør.
I tillegg krever ikke iPhone Transfer et Wi-Fi-nettverk. Den synkroniserer bilder mellom iPhone og datamaskin via USB-kabler. Det er mye tryggere enn Internett. Dessuten er det en toveis overføringsmetode. Du kan overføre bilder fra iPhone til PC Windows 7 og nyere versjoner, iPhone til iPhone eller PC til iPhone i ett enkelt program.
Del 3: Slik overfører du bilder fra iPhone til datamaskin via iTunes
iTunes er et nyttig verktøysett for iPhone og iPad for å synkronisere bilder, musikk, filmer, TV-serier og andre filer til iPhone. Det er imidlertid enveissynkronisering. Med andre ord kan ikke brukere importere bilder fra iPhone til datamaskinen ved hjelp av iTunes' bildesynkroniseringsfunksjon. Den eneste måten å importere bilder fra iPhone til Windows 8 og andre Windows-PCer er iTunes backup funksjonen.
Slik importerer du bilder fra iPhone til datamaskin med iTunes
Trinn 1. Koble også iPhonen og PC-en din til med en USB-kabel, og åpne den nyeste versjonen av iTunes. For å oppdatere iTunes, gå til Hjelp menyen og klikk Se etter oppdatering for å få den nye versjonen.
Trinn 2. Vent til iTunes oppdager enheten din, og klikk deretter på iPhone-knappen øverst til venstre og gå til "Sammendrag"-fanen i venstre felt.
Trinn 3. Bla ned til Sikkerhetskopier-området, sørg for å velge Denne datamaskinen, og klikk på Sikkerhetskopier nå-knappen. Hvis du blir spurt om du vil kryptere sikkerhetskopien eller ikke, ta en avgjørelse basert på situasjonen din.
Trinn 4. Etter at du har bekreftet tilleggsalternativene, vil iTunes starte overføringen av bilder fra iPhone til iTunes sammen med andre data.
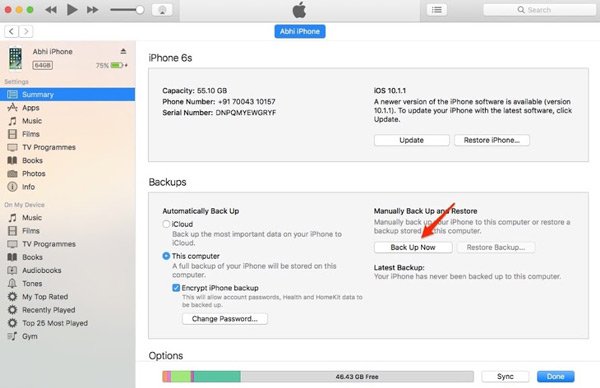
iTunes er et annet alternativ for å overføre alle bilder fra iPhone til PC. Ulempen er at du ikke kan åpne iTunes-sikkerhetskopien eller se på iPhone-bilder på datamaskinen din uten tredjepartsverktøy. Og den eneste måten å bruke iTunes-sikkerhetskopien på er å gjenopprette den på iPhonen din, men eksisterende data vil bli dekket. I følge vår forskning har flere og flere iPhone-brukere gitt opp iTunes fordi den ofte varsler om feil.
Del 4: Slik importerer du bilder fra iPhone til PC ved hjelp av iCloud Photo Library
iCloud er en nettbasert tjeneste som sikkerhetskopierer og overfører bilder fra iPhoner til bærbare datamaskiner/PC-er.
Trinn 1. Først av alt, overfør bilder fra iPhone til iCloud. Slå på iPhonen din, gå til Innstillinger > iCloud > Bilder, og slå av bryteren. iCloud Photo Library til ON posisjon. Koble iPhonen din til et Wi-Fi-nettverk for å starte synkroniseringen.
Trinn 2. Deretter åpner du nettleseren på PC-en og få tilgang til iCloud-sikkerhetskopieringLogg på med Apple-ID-en og passordet som er knyttet til iPhonen din, svar på sikkerhetsspørsmålene eller skriv inn bekreftelseskoden for å åpne hjemmesiden.
Trinn 3.
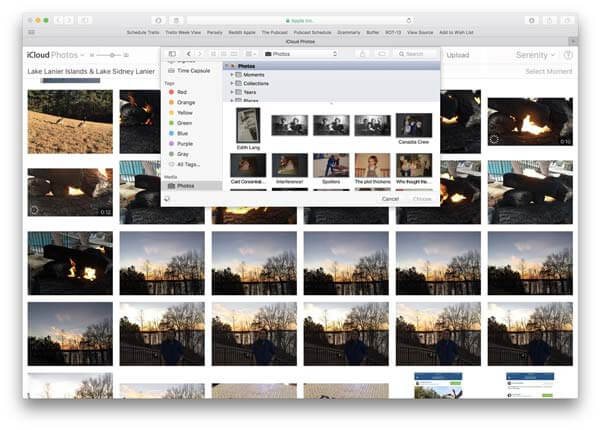
iCloud Photo Library er også tilgjengelig for å overføre bilder fra iPad til datamaskin. Men mangelen er åpenbar. iCloud er avhengig av en trådløs tilkobling for å overføre bilder. Det kan ta mer enn en halvtime å overføre bilder fra iPhone til iCloud Photo Library, avhengig av mengden bilder og Wi-Fi-nettverket ditt. Selv om det finnes mange offentlige Wi-Fi-nettverk, er det ikke en god idé å bruke dem til å overføre bilder til iCloud. Det kan lekke personvernet ditt og gjøre deg til et offer for nettkriminalitet.
Del 5: Slik synkroniserer du bilder fra iPhone til datamaskin via Fil/Windows Utforsker
En annen praktisk måte å overføre bilder fra iPhone til PC på er å bruke Fil/Windows Utforsker. Denne metoden krever ingen tredjepartsprogramvare eller tekniske operasjoner. Alt du trenger er en USB-kabel.
Trinn 1. Koble iPhone til datamaskinen din med en USB-kabel.
Trinn 2. Open denne PC på skrivebordet ditt. Og du vil se Apple iPhone.
Hvis du er en Windows 7-bruker, vennligst åpne datamaskin på skrivebordet for å finne Apple iPhone.
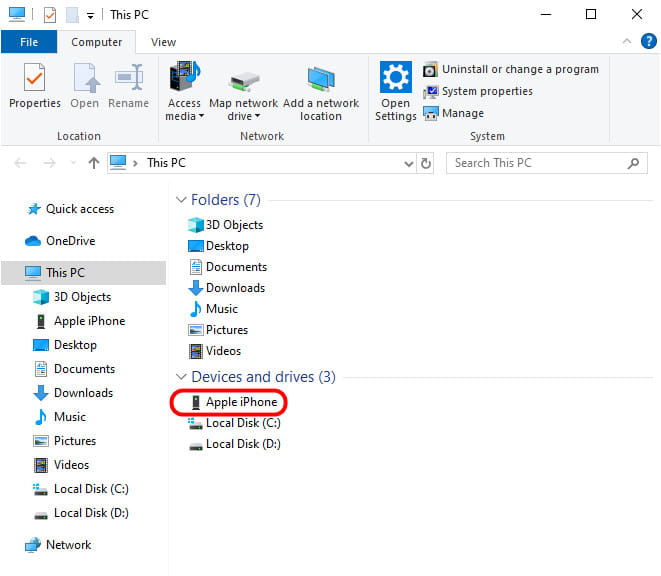
Trinn 3. Dobbeltklikk på den interne lagringsdisken og DCIM-mappen. Du vil se én eller flere mapper her, som inkluderer iPhone-bildene dine. Du kan velge alle mappene, høyreklikke på en av dem og velge Kopier.
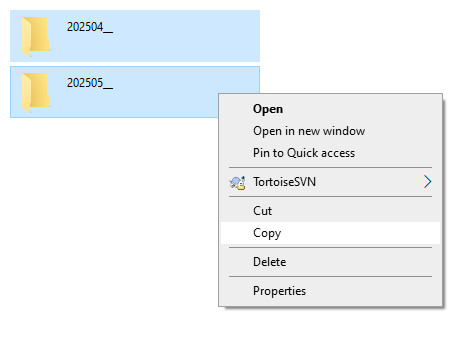
Trinn 4. Velg Høyreklikk på plassen på høyre side i navigasjonsfeltet til venstre, og velg Lim inn. Deretter vil iPhone-bildene dine bli overført til datamaskinen.
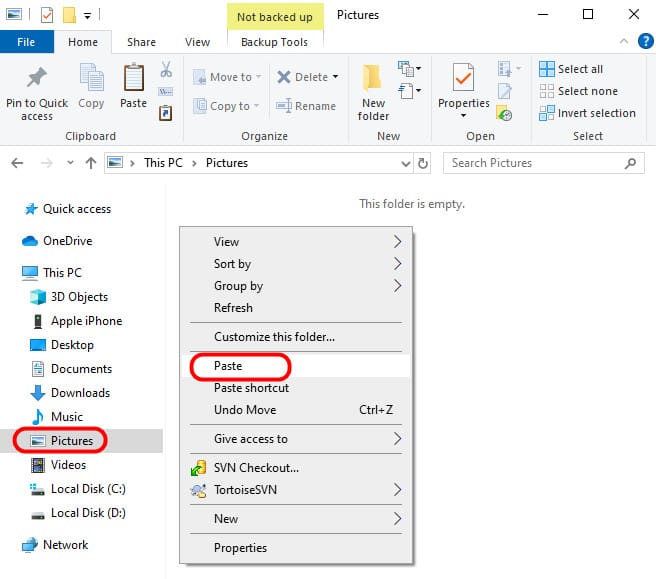
Konklusjon
Ifølge en fersk undersøkelse utført av Flickr, er iPhone-brukere mer tilbøyelige til å ta bilder, delvis på grunn av utmerket linseteknologi. Problemet som følger med er begrenset intern lagring, og den kan ikke håndtere så mange bilder på iPhone.
Derfor har vi delt 5 enkle måter på hvordan du overfører bilder fra iPhone til datamaskinDe har alle unike fordeler og ulemper.
For eksempel er en USB-kabel den enkleste måten å synkronisere bilder til PC-en på. Den støtter imidlertid ikke alle bilder på iPhone. iTunes kan sikkerhetskopiere bilder til datamaskinen, men du kan ikke se på eller bruke dem. Windows Photo Gallery kan importere bilder fra iPod til PC Windows 10 via USB-kabel. Og iCloud er den tregeste fotooverføringen. Fra dette punktet har vi anbefalt Apeaksoft iPhone Transfer. Det forenkler prosessen og gir en jevnere fotooverføringsopplevelse. Nå kan du ta en smart avgjørelse og få iPhone-bildene dine til datamaskinen på få minutter.
Relaterte artikler
Vet du ikke hvordan du overfører alt fra iPhone til iPhone? Hvis du bytter til en ny iPhone eller andre situasjoner, må du lære det.
Les denne veiledningen for å lære hvordan du overfører filer fra Android til iPhone eller omvendt ved hjelp av et stabilt Wi-Fi-nettverk eller USB-kabel.
Går du tom for Android-plass? Les denne artikkelen, flytt apper til et SD-kort, og frigjør enhetens interne lagringsplass.
Hvis du trenger å overføre iPhone-bilder til en annen iPhone, er du heldig siden denne guiden gir syv effektive metoder.

