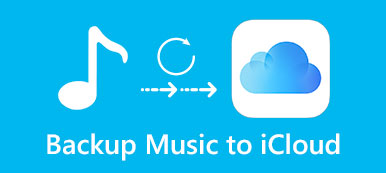"Hvor er iCloud Music Library? Er det noen måte å få tilgang til iCloud Music Library på en Mac?"
"Hvordan slår jeg av iCloud Music Library på iPhone X? Vil denne operasjonen slette de originale nedlastede sangene?»
іClо Musikkbibliotek er en ARLAND-tjeneste som kan lagre din personlige musikk på nettet. Den vil synkronisere og laste ned Apple-musikkfilene som er oppført i iTunes Store. Med іClоud Music Library har du rett til å få tilgang til disse sangene på opptil ti andre registrerte enheter.
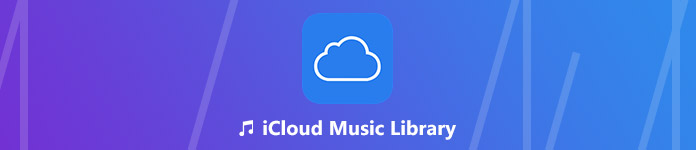
Dette innlegget vil veilede deg mer om iCloud Music Library. Du kan lære hvordan få tilgang til sanger i iCloud Music Library, hvordan slå på og av iCloud Music Library, og hvordan du fikser noen vanlige iCloud Music Library-feil.
- Del 1. Hva er іClоud Music Library
- Del 2. Slik slår du på / av i musikkbiblioteket
- Del 3. Slik legger du til sanger i iCloud Music Library
- Del 4. Hvordan fikse iCloud Music Library-feil
Del 1. Hva er іClоud Music Library
iCloud Music Library er en funksjon i iOS og macOS som hjelper iPhone/iPad og Mac-brukere å få tilgang til og synkronisere sanger, album og spillelister på tvers av alle Apple-enheter som er signert med samme Apple-konto. I likhet med iCloud Photo Library-funksjonen kan iCloud Music Library gjøre det samme arbeidet for musikkfiler.
iCloud Music Library lar deg synkronisere både kjøpte sanger og andre eksisterende data mellom iOS-enheter og Mac. Den kule funksjonen er at Apple automatisk vil matche og erstatte originale sanger med en høykvalitetsversjon når den er tilgjengelig, hvis ikke vil den laste opp originalversjonen til iCloud Music Library.
iCloud Music Library tilbyr en skylagring som har en kapasitet på opptil 100 000 sanger for musikken din. Hvis du abonnerer på Apple Music, kan du få et familieabonnement, opptil 1 TB, $9.99/måned. Eller du kan velge Apples iTunes Match-tjeneste og betale $24.99/år for å lagre iTunes-biblioteket ditt i iCloud.
Del 2. Slik slår du på / av i musikkbiblioteket
Som nevnt ovenfor, etter at du aktiverer iCloud Music Library, blir alle typer Apple Music i biblioteket synkronisert på tvers av alle iOS-enhetene dine og Mac. Her i denne delen vil vi vise deg hvordan du slår på og slår av iCloud Music Library.
Slik aktiverer / deaktiverer jeg iCloud Music Library på iPhone / iPad
Trinn 1. Lås opp iPhone / iPad og åpne "Innstillinger" -appen.
Trinn 2. Sveip ned for å finne alternativet "Musikk" og trykk deretter på det.
Trinn 3. Når du går inn i musikkgrensesnittet, kan du enkelt finne "iCloud Music Library". Her kan du trykke på bryteren for å slå den på eller av.
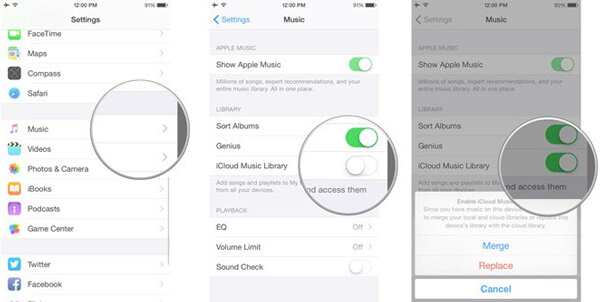
Slik slår du på / av iCloud Music Library på en Mac
Trinn 1. Åpne iTunes på din Mac og klikk deretter "iTunes" i menylinjen.
Trinn 2. Velg alternativet "Systemvalg ..." fra rullegardinlisten.
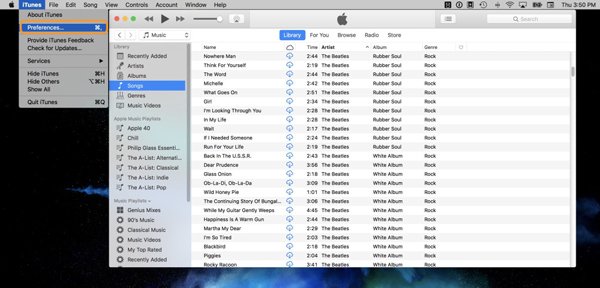
Trinn 3. Klikk på kategorien "Generelt" og merk deretter av i "iCloud Music Library" -boksen for å slå den på og av.
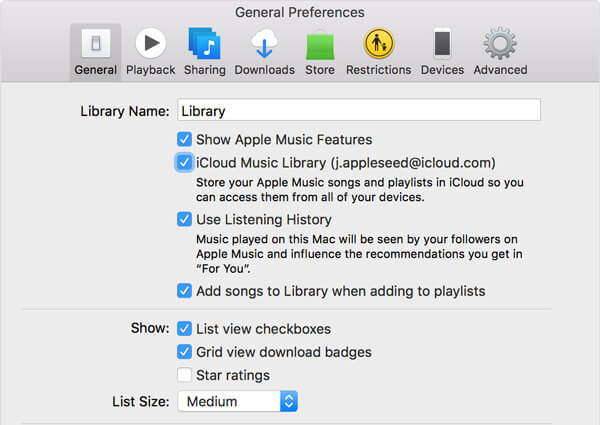
Del 3. Slik legger du til sanger i iCloud Music Library
Av ulike grunner vil du ha behov for å overføre sanger fra Apple Music til iCloud Music Library, eller fra lokal datamaskin til iOS-enheten din. Du kan ta følgende veiledning for å overføre sangene dine.
Slik legger du til sanger fra Apple Music til iCloud Music Library
Trinn 1. Slå på iPhone / iPad og åpne musikkappen.
Trinn 2. Velg sangene du vil legge til i iCloud Music Library her, og trykk på "Mer" -knappen.
Trinn 3. Trykk på "Legg til i min musikk" for å bekrefte operasjonen.
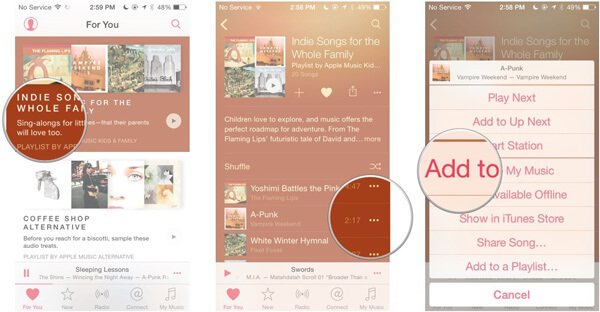
Slik overfører du sanger fra Mac til iOS-enhet
iTunes kan hjelpe deg med å synkronisere sanger til iPhone, iPad og iPod. Men det vil slette alle originale lydfiler på iOS-enheten. Her anbefaler vi hjertelig det beste iTunes-alternativet, iPhone Transfer å overføre musikk direkte mellom datamaskin og iOS-enheter.

4,000,000 + Nedlastinger
Overfør filer mellom iOS-enheter, fra PC / Mac til iPhone eller omvendt.
Overfør musikk, bilder, kontakter, videoer, filmer, ringetoner, LydbøkerOsv
Kompatibel med Windows 10 / 8 / 7 / Vista / XP og Mac OS X 10.7 eller høyere.
Støtte for iPhone X / XS / XS Max / XR / 8 Plus / 8 / 7 Plus / 7 / SE / 6s Plus / 6S / 6 / 5 / 4.
Trinn 1. Klikk på nedlastingsknappen ovenfor for å raskt laste ned, installere og kjøre denne iOS-musikkoverføringen på datamaskinen. Pass på at du velger riktig versjon. Deretter kobler du iPhone eller iPad til den med en USB-kabel. Den vil automatisk gjenkjenne enheten og vise noen grunnleggende opplysninger i grensesnittet.

Merknader: I løpet av dette trinnet må du trykke på "Tillit" på iPhone / iPad for den første tilkoblingen.
Trinn 2. Klikk på "Musikk" på venstre kontroll for å sjekke alle typer lydfiler på iPhone. Her kan du opprette en ny spilleliste for sangene som er lagt til.
Trinn 3. Klikk "Legg til" i den øverste menylinjen eller "Legg til element" i hovedgrensesnittet for å legge til lokal musikk fra datamaskinen. Etter det vil de valgte sangene overføres til iOS-enheten din.

Innenfor noen få klikk kan du enkelt overføre alle typer iOS-filer fra PC / Mac til iPhone, iPad og iPod. Den lar deg også overføre ulike data mellom iOS-enheter. For eksempel har du lov til Overfør musikk fra iPhone til iPad.
Del 4. Hvordan fikse iCloud Music Library-feil
iCloud Music Library reagerer ikke eller gir timeout? Finner du ikke iCloud Music Library på iPhone, iPad eller iPod touch? Noen sanger som mangler fra iCloud Music Library? Det vil være veldig frustrerende å møte en iCloud Music Library-feil. Her er noen løsninger på de vanligste problemene.
Start iCloud Music Library på nytt iOS-enheten
Trinn 1. Åpne "Innstillinger" -appen på iPhone / iPad og finn alternativet "Musikk".
Trinn 2. Deaktiver iCloud Music Library-funksjonen, og trykk deretter på "Aktiver".
Start på nytt iCloud Music Library i iTunes
Trinn 1. Åpne iTunes på Mac-en, og klikk deretter “iTunes” på menylinjen. Velg "Innstillinger" fra rullegardinlisten.
Trinn 2. Klikk "Generelt" -fanen og fjern deretter merket for / kryss av i ruten ved siden av iCloud Music Library.
Oppdater iCloud Music Library via iTunes
Klikk på "File"> "Library"> "Update iCloud Music Library" i iTunes.
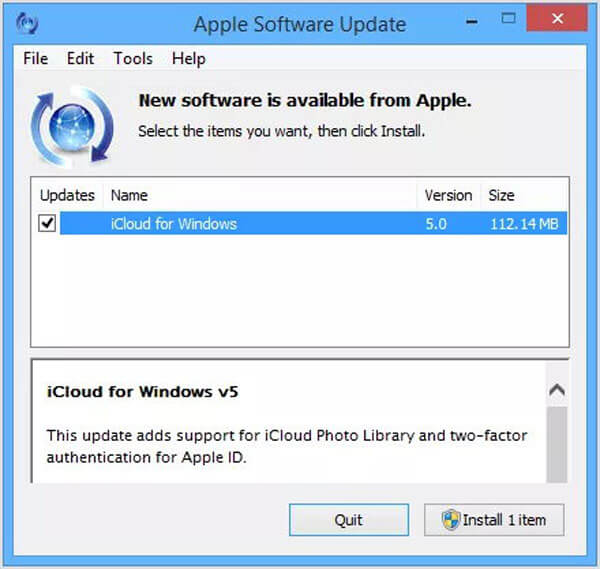
Profesjonell måte å fikse ulike iCloud Music Library feil på
Med metodene ovenfor har du stor sjanse til å få iCloud Music Library tilbake til normal stand. Hvis problemet utelates, kan du stole på den kraftige IOS System Recovery for å fikse feilen. Den har muligheten til å fikse mange iOS-problemer. Du kan gratis laste ned den og ta de neste trinnene for å fikse iCloud Music Library-feilene.
Trinn 1. Først, last ned og installer IOS System Recovery på datamaskinen din. Koble iPhone, iPad eller iPod til den via en USB-kabel.

Trinn 2. Når du går inn i hovedgrensesnittet, klikker du på "Flere verktøy" og velger deretter "iOS systemgjenoppretting".

Trinn 3. Følg instruksjonene på skjermen for å veilede iOS-enheten til gjenopprettingsmodus eller DFU-modus. Deretter velger du riktig modell av enheten. Klikk på "Last ned" for å laste ned fastvaren for å fikse feil på iCloud Music Library.

Trinn 4. Etter at fastvaren lastes ned, vil den automatisk fikse iCloud Music Library-feilen på enheten din. Da kommer denne tjenesten tilbake til normal stand.

iOS System Recovery er i stand til å fikse ulike iOS-feil. For eksempel kan det hjelpe deg med å fikse iPhone frossen, iPhone fast på Apple logo, iPhone fast på oppdateringen, Og mer.
Etter å ha lest denne siden, kan du få mer forståelse om iCloud Music Library. Vi gir deg en enkel introduksjon om iCloud Music Library. I tillegg viser vi deg detaljerte trinn for å slå på / av iCloud Music Library. Du kan også få noen effektive løsninger for å fikse iCloud Music Library som ikke fungerer. Gi oss beskjed hvis du fortsatt har noen spørsmål.