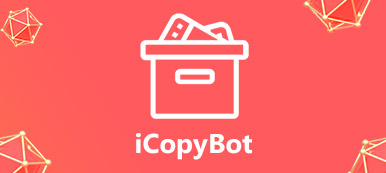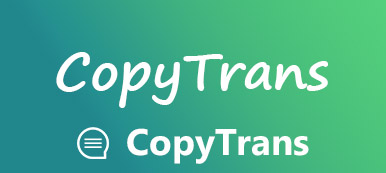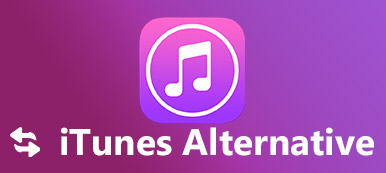Alt du trenger å vite om iMazing og de beste alternativene
 "Jeg har hørt om iMazing, og jeg har en iPhone 15 og MacBook Pro, men jeg vet om iMazing er trygt å bruke?"
"Jeg har hørt om iMazing, og jeg har en iPhone 15 og MacBook Pro, men jeg vet om iMazing er trygt å bruke?"Det er en app som iTunes, men kraftigere og praktisk å bruke. Hvis du er en ivrig bruker av iPhone eller iPad, kan det hende du blir anbefalt å få imazing fordi det vil spare tid hvis du setter automatisk sikkerhetskopiering med appen. I dette innlegget deler vi en fullstendig gjennomgang av iMazing og dets beste alternative applikasjoner for Windows 11/10/8.1/8/7 og macOS 11/12/13/14.
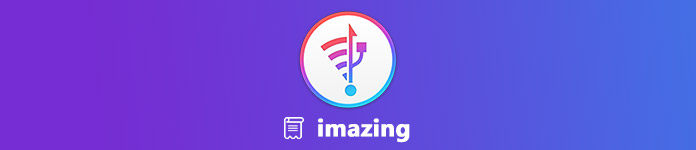
Del 1: Introduksjon av iMazing
Hva er iMazing?
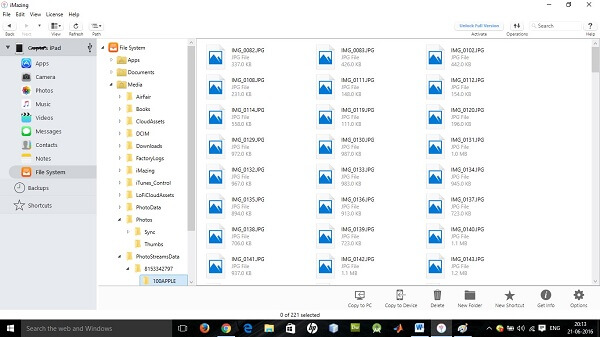
Som navnet sa, iMazing er en virkelig fantastisk iOS-enhetsbehandling som lar deg raskt overføre, ta sikkerhetskopi eller synkronisere data på iPhone.
Viktige funksjoner:
Overfør musikk bakover og fremover mellom iOS-enheter og datamaskin.
Synkroniser musikk fra harddisk til iPhone uten iTunes.
Ta sikkerhetskopi av bilder og videoer fra Kamerarull til PC.
Administrer iOS-spillelister på datamaskinen din ganske enkelt.
Få tilgang til iOS-bilder, musikk, kontakter, notater og mer på PC.
Er iMazing trygt?
I henhold til testen vår er den trygg å bruke. Vi brukte flere antivirusprogrammer for å teste iMazing og fant den fri for virus eller skadelig programvare. Dessuten fikk vi ingen advarsler under installasjonen.
iMazing Free vs. betalt
Selv om iMazing er gratis å laste ned på det offisielle nettstedet, er det absolutt ikke gratis. Du kan sikkerhetskopiere din iPhone med gratis prøveversjonen, men den krever fullversjon for å gjenopprette sikkerhetskopi. IOS-sjefen tilbyr forskjellige lisenser for å dekke forskjellige behov.
OBS: iMazing HEIC Converter er et gratis stasjonært program for Mac og PC for å hjelpe deg med å konvertere iPhone-bilder fra HEIC til JPG eller PNG.
iMazing gjennomgang
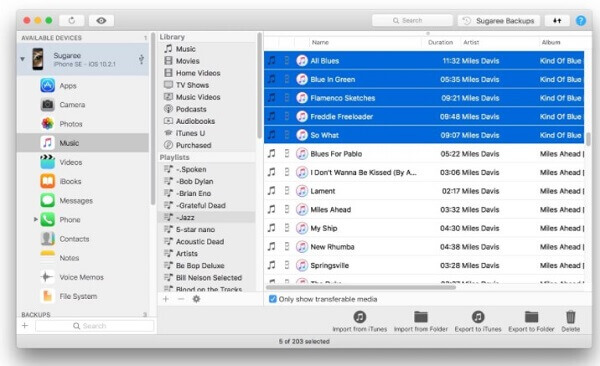
- Hva vi liker:
- iMazing er gratis å laste ned på det offisielle nettstedet.
- Den er tilgjengelig for Windows og macOS 14.
- Den er testet for den nyeste iPhone som kjører iOS 18.
- Hva vi ikke liker:
- Bilder er skrivebeskyttet og kan ikke endres.
- De støttede filtypene er begrenset.
- Det kan ikke ta sikkerhetskopi av iTunes-mediebiblioteket.
Hvordan bruke iMazing
Nå, bør du vite hva som er iMazing, og vi bruker en MacBook Pro og iPhone 8 for å vise deg hvordan du bruker iMazing
Trinn 1: Åpne iMazing etter installasjon. Koble deretter iPhone-en til datamaskinen med en USB-kabel.
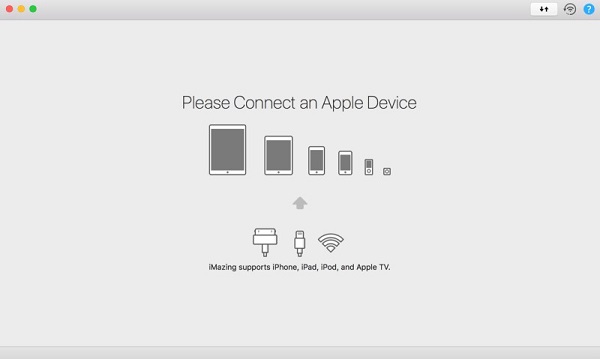
Trinn 2: Når du har koblet til, vil du bli presentert backup-vinduet, klikk Sikkerhetskopier nå for å begynne å lage en sikkerhetskopi, eller klikk på Senere for å få tilgang til hovedgrensesnittet.
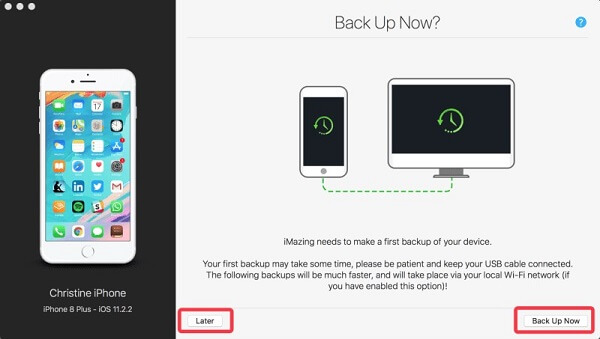
Trinn 3: Velg din iPhone fra venstre sidefelt, så får du presentert alle datatyper og tilgjengelige funksjoner, for eksempel Sikkerhetskopier, gjenopprett en sikkerhetskopi, overfør til en annen enhet og mer. Du kan velge hvilken som helst funksjonalitet og følge instruksjonene på skjermen for å fullføre den.
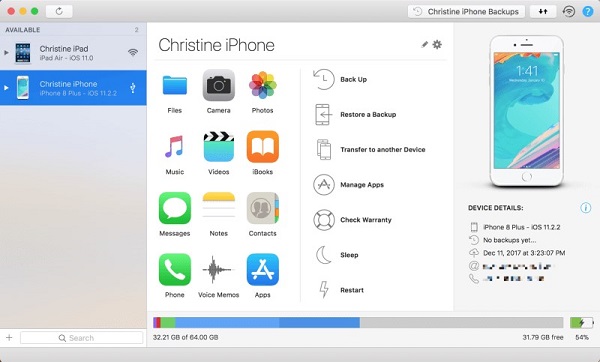
Trinn 4: For å angi de egendefinerte alternativene, klikk på girknappen for å åpne alternativer skjerm. Sett deretter Automatisk sikkerhetskopi, sikkerhetskopieringskryptering og mer som du ønsker.
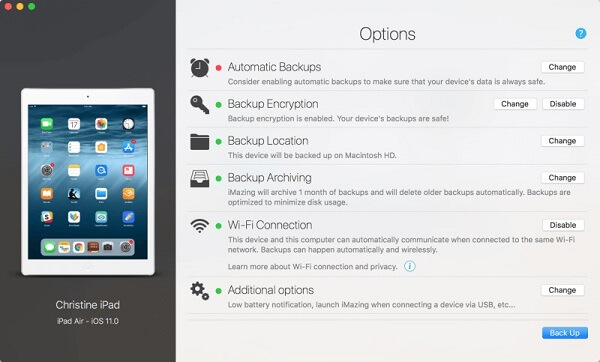
Del 2: Topp 2 alternativer til iMazing
Apple forbereder seg til slutt på å avslutte iTunes. Det er fornuftig at folk ser etter de alternative løsningene. I tillegg til iMazing, deler vi ytterligere to alternativer.
Topp iMazing-alternativ på Windows: MobieTrans
Apeaksoft MobieTrans er en alt-i-ett iPhone-manager med et komplett sett med funksjoner.
 Anbefaling
Anbefaling- Overfør data mellom iPhone og PC / Android / iPhone.
- Sikkerhetskopier eller gjenopprett valgte data på iPhone raskt.
- Forhåndsvis, få tilgang til og administrer iOS-data på PC.
- Støtt et bredt spekter av iOS, inkludert iOS 18/17/16/15/14/13/12 eller tidligere.
Slik bruker du det beste alternativet til iMazing på PC
Trinn 1: Få alternativet til iMazing
Last ned og installer MobieTrans på din PC. Koble iPhone til PC-en med Lynkabelen, og start alternativet til iMazing.
Brett rullegardinlisten øverst i vinduet og velg iOS-enheten din.

Trinn 2: Forhåndsvis iOS-data
Alle iPhone-data er organisert etter typer, og du kan se dem som du ønsker. For å forhåndsvise bilder, for eksempel, klikker du på Bilder fanen.

Trinn 3: Administrer data på iPhone
Det er flere knapper på det øverste båndet. De Trash -knappen brukes til å slette uønskede filer. For å sikkerhetskopiere iOS-data til PC, velg ønskede filer og klikk på PC knapp. For å synkronisere data til en annen iPhone, sjekk dataene, klikk på iPhone og velg målenheten. Hvis du vil legge til filer på iPhone, klikker du på I tillegg til -knappen for å overfør bilder, videoer, musikk osv., fra datamaskin til iPhone.
Topp iMazing-alternativ på Mac: iPhone Transfer for Mac
Apeaksoft iPhone Transfer til Mac er det beste alternativet til iMazing for Mac-datamaskin.
 Anbefaling
Anbefaling- Overfør data mellom iPhone og Mac eller en annen iPhone.
- Støtt nesten alle datatyper på iOS.
- La deg forhåndsvise iPhone-data og filer på Mac.
- Sikkerhetskopier og legg til filer på iPhone selektivt.
Alt i alt er iPhone Transfer for Mac et godt valg å administrere filene dine på Mac.
Slik bruker du Topp iMazing-alternativ på Mac
Trinn 1: Installer iPhone Transfer for Mac
Kjør iPhone Transfer for Mac etter at du har installert den på Mac-en. Koble iPhone til datamaskinen med en USB-kabel.
Da vil iMazing-alternativet oppdage og skanne iPhone-en din umiddelbart.

Trinn 2: Sikkerhetskopier iPhone til Mac
Hvis du for eksempel vil sikkerhetskopiere meldinger fra iPhone, velger du SMS fra venstre side, sjekk chats, klikk Eksport til og velg datamaskinen din.

Trinn 3: Legg til filer til iPhone
Hvis du vil legge til noen bilder fra Mac til iPhone, går du til Bilder kategorien og klikk deretter på Legg til -knappen på toppen av vinduet. Finn bildene i dialogboksen med åpen fil og legg dem til iPhone.

Konklusjon
Basert på vår gjennomgang, bør du forstå hva iMazing er og hvordan du bruker det. I tillegg introduserte vi også de beste alternativene til iMazing for Windows samt iMazing for Mac. Hvis du har andre spørsmål, kan du gjerne legge igjen meldingene dine under dette innlegget.