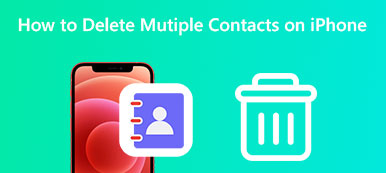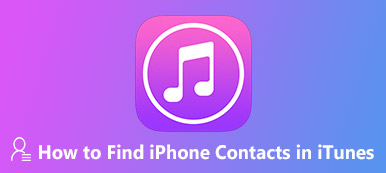En iOS-enhet kan lagre opptil 50,000 4 kontakter. Det er praktisk å lagre alle kontaktene dine på ett sted, for eksempel håndsettet. Slik at du kan ringe og sende SMS når som helst og hvor som helst. Det er ikke lett å migrere kontakter fra forskjellige kanaler til en iPhone. Hvis du har en liste over kontakter lagret i CSV-format, kan du lære XNUMX praktiske metoder for å importer CSV-kontakter til iPhone fra denne guiden.
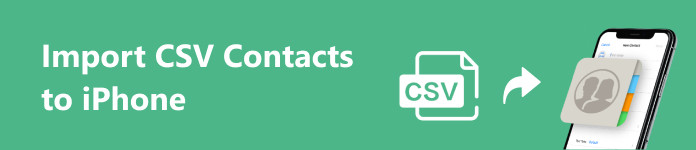
- Del 1: Kan du importere CSV-kontakter til iPhone
- Del 2: Den enkleste måten å importere CSV-kontakter til iPhone
- Del 3: Vanlige måter å importere kontakter til iPhone
- Del 4: Vanlige spørsmål om import av CSV-kontakter til iPhone
Del 1: Kan du importere CSV-kontakter til iPhone
Det er ikke mulig å legge til CSV-kontakter på en iPhone fordi iOS kun støtter vCard- eller VCF-kontaktfiler. Det betyr at du må konvertere CSV til VCF og legge til kontakter til din iPhone eller fullføre jobben med et tredjeparts kontaktoverføringsverktøy.
Del 2: Den enkleste måten å importere CSV-kontakter til iPhone
Som nevnt tidligere, er det ingen naturlig måte å importere CSV-kontakter til iPhone direkte. Heldigvis, Apeaksoft iPhone Transfer hjelper deg med å forenkle arbeidsflyten. Den kan åpne CSV-filen, trekke ut kontakter og deretter flytte dem til iOS-enheten din.

4,000,000 + Nedlastinger
Importer kontakter til en iPhone fra en CSV-fil.
Transkode kontakter for målenheten automatisk.
Forhåndsvis kontakter når du legger til iOS.
Administrer enkelt kontaktene dine, som opprette en kontaktgruppe, slette duplikater, sikkerhetskopiere kontakter osv.
Kompatibel med de nyeste iPhone- og iPad-modellene.
Slik importerer du CSV-kontakter til iPhone
Trinn 1Koble til din iPhoneÅpne den beste kontaktbehandlingen etter at du har installert den på PC-en din. Det finnes en annen versjon for Mac-brukere. Koble deretter iPhone til datamaskinen med en Lightning-kabel. Programvaren vil gjenkjenne enheten umiddelbart.
 Trinn 2Legg til CSV-kontakter på iPhone
Trinn 2Legg til CSV-kontakter på iPhoneGå til Kontakter fanen fra venstre sidefelt, og du vil se alle kontaktene på din iPhone for øyeblikket. Klikk på Import knappen på det øverste båndet, og velg fra CSV-fil. Finn og åpne CSV-filen på harddisken. Kontaktene vil bli lagt til enheten din.
 Trinn 3Forhåndsvis og rediger kontakter
Trinn 3Forhåndsvis og rediger kontakterDeretter sjekker du de nye kontaktene og organiser dem i grupper. Hvis du vil endre informasjonen til en kontakt, velg den på listen og klikk på Rediger knapp. Rediger informasjonen, og trykk på Spar knapp.

Del 3: Vanlige måter å importere kontakter til iPhone
For å dele CSV-kontakter til din iPhone, trenger du et ekstra verktøy for å lese eller konvertere CSV-filen. Selv om iOS ikke støtter CSV, er den kompatibel med store e-postleverandører som Outlook, Gmail og mer.
Måte 1: Slik legger du til CSV-kontakter til iPhone med iTunes og Outlook
Trinn 1 Åpne Outlook-klienten, gå til filet meny, velg Åpne og eksporter, og velg Import / Export.
Trinn 2 Velg deretter Importer fra et annet program eller fil, og treffer neste.
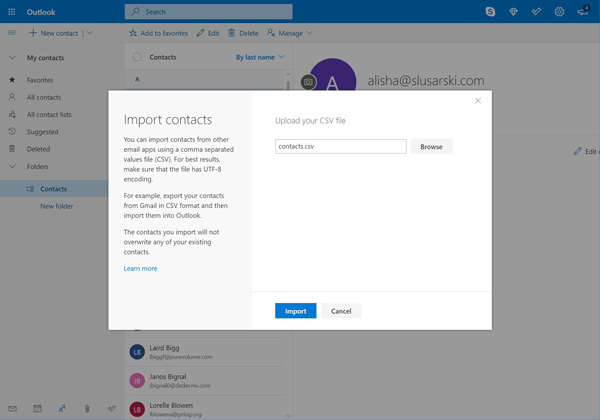
Trinn 3 Klikk på Søk -knappen, velg ønsket CSV-fil, åpne den og klikk neste. Sett Kontakter som målmappen, og trykk neste. Klikk Finish og sjekk Outlook-adresseboken.
Trinn 4 Koble iPhone til datamaskinen, og start iTunes. Klikk på Telefon knappen, og gå til Mer info fanen.
Trinn 5 Sjekk Synkronisere kontakter med, og velg Outlook fra rullegardinlisten. Du kan importere alle kontakter til iPhone eller velge ønskede grupper.
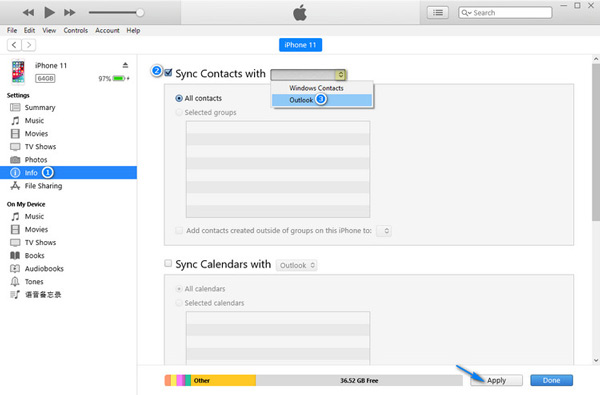
Trinn 6 Klikk på Påfør -knappen, og vent til prosessen er ferdig.
Måte 2: Slik legger du til CSV-kontakter til iPhone med iCloud og Google-kontakter
Trinn 1 Gå til contact.google.com i en nettleser, og logg på Google-kontoen din.
Trinn 2 Gå til Mer meny, velg Import, og klikk Velg Fil på popup-vinduet.
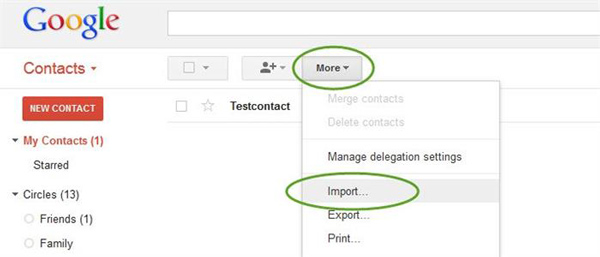
Trinn 3 Velg CSV-filen på datamaskinen din, og trykk på Import knapp.
Trinn 4 Deretter går du til Mer meny, og velg Eksport. Velg vCard som utdataformat, og lagre det på skrivebordet.
Trinn 5 Gå til iCloud-nettstedet i nettleseren din, logg på iCloud-kontoen din og velg Kontakter.
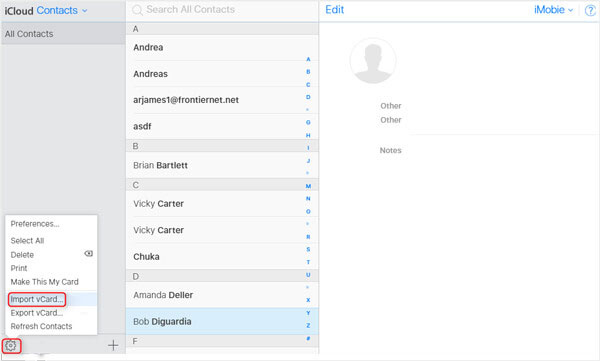
Trinn 6 Klikk på innstillinger knappen nederst i venstre hjørne, og velg Importer vCard. Velg kontaktfilen på skrivebordet.
Trinn 7 Når du synkroniserer iCloud-kontakter, vil Google-kontakter importeres til iPhone.
Måte 3: Slik importerer du CSV-kontakter til iPhone med en CSV til VCF-konverterer
Det er flere CSV til VCF-konverterere på nettet, for eksempel TextCompare, AnyConv CSV to VCF Converter Online, Aconvert CSV to VCF, og mer. Vi bruker TextCompare som et eksempel for å vise deg hvordan du importerer CSV-kontakter til din iPhone.
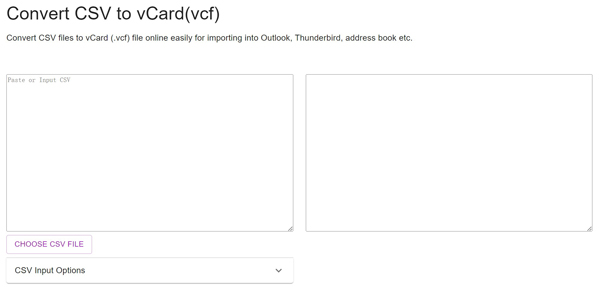
Trinn 1 Få tilgang til online CSV til vCard-konvertering i en nettleser.
Trinn 2 Klikk på VELG CSV-FIL og åpne CSV-filen fra datamaskinen.
Trinn 3 Slå den Prosess knappen, og klikk på Spar knappen når konverteringen er ferdig. Last ned VCF-filen til skrivebordet, og legg den deretter til iPhone ved hjelp av iCloud eller iTunes.
Folk spør også:Del 4: Vanlige spørsmål om import av CSV-kontakter til iPhone
Kan jeg importere en CSV-fil til iCloud-kontakter?
Nei, iCloud- og Apple-produkter støtter kun ett kontaktfilformat: vCard eller VCF. For å legge til en CSV-fil i iCloud-kontakter, må du konvertere CSV til vCard ved hjelp av et tredjepartsverktøy.
Er det mulig å masseimportere kontakter på iPhone?
Ja, du kan masseimportere kontakter til iPhone fra et vCard eller andre kontaktfiler. Husk at iOS kun kan lese kontaktfiler i vCard-format. Hvis kontaktene dine er lagret i CSV-format, kan du bruke Apeaksoft iPhone Transfer å legge til massive kontakter til din iPhone uten problemer.
Hvorfor kan jeg ikke importere kontakter til iPhone?
iPhone kan bare lese kontaktene i vCard-format. Hvis du overfører CSV-kontakter til din iPhone, får du ingenting.
Konklusjon
Denne veiledningen har forklart hvordan legge til kontakter i CSV til iPhone. Siden CSV ikke er naturlig kompatibel med iOS eller Mac, må du bruke et kraftig verktøy for å omkode kontaktene for iPhone, for eksempel Apeaksoft iPhone Transfer. Eller du kan konvertere CSV til vCard ved hjelp av Google-kontakter og mer. Hvis du har andre spørsmål eller anbefalinger, vennligst skriv dem ned under dette innlegget.